Gepubliceerd op 26 juli, 2022
Foto in vorm plaatsen (met pop-out effect)
Ik laat je in dit artikel stap voor stap zien hoe je een foto in een vorm plaatst met een pop-out effect in Adobe Photoshop.
Wil je liever de video met instructies bekijken? Klik dan hier of scrol naar het eind van deze pagina (dit is een Engelstalige video).
Klik hier om de foto te downloaden die ik heb gebruikt.
Stap 1: Achtergrond toevoegen
Open de foto die je in de vorm wil plaatsen. Voeg vervolgens een volle kleur laag toe. Kies een kleur voor je achtergrond.
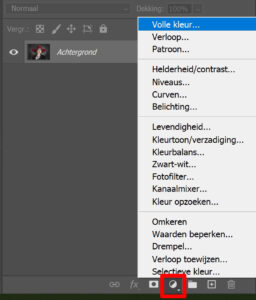
Ontgrendel de achtergrondlaag door op het slotje te klikken. Plaats deze laag boven de kleurenvulling laag. Ik noem deze laag ‘achtergrond’.
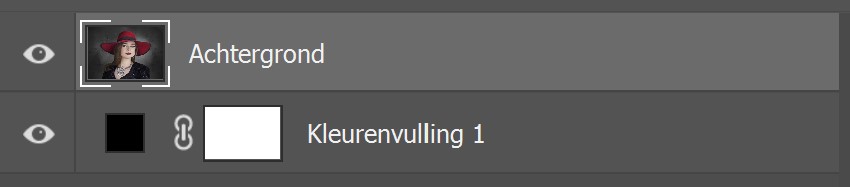
Stap 2: Onderwerp selecteren
Selecteer de laag met je onderwerp (die ik achtergrond genoemd hebt). Selecteer vervolgens de tool snelle selectie om je onderwerp te selecteren.
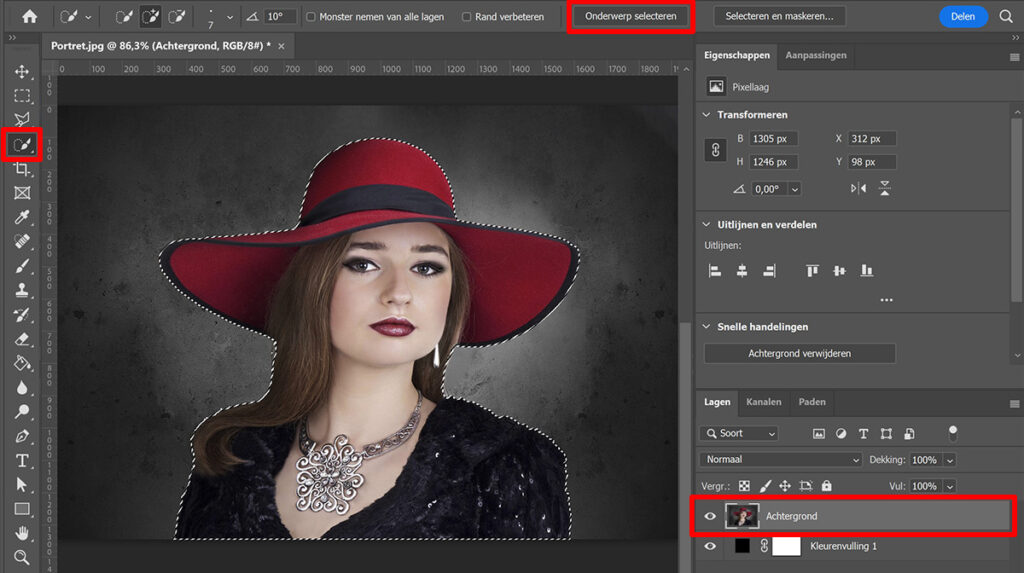
Druk op CTRL+J om het geselecteerde gebied te dupliceren. Je hebt nu een nieuwe laag met enkel je onderwerp en een transparante achtergrond. Ik noem deze laag ‘onderwerp’.
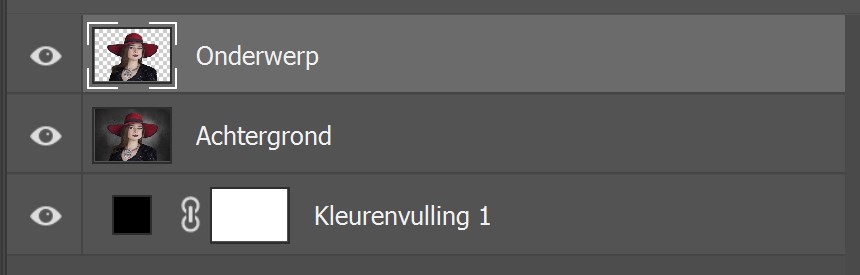
Stap 3: Maak vorm
We gaan nu de vorm maken waar je de foto in plaatst. Ik wil een driehoek creëren, dus ik kies voor de driehoektool. Je kunt ook een andere vorm maken, kies dan voor een andere tool.
Creëer nu de vorm. Wanneer je SHIFT ingedrukt houdt terwijl je dit doet, krijg je een perfect symmetrische vorm.
Zorg ervoor dat vorm geselecteerd is. Kies voor ‘geen kleur’ bij vul en kies een kleur uit voor je lijn.
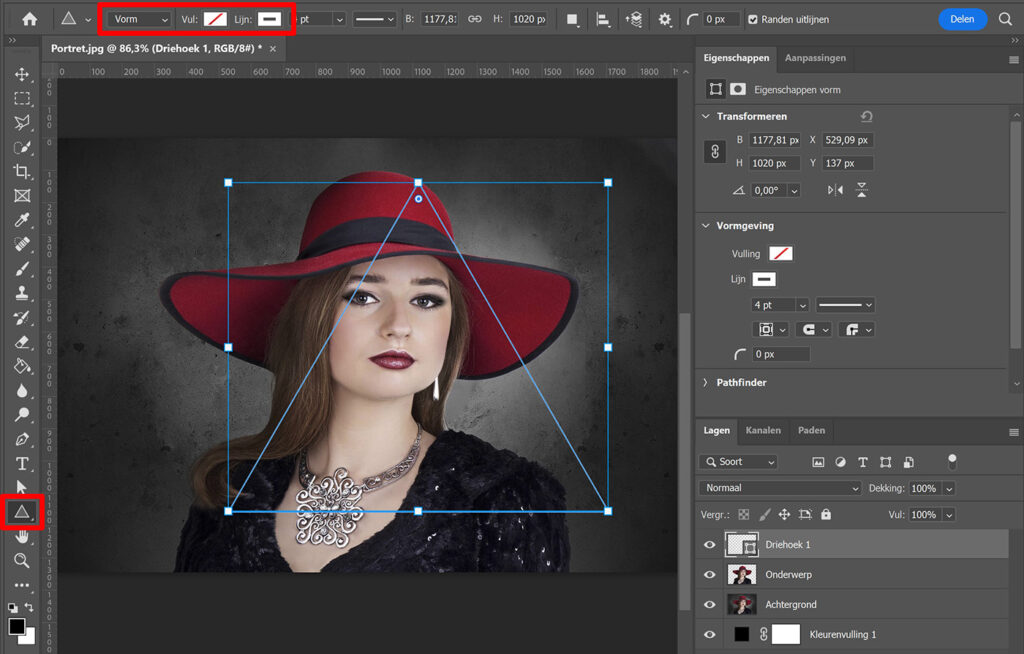
Selecteer vervolgens verplaatsen en druk op CTRL+T om vrije transformatie te activeren. Je kunt nu het formaat en de positie van je vorm wijzigen. Je plaatst de foto straks in deze vorm, dus zorg er bij het bepalen van de positie voor dat de foto goed in de vorm past.
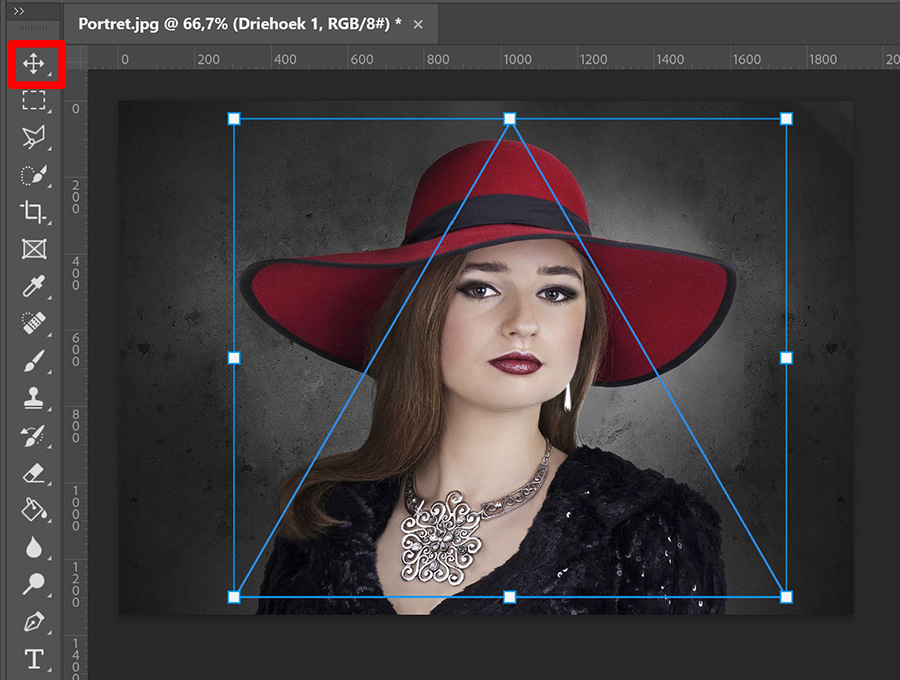
Stap 4: Plaats foto in vorm
Plaats de laag met je vorm onder de achtergrond laag. Selecteer nu de achtergrond laag. Houd CTRL ingedrukt en klik op het miniatuur van je vorm laag (zorg ervoor dat je echt op het miniatuur klikt en niet op de laag zelf). Je zult zien dat de vorm nu geselecteerd is. Je achtergrond laag moet ook nog steeds geselecteerd zijn.
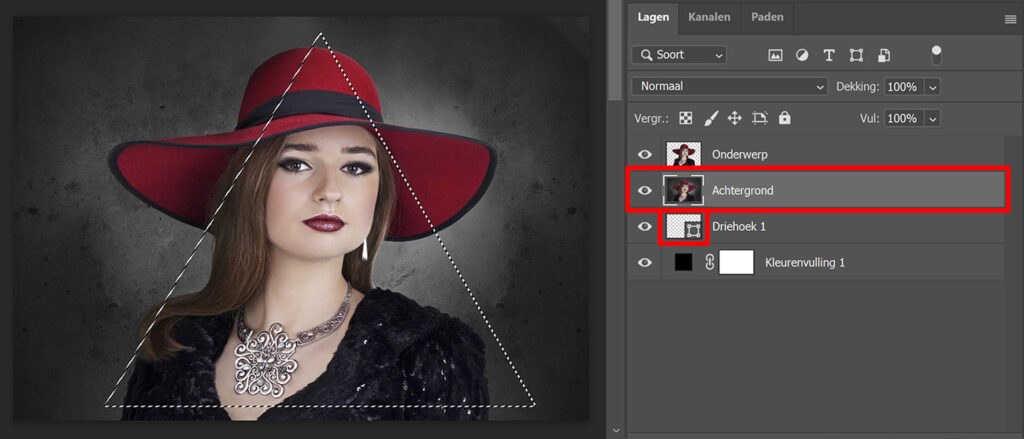
Voeg vervolgens een masker toe aan je achtergrond laag. Je foto is nu in de vorm geplaatst. Als je naar het masker kijkt, zou je hier ook de vorm in terug moeten zien.
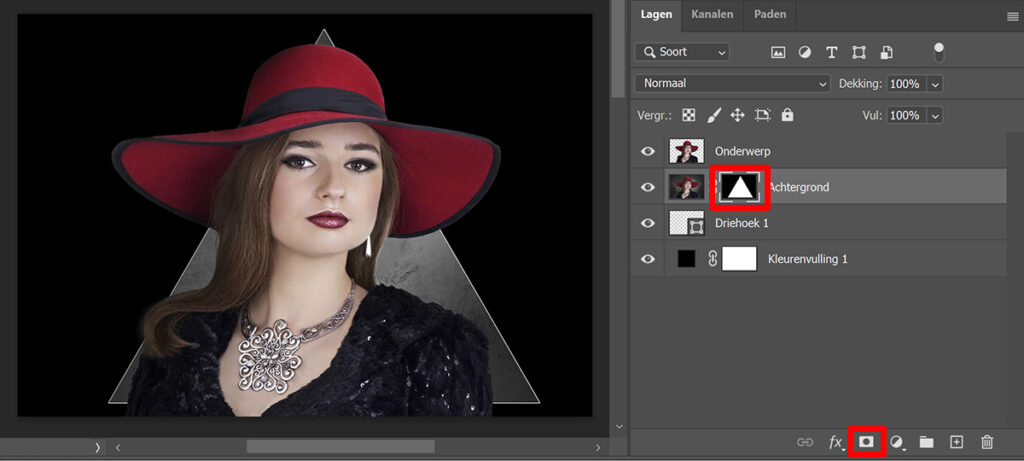
Stap 5: Pop-out effect
Selecteer nu de laag met je onderwerp. Voeg ook aan deze laag een masker toe. Selecteer het penseel (dekking 100%) en maak de voorgrondkleur zwart.
Borstel nu, met het masker van je onderwerp laag geselecteerd, over de gebieden die je in de vorm wil plaatsen.
Wil je een gebied dat je hebt gewist terughalen? Maak de voorgrondkleur dan wit en borstel opnieuw over dit gebied om het weer zichtbaar te maken.
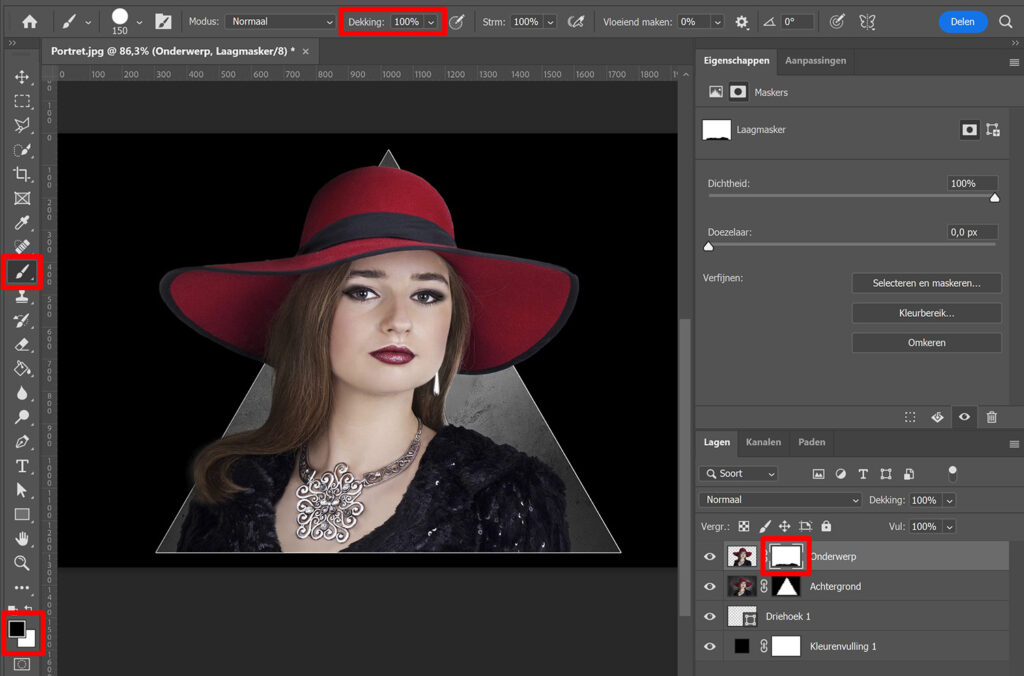
Stap 6: Lijn aanpassen en vorm wijzigen
Wanneer je de laag met je vorm selecteert, kun je de dikte van de lijn en het type lijn nog wijzigen.
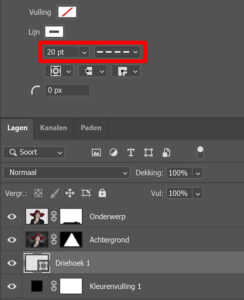
Om het formaat van je vorm te wijzigen of om de vorm te verplaatsen, selecteer je alle lagen behalve de kleurenvulling laag. Selecteer nu verplaatsen en druk op CTRL+T. Je kunt nu je vorm wijzigen.
En dat is hoe je een foto in een vorm plaatst met een pop-out effect in Adobe Photoshop. Onderstaand zie je een voorbeeld met verschillende foto’s en vormen!

Wil je meer leren over bewerken in Adobe Photoshop? Bekijk dan mijn andere blogs of neem een kijkje op mijn YouTube kanaal.
Volg me ook op Facebook om op de hoogte te blijven van nieuwe blogs! Onderstaand vind je de (Engelstalige) tutorial.
Photoshop
De basis
Fotobewerking
Creatief bewerken
Camera Raw
Neural Filters
Tekst effecten
Lightroom
De basis
Fotobewerking

