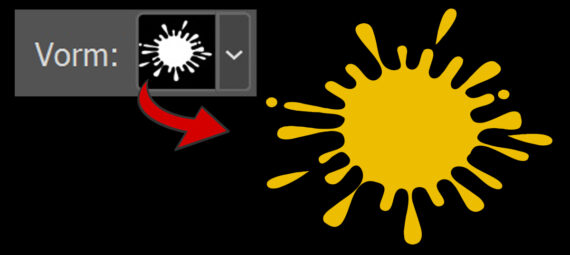Gepubliceerd op 18 december, 2022
Hoe kun je zelf vormen creëren?
In dit artikel laat ik je zien hoe je zelf van een gewone afbeelding een aangepaste vorm kunt maken in Adobe Photoshop!
Wil je liever de video met instructies bekijken? Klik dan hier of scrol verder naar het eind van deze pagina (deze video is Engelstalig).
Klik hier om de afbeelding die ik gebruikt heb te downloaden. Dit is een PNG bestand met een transparante achtergrond. Ik heb hier zelf een achtergrond achter geplaatst om te laten zien hoe je met een JPG bestand werkt. Dit hoef je niet te doen, ik zal je ook uitleggen hoe dit werkt met een PNG bestand.
Stap 1: Vorm selecteren
Open het bestand met de vorm die je wil gebruiken. Als je met een PNG bestand werkt met een transparante achtergrond achter je vorm, is het heel gemakkelijk om de vorm te selecteren. Klik met je rechtermuisknop op de miniatuur van de laag met de vorm. Selecteer vervolgens ‘pixels selecteren‘ (of houd CTRL ingedrukt terwijl je op de miniatuur klikt). De vorm is nu geselecteerd.
Wanneer je met een JPG bestand werkt, moet je de vorm zelf selecteren. Er zijn verschillende manieren om dat te doen. Ik maak gebruik van de tool snelle selectie, omdat je deze tool ook kunt gebruiken als je vorm geen effen kleur heeft. Wil je zelf een andere tool gebruiken? Dan is dat natuurlijk ook prima!
Als je gebruik maakt van de tool snelle selectie, kun je de optie ‘onderwerp selecteren‘ gebruiken. Controleer dan wel goed of alles correct geselecteerd is, ook Photoshop maakt wel eens een foutje! Werk de selectie indien nodig bij om ervoor te zorgen dat je vorm helemaal geselecteerd is.
Stap 2: Vorm maken
Zorg dat na het selecteren van je vorm nog steeds een van de selectietools geselecteerd is (bijvoorbeeld de tool snelle selectie, tool object selecteren of de toverstaf). Heb je voor het selecteren van de vorm de optie ‘pixels selecteren’ gebruikt? Selecteer dan nu ook een van deze selectietools.
Klik met je rechtermuisknop op de geselecteerde vorm en kies voor ‘tijdelijk pad maken‘. Je kunt de tolerantie op 1,0 pixels laten staan.
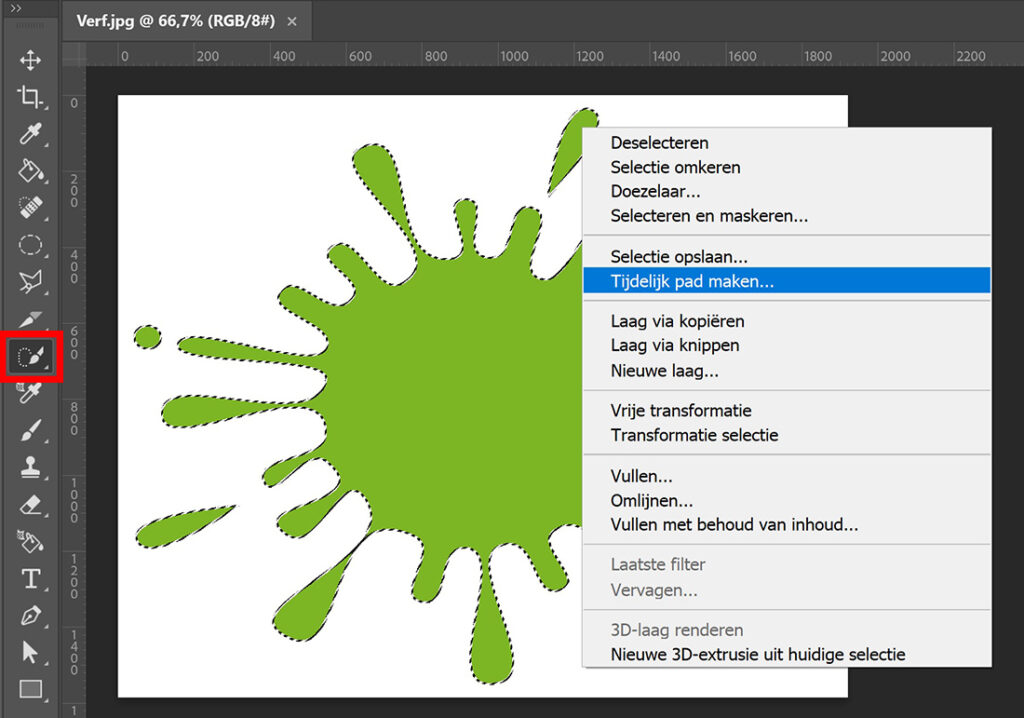
Selecteer vervolgens de pen. Klik wederom met je rechtermuisknop op de vorm. Kies nu voor de optie ‘aangepaste vorm definiëren‘. Geef je vorm een naam en klik op OK om deze op te slaan.
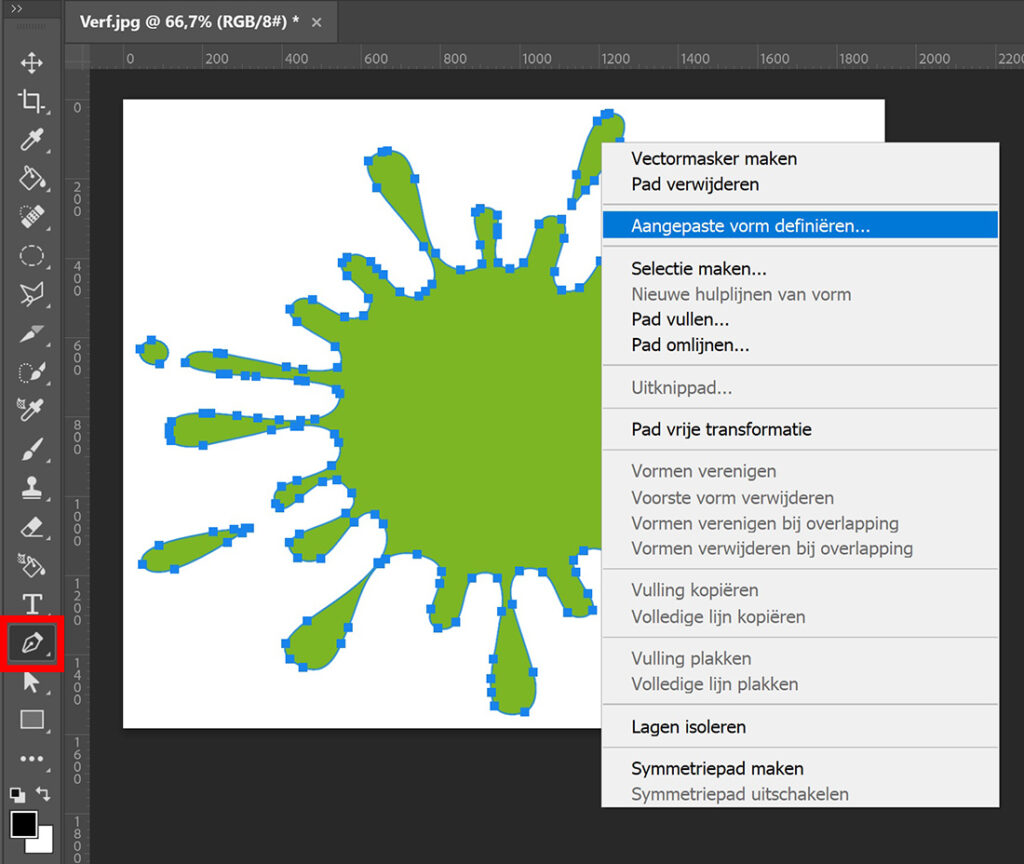
Stap 3: Zelfgemaakte vormen gebruiken
Creëer een nieuw bestand of maak de laag met de originele vorm onzichtbaar. Wellicht moet je deze laag eerst ontgrendelen door op het slotje te klikken voordat je deze onzichtbaar kunt maken. Om het pad te verwijderen druk je op de delete of backspace toets.
Om de vorm die je zojuist gemaakt hebt te gebruiken, kies je voor aangepaste vorm. Je vindt de nieuwe vorm onder de andere aangepaste vormen. Om de vorm de juiste verhouding te geven, houd je de SHIFT toets ingedrukt tijdens het maken van de vorm.
Om de kleur van je vorm aan te passen, wijzig je ‘vul‘. Wil je een lijn rond je vorm? Kies dan een kleur bij lijn en wijzig de hoeveelheid pixels. Om de lijn te verwijderen, kies je voor ‘geen kleur’.
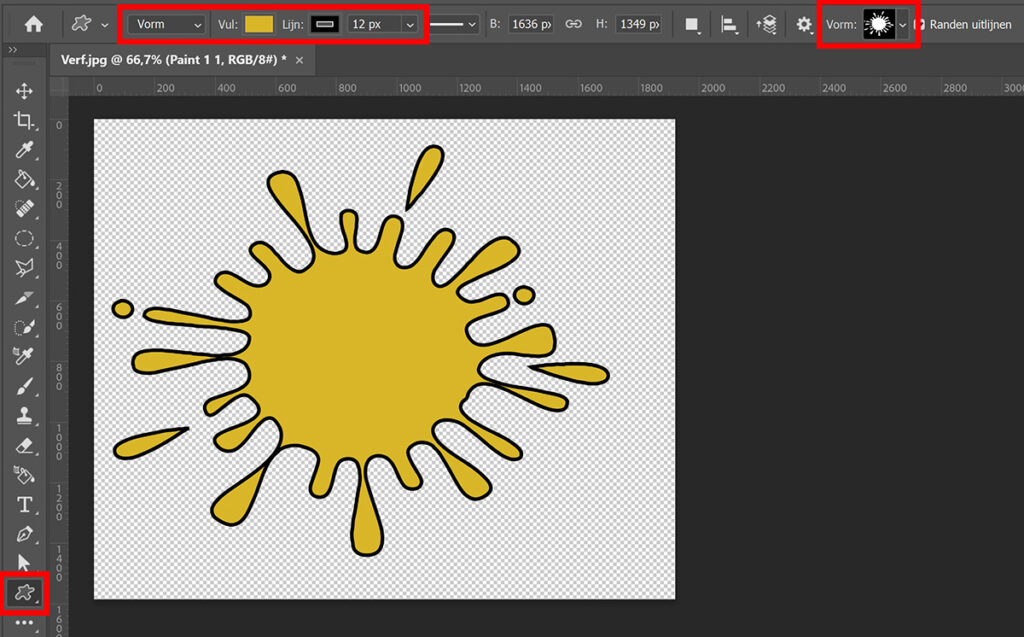
Om het formaat en/of de positie van de vorm aan te passen, selecteer je de laag met je vorm en verplaatsen. Druk op CTRL+T om vrije transformatie te activeren. Je kunt de vorm nu aanpassen.
En dat is hoe je zelf vormen maakt in Adobe Photoshop!
Leer meer over Photoshop
Wil je meer leren over bewerken in Adobe Photoshop? Bekijk dan ook mijn andere blogs of neem een kijkje op mijn YouTube kanaal.
Volg me op Facebook om op de hoogte te blijven van nieuwe blogs! Onderstaand vind je de YouTube video met de (Engelstalige) instructies.
Photoshop
De basis
Fotobewerking
Creatief bewerken
Camera Raw
Neural Filters
Tekst effecten
Lightroom
De basis
Fotobewerking