Gepubliceerd op 20 december, 2022
Hoe kan ik de RGB kanalen splitsen in Photoshop?
Ik laat je in dit artikel zien hoe je de RGB kanalen splitst om zo een rood, groen en blauw portret te creëren in Adobe Photoshop!
Je kunt ook de video met instructies bekijken. Klik hier om de video te bekijken of scrol naar het eind van deze pagina (dit is een Engelstalige video).
Je kunt de foto ik gebruikt heb hier downloaden.
Stap 1: Achtergrond veranderen
Ik vind dit effect er het best uitzien met een zwarte achtergrond. Daarom knip ik mijn onderwerp eerst uit om de achtergrond zwart te maken. Wil je dit niet? Dan kun je deze stap overslaan.
Open de foto die je wil bewerken. Navigeer vervolgens naar ‘Selecteren > Onderwerp‘. Photoshop zal je onderwerp nu selecteren.
Druk vervolgens op CTRL+J om het geselecteerde gebied te dupliceren. Je hebt nu een nieuwe laag met enkel je onderwerp en een transparante achtergrond.
Creëer een volle kleur laag en maak deze zwart. Plaats de kleurenvulling laag onder de laag met je onderwerp. Je hebt nu een zwarte achtergrond.
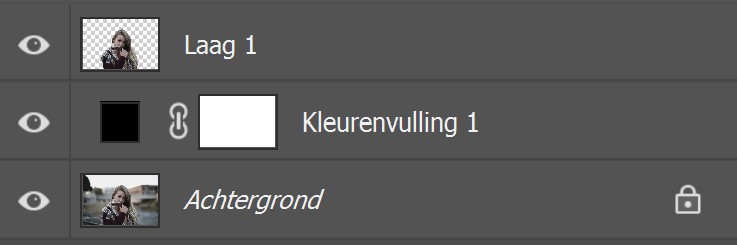
Stap 2: RGB kanalen splitsen
Selecteer de laag met je onderwerp (laag 1). Druk twee keer op CTRL+J om deze laag tweemaal te dupliceren.
Noem de bovenste laag blauw, de middelste laag groen en de onderste laag rood.

Selecteer de blauwe laag. Klik op het fx icoon onder je lagen en selecteer ‘opties voor overvloeien‘.
Naast kanalen zie je een R, G en B staan. Zet het vinkje bij de R en G uit en zorg dat alleen de B (blauw) geselecteerd is. Klik vervolgens op OK.
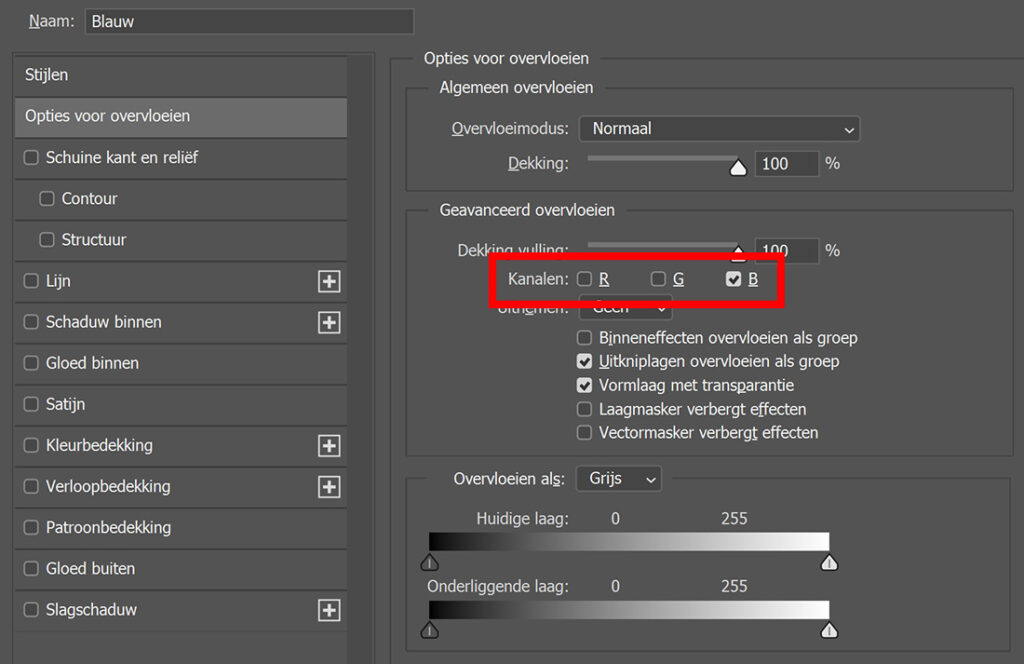
Selecteer daarna de groene laag en open wederom de opties voor overvloeien. Zorg dat nu alleen de G (groen) geselecteerd is en zet het vinkje van de R en B uit. Klik weer op OK.
Tot slot selecteer je de rode laag. Open ook nu weer de opties voor overvloeien. Selecteer de R (rood) en deselecteer de G en de B. Klik ook nu weer op OK.
Je zult nu nog geen verschil zien, maar dat gaat snel veranderen! Selecteer verplaatsen en selecteer je rode laag. Gebruik je pijltjestoetsen om deze laag naar links te verplaatsen. Je kunt de laag ook een beetje omhoog verplaatsen als je dat effect mooi vindt.
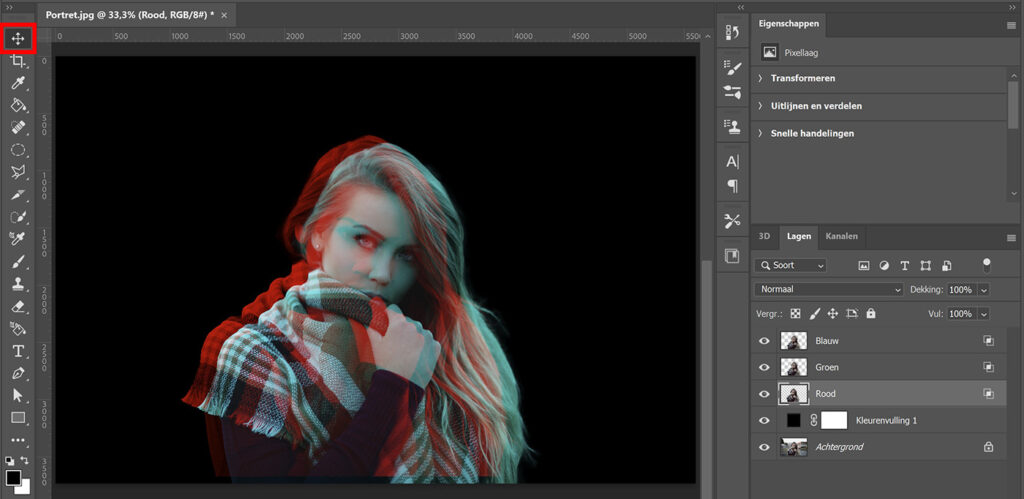
Selecteer vervolgens de blauwe laag. Gebruik opnieuw je pijltjestoetsen om deze laag naar rechts te verplaatsen. Heb je de rode laag omhoog verplaatst? Verplaats de blauwe laag dan ook naar beneden.
Stap 3: Extra aanpassingen
Omdat ik de rode laag omhoog verplaatst heb, is er een lege ruimte te zien onder het onderwerp. Om dat op te lossen, selecteer je alle lagen met een kleur. Druk op CTRL+T om vrije transformatie te activeren. Je kunt nu het formaat wijzigen en je onderwerp naar beneden verplaatsen, zodat deze lege ruimte niet meer zichtbaar is.
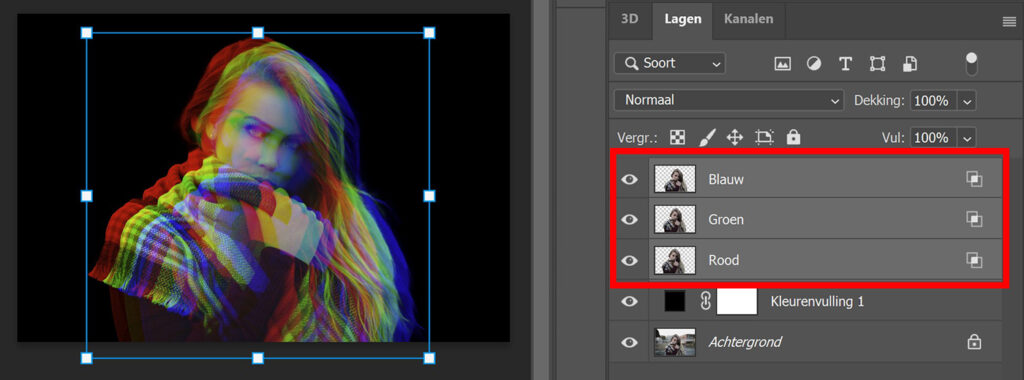
Je kunt tot slot de dekking van de rode en/of blauwe laag een beetje verlagen. Door dit te doen, zal de groene laag in het midden wat duidelijker zichtbaar worden.
En dat is hoe je de RGB kanalen splitst om zo dit rood, groen en blauwe portret te maken in Adobe Photoshop!
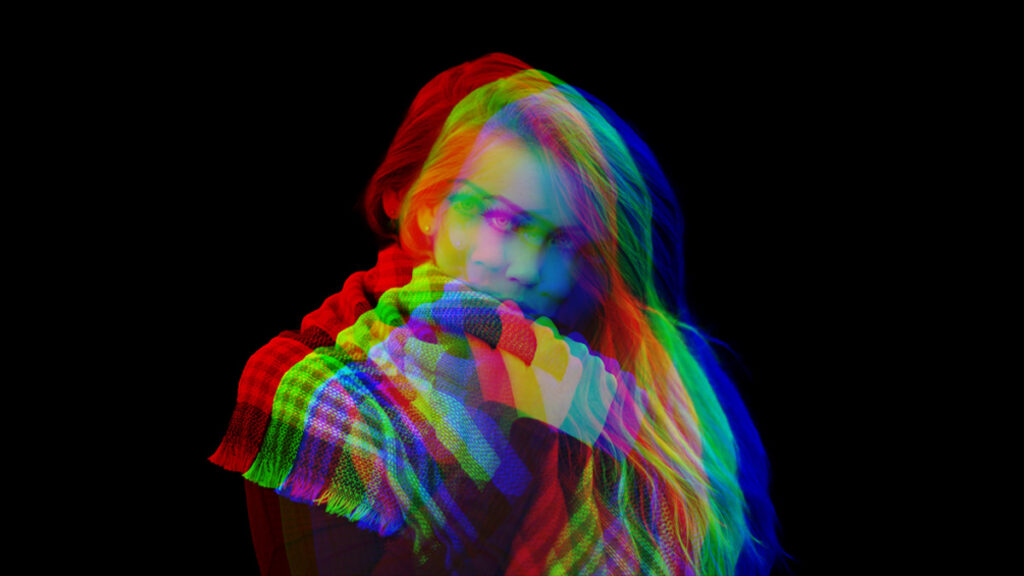
Leer meer over Photoshop
Wil je meer leren over bewerken in Adobe Photoshop? Bekijk dan ook mijn andere blogs of neem een kijkje op mijn YouTube kanaal.
Volg me op Facebook om op de hoogte te blijven van nieuwe blogs! Onderstaand vind je de YouTube video met de (Engelstalige) instructies.
Photoshop
De basis
Fotobewerking
Creatief bewerken
Camera Raw
Neural Filters
Tekst effecten
Lightroom
De basis
Fotobewerking

