Gepubliceerd op 9 april, 2022
Water reflectie maken
Ik laat je zien hoe je een water reflectie (een weerspiegeling in het water) toevoegt aan een normale landschapsfoto in Adobe Photoshop!
Liever de video met instructies bekijken? Klik dan hier of scrol naar het eind van deze pagina (deze video is Engelstalig). Klik hier om de foto te downloaden die ik gebruik.
Stap 1: Selectie
Open de foto die je wil bewerken. Selecteer het rechthoekig selectiekader en selecteer het gedeelte dat je wil gebruiken als de reflectie.
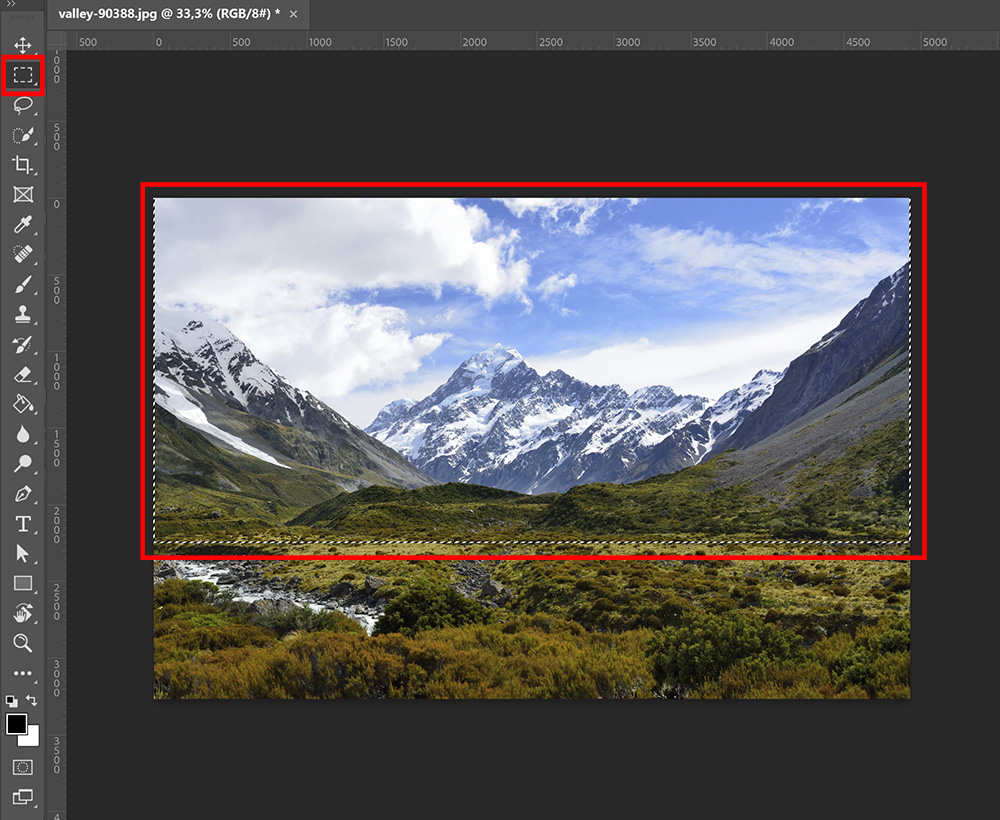
Druk op CTRL+J om het geselecteerde gebied te dupliceren. Je hebt nu een nieuwe laag met daarin alleen het geselecteerde gebied. Selecteer deze nieuwe laag.
Selecteer verplaatsen en druk op CTRL+T om vrije transformatie te activeren. Klik nu met je rechtermuisknop op het geselecteerde gebied en kies voor ‘verticaal omdraaien’.
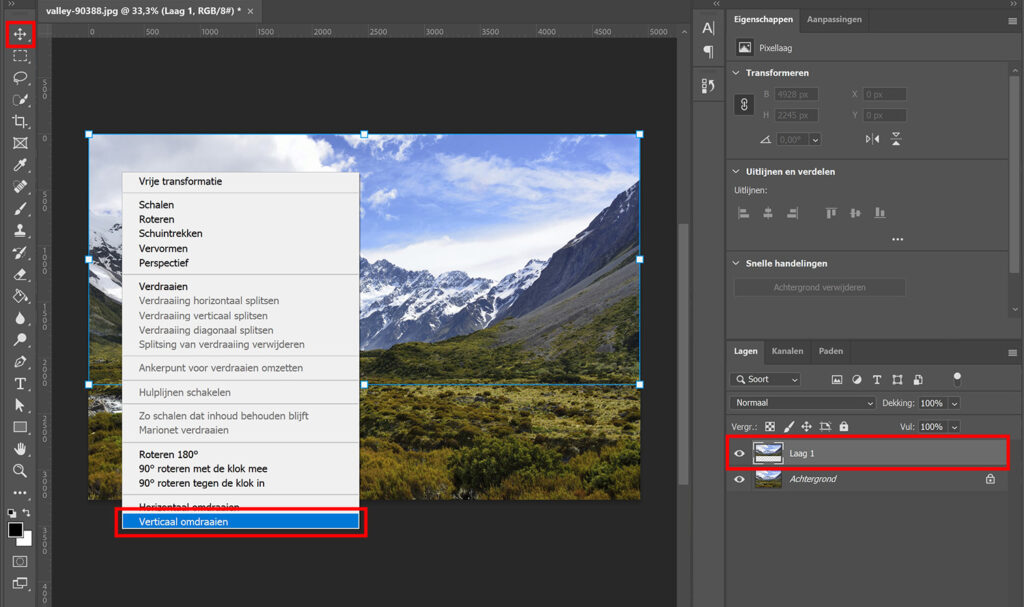
Sleep de laag nu op de juiste plaats (met verplaatsen). Je kunt je pijltjestoetsen gebruiken om de laag te verplaatsen, zo kun je beter de juiste positie kiezen. Zorg dat de omgedraaide laag op de juiste plek samenkomt met de achtergrond.
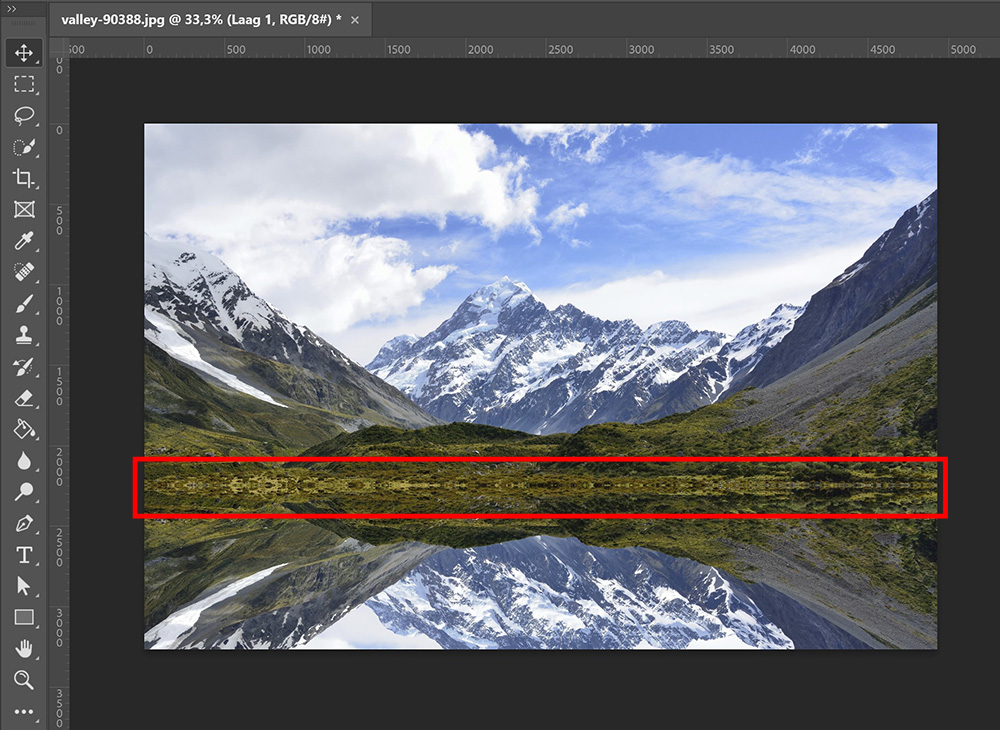
Stap 2: Water reflectie bewerken
Klik met je rechtermuisknop op laag 1 (de omgedraaide laag) en kies voor ‘omzetten in slim object‘. Navigeer naar ‘Filter > Vervagen > Bewegingsonscherpte‘.
Ik kies voor een hoek van 90 graden en een afstand van 30 pixels. Je kunt ook andere instellingen gebruiken. Als je ‘voorvertoning’ aanvinkt, kun je meteen het resultaat zien en instellingen kiezen die goed passen bij jouw foto.
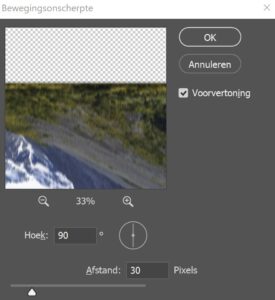
Navigeer vervolgens naar ‘Filter > Vervagen > Gaussiaans vervagen‘. Ik kies voor een straal van 2,0 pixels. Ook nu kun je kiezen voor andere instellingen, selecteer ‘voorvertoning’ en kies de instelling die past bij jouw foto.
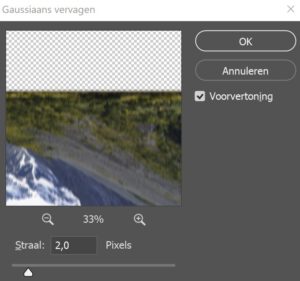
Voeg een ‘helderheid/contrast‘ aanpassingslaag toe.
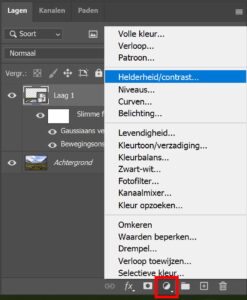
Als je nu aanpassingen doet, heeft dit effect op de hele afbeelding. De instellingen moeten echter alleen effect hebben op de reflectie. Maak een uitknipmasker (zie onderstaande afbeelding) om ervoor te zorgen dat deze aanpassingslaag alleen de laag eronder (de reflectie) beïnvloedt.
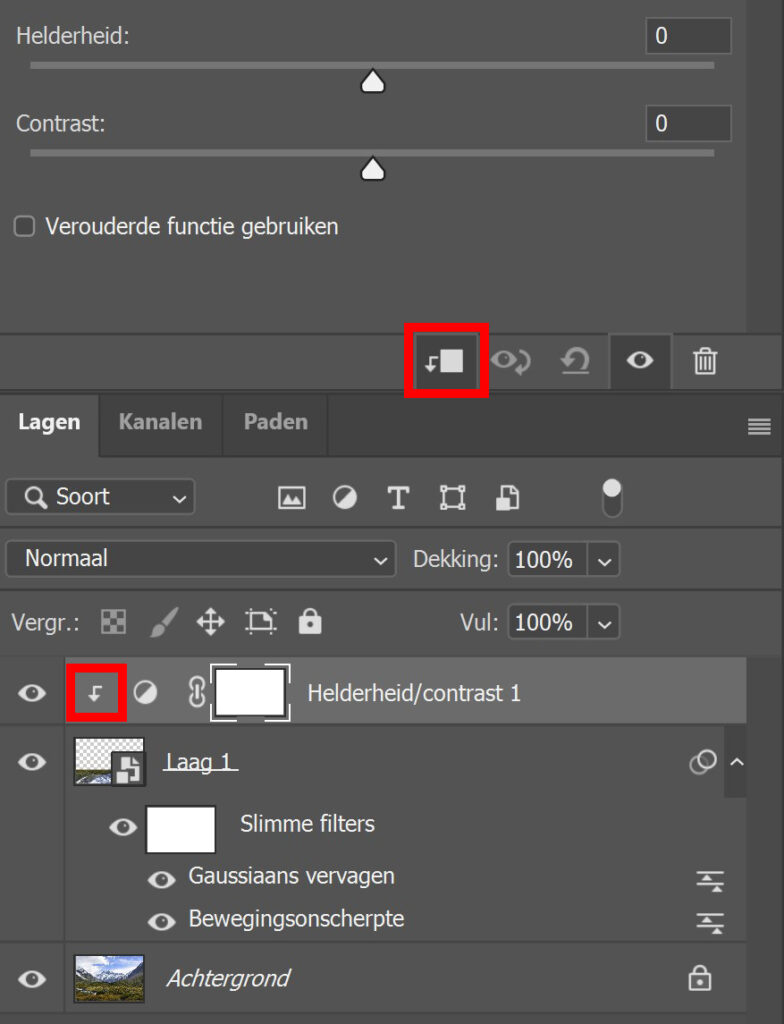
Ik verlaag de helderheid naar -5 en ik verhoog het contrast naar +20. Ook hier kun je zelf weer gebruik maken van andere instellingen, kijk wat past bij jouw foto.
Omdat je de reflectie laag omgezet hebt in een slim object, kun je de slimme filters nog aanpassen. Dubbelklik bijvoorbeeld op ‘gaussiaans vervagen’ of ‘bewegingsonscherpte’ als je de instellingen van deze lagen wilt wijzigen.
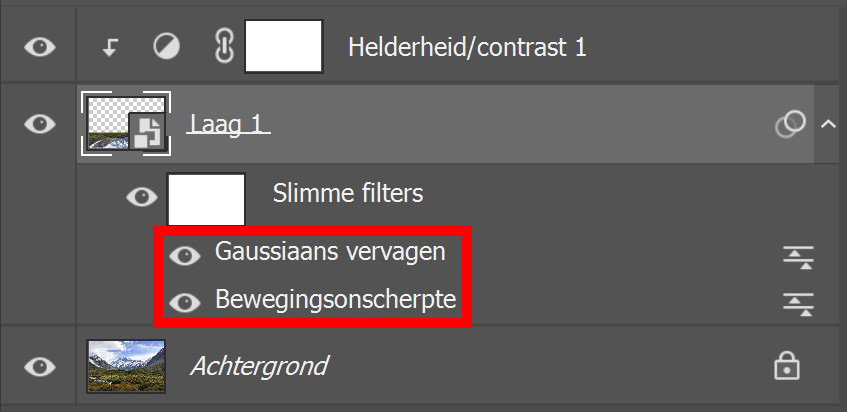
Optioneel
Is de overgang van land naar water nog te abrupt in je foto? Selecteer dan het masker van je slimme filters. Selecteer het penseel, ik gebruik een zacht rond penseel. Maak de voorgrondkleur zwart en verlaag de dekking van je penseel naar 20%.
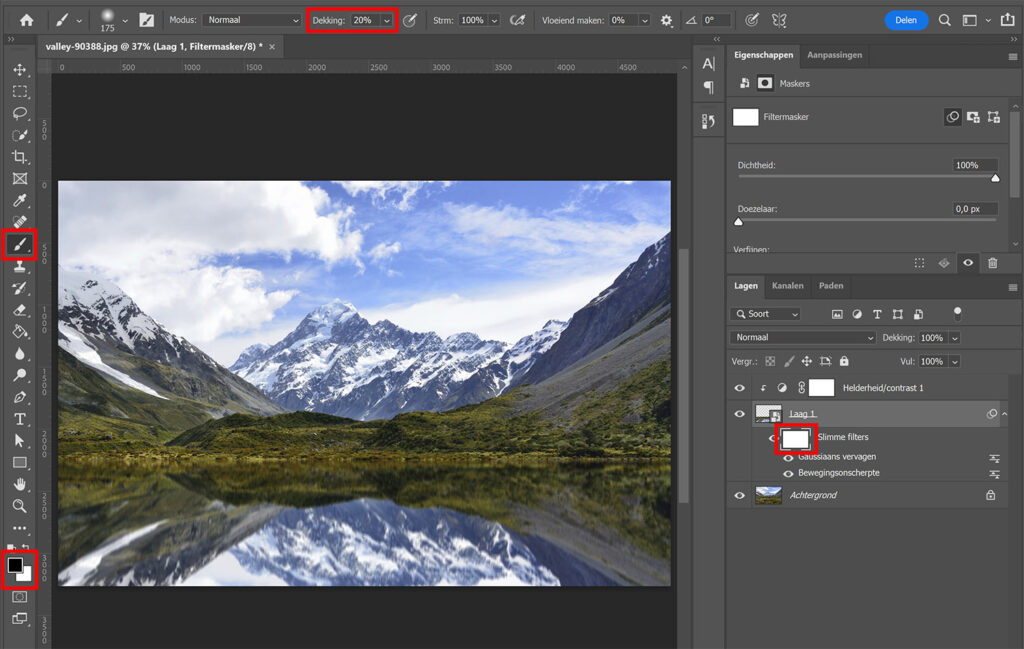
Borstel nu over het gebied waar land en water samenkomen. Door dit te doen, wordt de rand van je weerspiegeling iets minder wazig. Dit maakt de overgang realistischer.
Vind je deze aanpassing niet mooi? Druk dan op CTRL+Z om het ongedaan te maken of borstel er opnieuw overheen met wit als de voorgrondkleur (ipv zwart).
En dat is hoe je een water reflectie maakt in Adobe Photoshop! Onderstaand zie je het resultaat.

Meer leren over Adobe Photoshop? Bekijk dan mijn andere blogs of neem een kijkje op mijn YouTube kanaal.
Volg me ook op Facebook om op de hoogte te blijven van nieuwe blogs! Onderstaand vind je de (Engelstalige) instructie video.
Photoshop
De basis
Fotobewerking
Creatief bewerken
Camera Raw
Neural Filters
Tekst effecten
Lightroom
De basis
Fotobewerking

