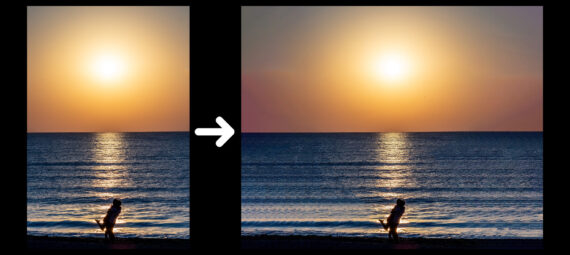Gepubliceerd op 7 april, 2022
Een afbeelding uitrekken
Ik laat je zien hoe je de achtergrond van een afbeelding kunt uitrekken in Adobe Photoshop. Je kunt dit bijvoorbeeld gebruiken om een afbeelding breder of hoger te maken.
Deze methode werkt het best als je afbeelding niet te veel details bevat (zoals gebouwen, mensen, etc).
Klik hier om de afbeelding te downloaden die ik heb gebruikt.
Stap 1: Afbeelding uitrekken
Selecteer ‘uitsnijden‘. Zorg dat ‘uitgesn. pixels verw.‘ niet geselecteerd is, ‘inhoud behouden‘ moet wel geselecteerd zijn!
Wil je zelf de verhouding bepalen? Kies dan voor B x H x resolutie.
Tip: Houd ALT ingedrukt bij het slepen om aan allebei de kanten evenveel ruimte toe te voegen.
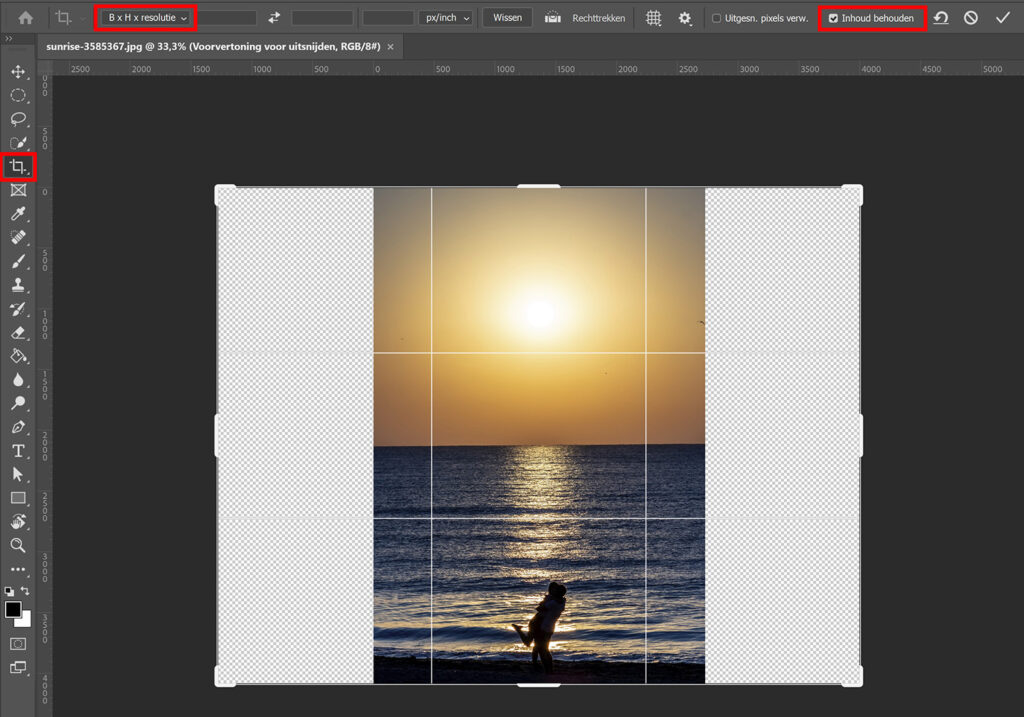
Wil je een specifieke verhouding gebruiken? Selecteer die verhouding dan. Je kunt proberen om in één keer van de originele afbeelding naar de nieuwe verhouding te gaan, maar dit zal misschien niet goed werken. Als je de afbeelding in één keer te veel oprekt, zal Photoshop de transparante delen misschien niet goed opvullen.
Druk nadat je de nieuwe verhouding bepaald hebt op het ✓ icoon. Photoshop zal de transparante delen nu opvullen.
Ziet het resultaat er niet goed uit? Druk dan op CTRL+Z om de laatste actie ongedaan te maken en weer terug te gaan naar het origineel. Probeer het opnieuw met een nieuwe verhouding.
Je kunt dit proces ook in meerdere stappen doen om tot een bepaalde verhouding te komen. Voeg eerst met de verhouding B x H x resolutie een stukje extra toe aan je afbeelding en druk op ✓ om dit toe te passen. Kies vervolgens voor de verhouding die je nodig hebt om de afbeelding nogmaals uit te rekken. Dit werkt wellicht beter dan in één keer een groot stuk toevoegen.
In onderstaande afbeelding zie je hoe ik in twee stappen naar een 16:9 verhouding ga.
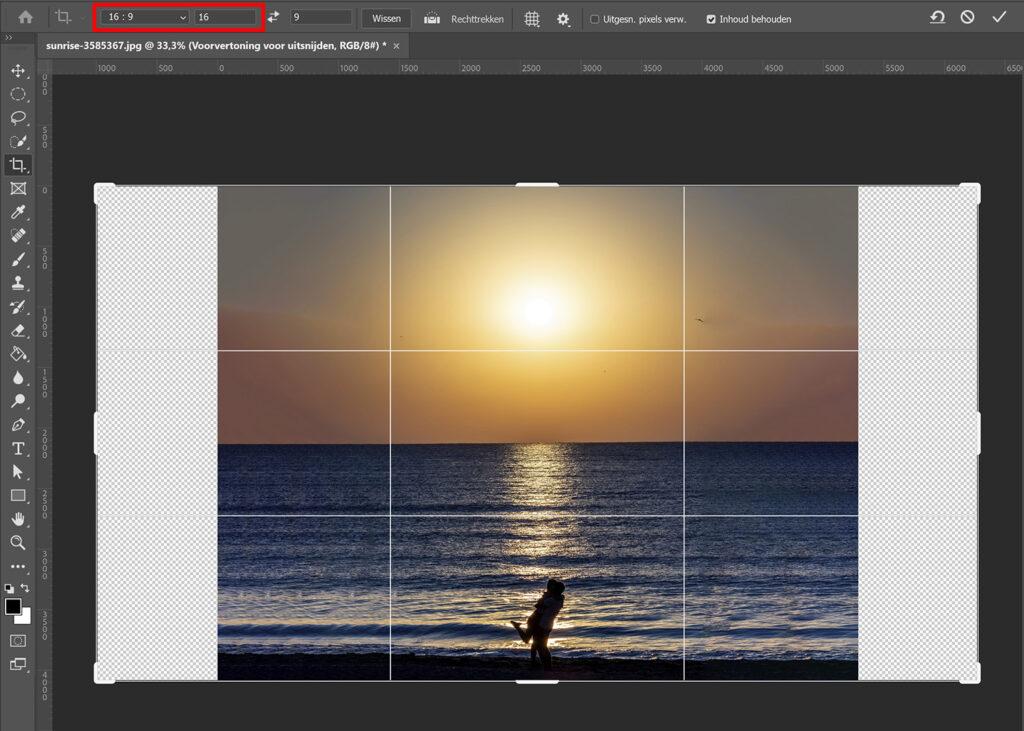
Stap 2: Retoucheren
Onderstaand zie je het resultaat tot nu toe. Er zijn alleen nog wel wat kleine punten die geretoucheerd moeten worden. Ik laat je nu zien hoe je dat doet!
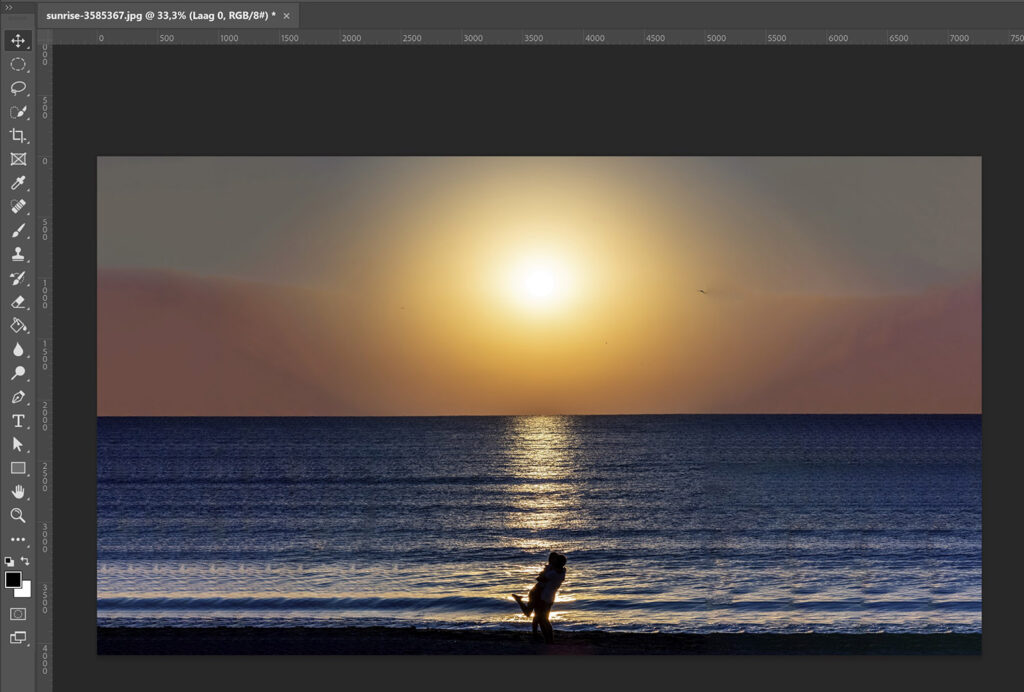
Er zijn verschillende manieren om te retoucheren. Je kunt het snel retoucheerpenseel gebruiken. Kies voor inhoud behouden en borstel over de gebieden die je wil retoucheren. Ben je niet tevreden over hoe Photoshop het retoucheert? Druk dan op CTRL+Z om de laatste actie ongedaan te maken (en probeer het opnieuw met bijvoorbeeld een ander formaat penseel).
Tip: Gebruik de [ en ] toetsen om het formaat van je penseel te wijzigen.
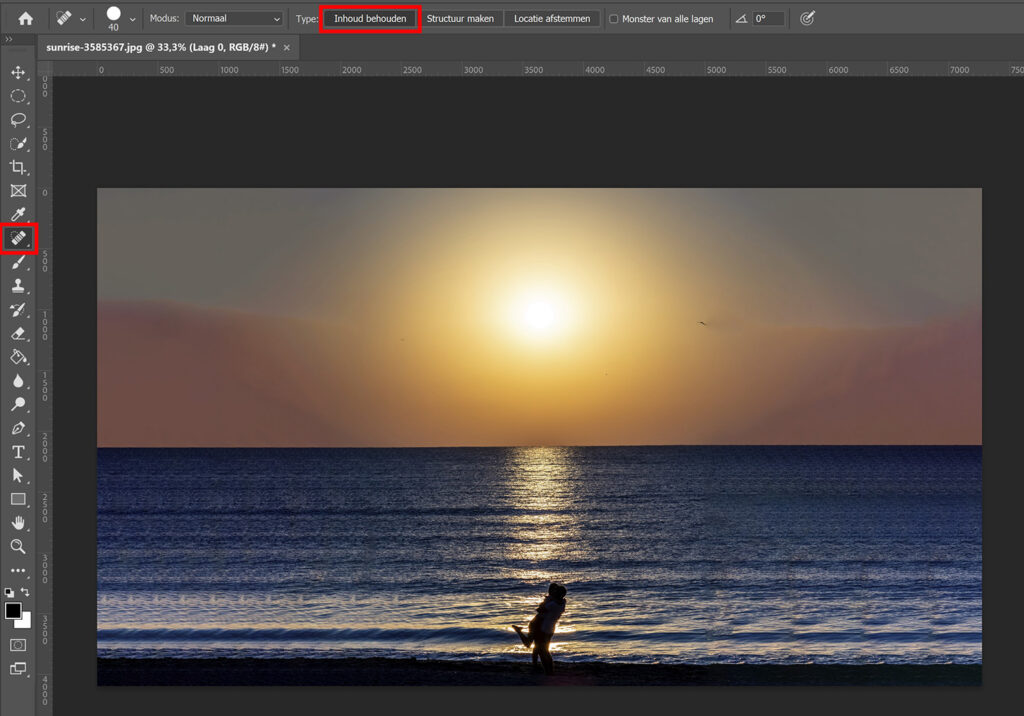
Je kunt ook een andere methode gebruiken. Selecteer het gebied dat je wil retoucheren met de lasso. Navigeer vervolgens naar ‘Bewerken > Vullen met behoud van inhoud‘. Controleer de voorvertoning om te zien of het geselecteerde gebied correct opgevuld wordt. Klik op OK om de wijziging toe te passen.
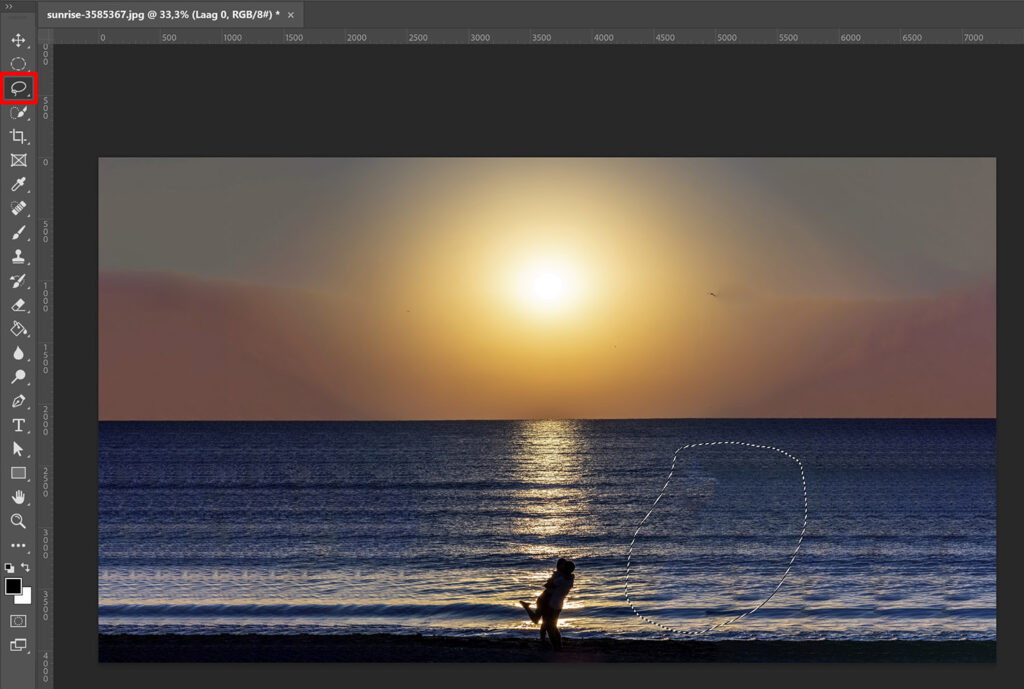
Zoals je in bovenstaande afbeeldingen kunt zien, is het best lastig om de foto correct te krijgen als je deze te ver uitrekt. Van een verticale foto naar een 16:9 verhouding gaan, is in het geval van deze foto eigenlijk te veel gevraagd. Ik zou daarom aanraden om een foto niet te ver uit te rekken, zo krijg je het beste resultaat.
Onderstaand zie je mijn eindresultaat!

En dat is hoe je een afbeelding uit kunt rekken in Adobe Photoshop.
Er zijn, naast deze methode, nog meer manieren om een foto uit te rekken. Zo kun je bijvoorbeeld gebruik maken van schalen met behoud van inhoud. Wil je weten hoe je dit doet? Lees dan dit artikel.
Leer meer over Photoshop
Meer leren over Adobe Photoshop? Bekijk dan mijn andere blogs of neem een kijkje op mijn YouTube kanaal.
Volg me ook op Facebook om op de hoogte te blijven van nieuwe blogs en tutorials!
Photoshop
De basis
Fotobewerking
Creatief bewerken
Camera Raw
Neural Filters
Tekst effecten
Lightroom
De basis
Fotobewerking