Gepubliceerd op 9 juli, 2022
Zelf een vignet maken
In dit artikel laat ik je zien hoe je een op maat gemaakt vignet maakt in Adobe Photoshop.
Wil je liever de video met instructies bekijken? Klik dan hier of scrol naar het eind van deze pagina (deze video is in het Engels).
Wil je de foto downloaden die ik gebruikt heb? Klik dan hier.
Stap 1: Foto donker maken
Open de foto waaraan je het vignet wil toevoegen. Creëer vervolgens een niveaus aanpassingslaag.
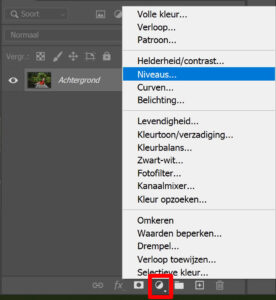
Sleep nu het rechter punt richting het midden om de foto donkerder te maken. Dit heeft nu nog effect op de gehele foto, maar dit passen we later aan.
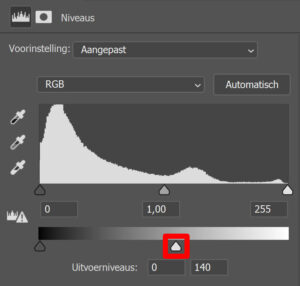
Stap 2: Selectie en vignet maken
Selecteer het ovaal selectiekader en maak een selectie rondom je onderwerp. Als je de selectie gemaakt hebt, druk je op CTRL+T om vrije transformatie te activeren. Je kunt nu het formaat en de vorm van je selectie wijzigen. Als je CTRL ingedrukt houdt terwijl je een ankerpunt versleept, kun je enkel dit punt verplaatsen. Zorg dat je onderwerp goed binnen de selectie past.
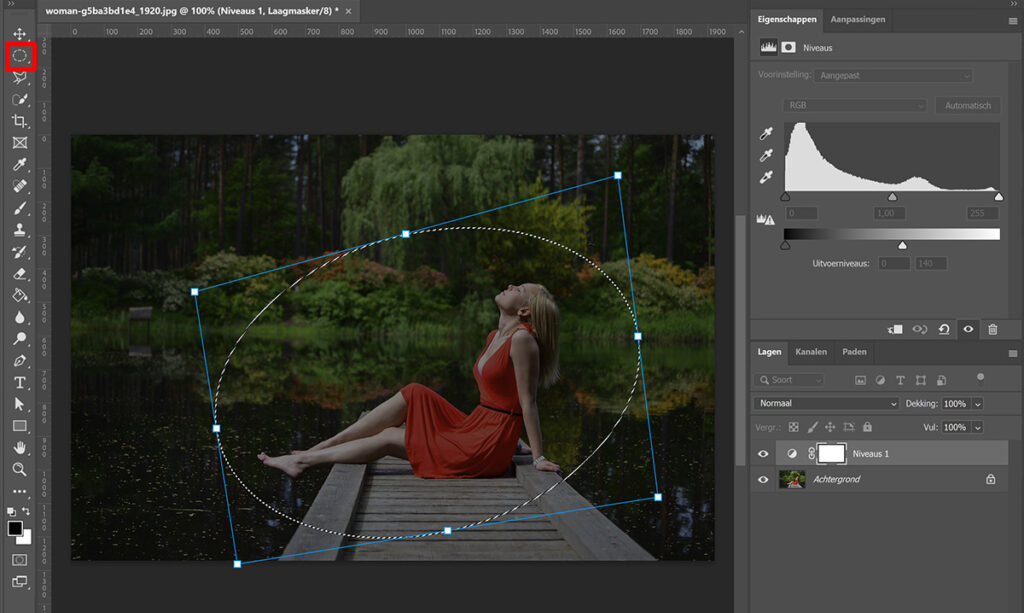
Zorg dat je het masker geselecteerd hebt. Selecteer vervolgens het penseel en maak de voorgrondkleur zwart. Zet de dekking op 100% en borstel over het gebied binnen de selectie. Dit gebied wordt nu lichter, omdat de aanpassingen die je hebt gedaan in de niveaus laag binnen deze selectie nu verwijderd worden.
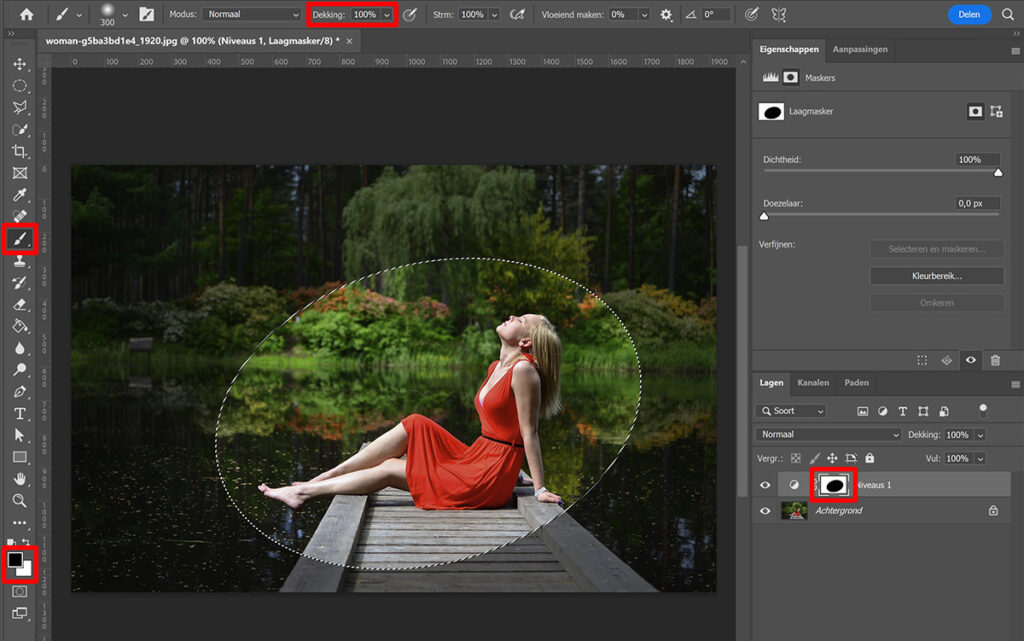
Druk op CTRL+D om te deselecteren.
Stap 3: Doezelaar
De overgang van licht naar donker is nu nog erg abrupt en daardoor niet mooi. Selecteer het masker en wijzig de doezelaar. Hoe hoger het aantal pixels van de doezelaar, hoe geleidelijker de overgang van licht naar donker wordt.
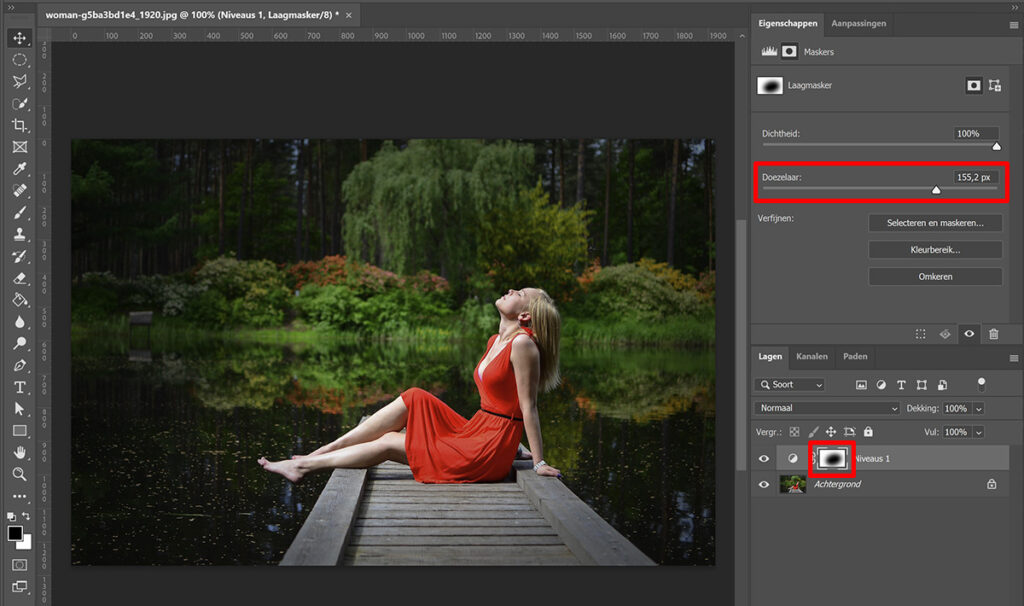
Als je de niveaus laag selecteert, kun je nog wijzigen hoe donker het vignet is. Doe dit met dezelfde schuifregelaar als in stap 1. Als je hiermee het gewenste effect bereikt hebt, kun je nu stoppen. Ik laat je in de volgende stap ook nog zien hoe je bepaalde gebieden lichter kunt maken.
Stap 4: Gebieden lichter maken
Het kan zijn dat het vignet nu gebieden bedekt die je eigenlijk niet donker wil maken. Om dit te wijzigen, selecteer je het masker. Kies opnieuw voor het penseel (ik gebruik hiervoor een zacht rond penseel) met de voorgrondkleur op zwart. Ik verlaag de dekking nu naar 50%, omdat ik deze gebieden iets subtieler licht wil maken.
Borstel vervolgens over de gebieden die je lichter wil maken. Ik doe dit voor de steiger waar het model op zit.
Tip: Gebruik de [ en ] toetsen om het formaat van je penseel te wijzigen.
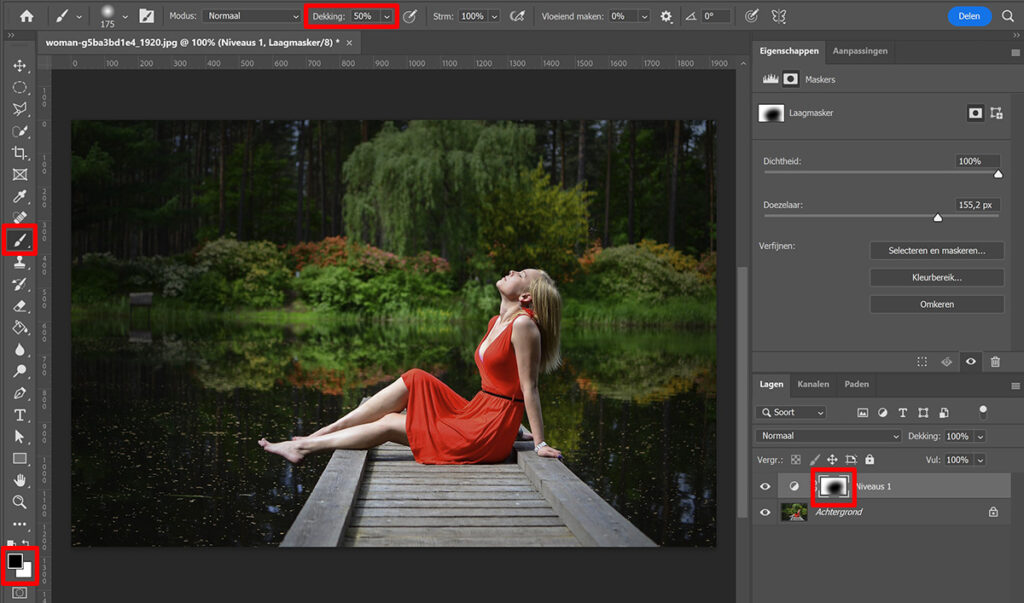
Je kunt op iedere moment wijzigen hoe donker je vignet is door de niveaus laag te selecteren. Gebruik hiervoor de schuifregelaar uit stap 1. Hetzelfde geldt voor de doezelaar, om deze te wijzigen selecteer je het masker.
Om het vignet realistisch te houden, zou ik aanraden om het vignet niet te donker te maken. Daarnaast geeft het vaak een mooier effect als je een geleidelijke overgang van licht naar donker hebt. Gebruik de doezelaar om dit in te stellen.
En dat is hoe je een op maat gemaakt vignet maakt in Adobe Photoshop. Onderstaand zie je het resultaat!

Ik heb je nu laten zien hoe je een op maat gemaakt vignet maakt in Photoshop, maar je kunt dit ook doen in Lightroom. Wil je weten hoe je dat doet? Lees dan dit artikel dat ik daarover schreef.
Meer leren over bewerken in Adobe Photoshop? Bekijk dan mijn andere blogs of neem een kijkje op mijn YouTube kanaal.
Volg me ook op Facebook om op de hoogte te blijven van nieuwe blogs! Onderstaand vind je de (Engelse) instructievideo.
Photoshop
De basis
Fotobewerking
Creatief bewerken
Camera Raw
Neural Filters
Tekst effecten
Lightroom
De basis
Fotobewerking

