Gepubliceerd op 31 maart, 2022
Op maat gemaakt vignet maken
In dit artikel laat ik je zien hoe je een op maat gemaakt vignet maakt in Adobe Lightroom. Dit is een donkere strook aan de randen van foto’s.
Ik gebruik hiervoor een methode die toegevoegd is bij de laatste grote update van Lightroom. Ik heb ook een video gemaakt over dit proces, hierin is te zien hoe je een op maat gemaakt vignet maakt in een oudere versie van Lightroom. Klik hier om deze video te bekijken, of scrol naar het eind van deze pagina (deze video is Engelstalig).
Wil je de foto downloaden die ik gebruik? Klik dan hier.
Stap 1: Maskeren
Selecteer ‘maskeren‘ en kies voor ‘radiaal verloop‘.
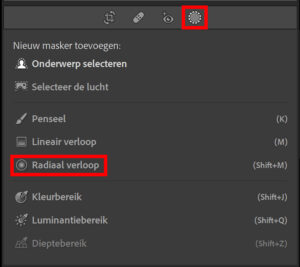
Maak het radiaal verloop. Klik op ‘overlay tonen‘ om te zien welke delen gemaskeerd (geselecteerd) zijn. In eerste instantie zal de binnenkant gemaskeerd zijn, kies daarom voor ‘omkeren‘ om de randen van je foto te maskeren. De aanpassingen die je straks doet, zullen alleen van toepassing zijn op het gemaskeerde gebied.
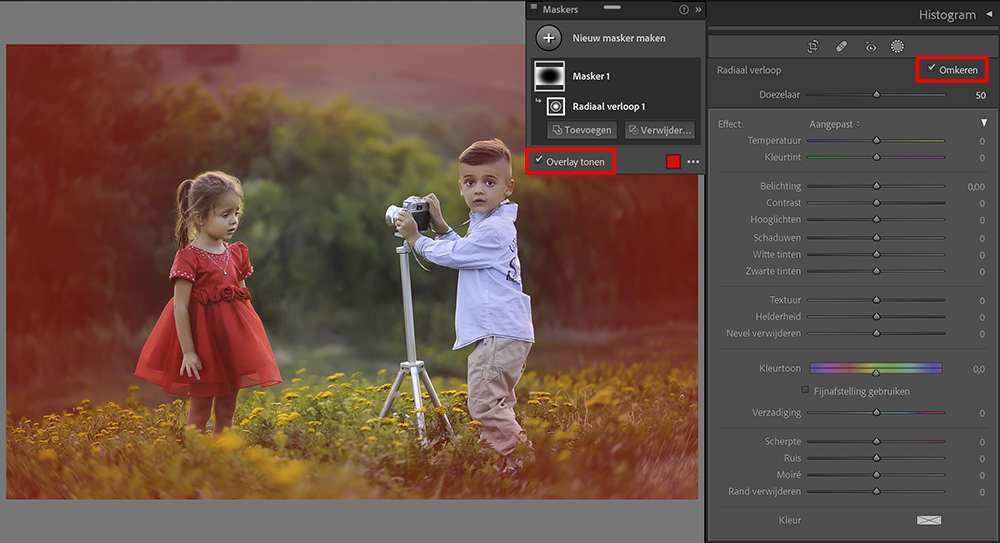
Wil je dat echt alleen de hoeken van de foto gemaskeerd zijn? Zoom dan uit met CTRL –. Je kunt de cirkels van je selectie nu groter maken.
Om de randen van je masker scherper of juist waziger te maken, kun je de doezelaar aanpassen. Ik zou de randen niet scherper maken, dit kan voor een te harde en onrealistische overgang zorgen.
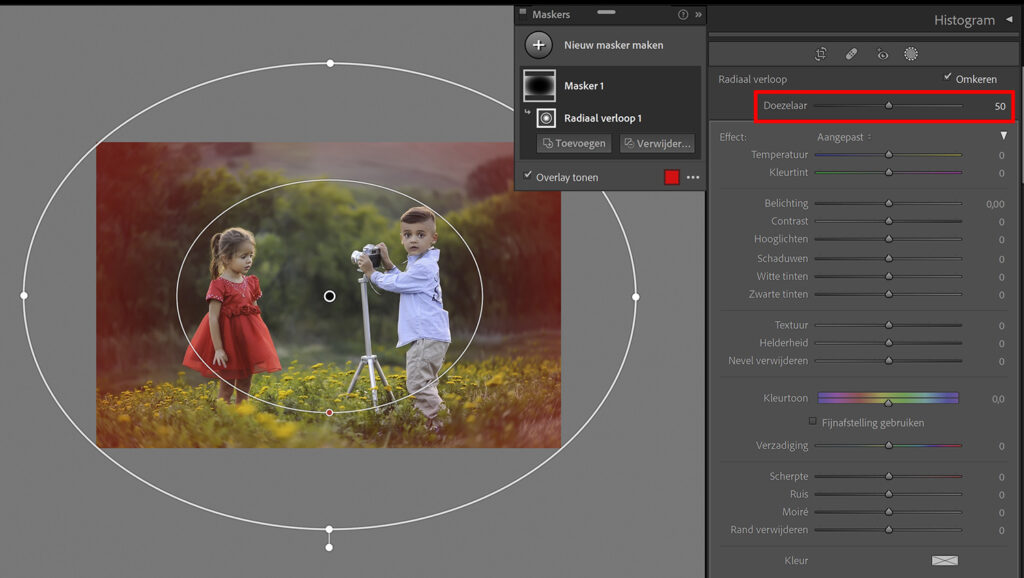
Het kan zijn dat een deel van je onderwerp ook gemaskeerd is. Wil je het onderwerp niet donkerder (of lichter) maken? Dan moet je deze delen uit je masker verwijderen.
Klik onder het masker op ‘verwijderen‘ en kies voor een van de tools. Zelf vind ik het penseel hiervoor de meest gemakkelijke optie.
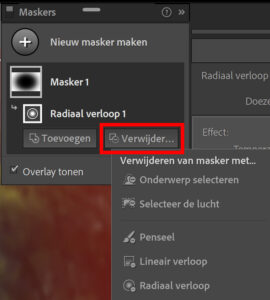
Je kunt nu delen van je foto uit het masker verwijderen. Ik borstel met het penseel over de kinderen om ervoor te zorgen dat zij geen onderdeel meer zijn van het masker. Als je naar het masker (rechts in het scherm) kijkt, zie je dat de kinderen niet langer gemaskeerd zijn. De witte delen in dit pictogram zijn gemaskeerd, de zwarte delen niet.

Stap 2: Vignet
Nu je het masker gemaakt hebt, is het tijd om de instellingen te wijzigen. Ik maak een donker vignet, maar je kunt ook kiezen voor een licht vignet (doe dan het tegenovergestelde van wat ik doe).
Je vindt de instellingen die ik gebruikt heb in onderstaande afbeelding.
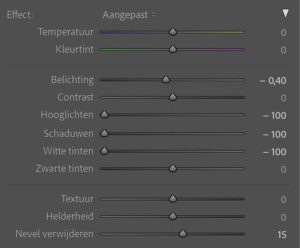
Tip: Ook na het aanpassen van de instellingen kun je de vorm van je vignet nog wijzigen. Selecteer het radiaal verloop (het punt in het midden) en wijzig de vorm of het formaat van de cirkels. Dit heeft geen effect op de gebieden die je eerder uit het masker verwijderd hebt. In dit geval zullen de kinderen nog steeds geen onderdeel uitmaken van het masker, ook niet als je het radiaal verloop wijzigt. Het penseel icoon toont de gebieden die verwijderd zijn uit het masker. Wil je dit aanpassen? Klik dan op het penseel icoon.
Je kunt dit ook zien onder het masker. Daar staat zowel een penseel als een radiaal verloop icoon. Het aanpassen van het ene heeft dus geen effect op het andere.

En dat is hoe je een op maakt gemaakt vignet creëert in Adobe Lightroom! Wil je het realistisch houden? Maak het vignet dan niet te donker (of te licht). Gebruik een vignet bijvoorbeeld om meer aandacht te vestigen op je onderwerp.
Je ziet het resultaat in onderstaande afbeelding.

Leer meer over Photoshop
Ik heb je nu laten zien hoe je een op maat gemaakt vignet maakt in Lightroom, maar je kunt dit ook doen in Photoshop. Wil je weten hoe je dat doet? Lees dan dit artikel dat ik daarover schreef.
Wil je meer leren over Adobe Lightroom? Bekijk dan mijn andere blogs of neem een kijkje op mijn YouTube kanaal.
Volg me ook op Facebook om op de hoogte te blijven van nieuwe blogs! Onderstaand vind je de tutorial met (Engelstalige) instructies.
Photoshop
De basis
Fotobewerking
Creatief bewerken
Camera Raw
Neural Filters
Tekst effecten
Lightroom
De basis
Fotobewerking

