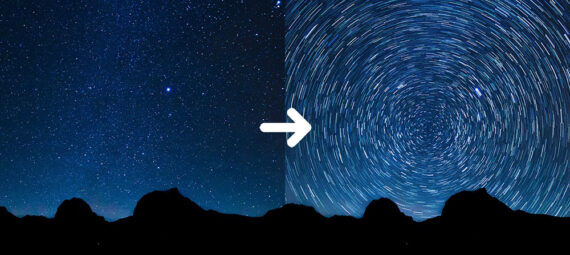Gepubliceerd op 8 juli, 2022
Maak sterrenregen
Ik laat je zien hoe je snel en gemakkelijk een sterrenregen kunt creëren in Adobe Photoshop!
Wil je liever de video met instructies bekijken? Klik dan hier of scrol naar het eind van de pagina (deze video is in het Engels).
Klik hier als je de foto wil downloaden die ik gebruikt heb.
Stap 1: De voorbereiding
Open de foto die je wil bewerken. Druk vervolgens op CTRL+J om de achtergrondlaag te dupliceren. Klik met je rechtermuisknop op de nieuwe laag en zet deze om in een slim object.
Dubbelklik op het miniatuur van het slim object. Deze laag opent nu in een nieuw tabblad.
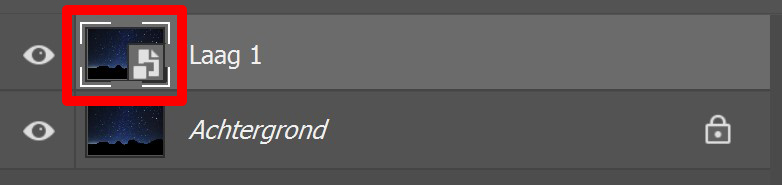
Zorg dat je het nieuwe tabblad geselecteerd hebt voordat je verder gaat. Je kunt dit tabblad herkennen aan de naam van de laag (in dit geval ‘laag 1’).
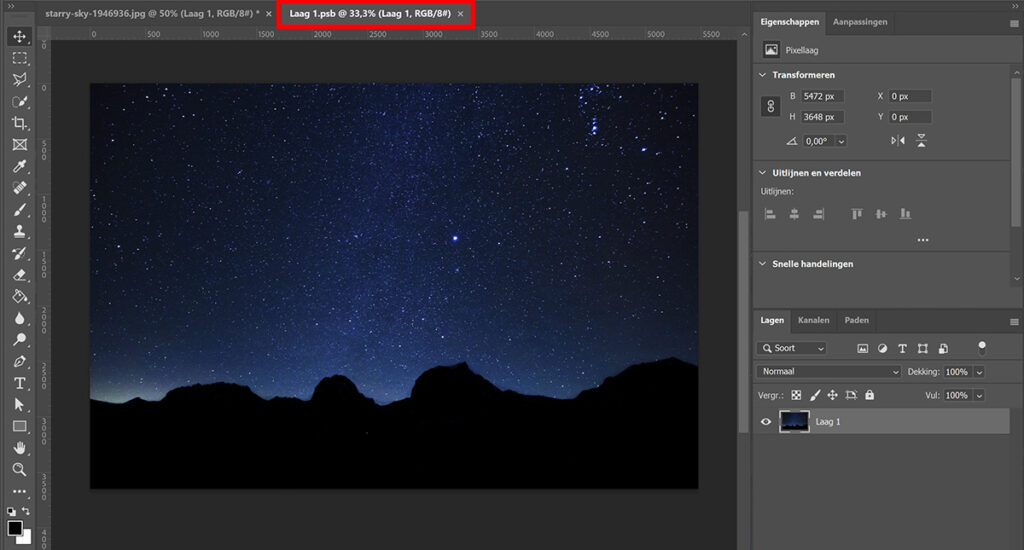
Stap 2: Sterrenregen maken
Wanneer je dat gedaan hebt, navigeer je naar ‘Venster > Handelingen‘. Zie je de sterrenregen handeling niet staan? Klik dan op het icoon met de streepjes en selecteer ‘sterrenregen‘.
Selecteer vervolgens de optie ‘sterrenregen, rotatie‘ en klik op ‘selectie afspelen‘. Photoshop zal nu een sterrenregen creëren.
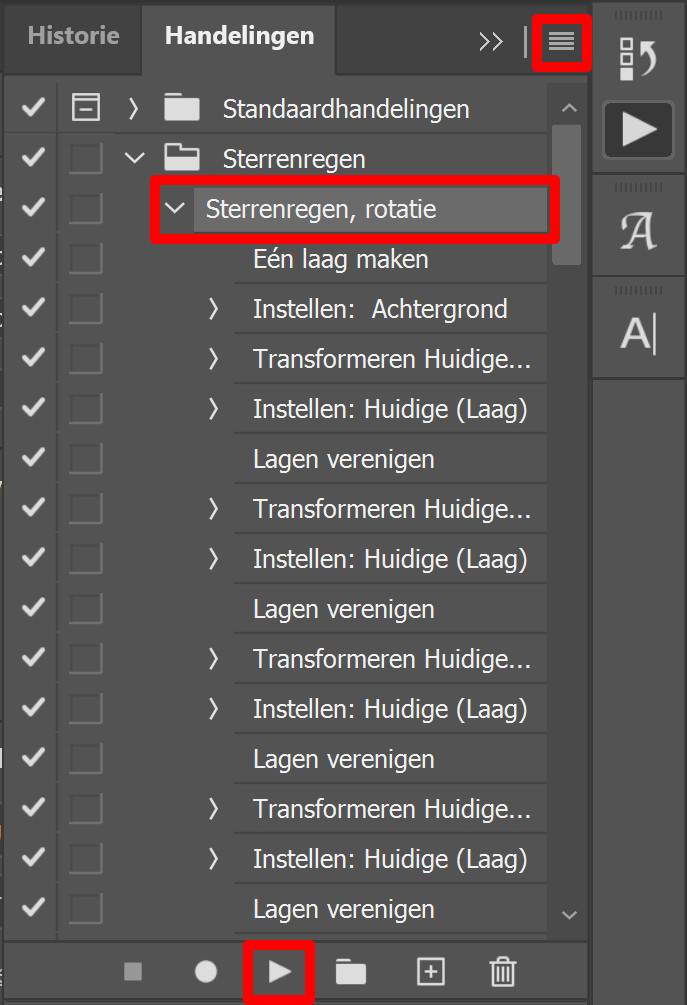
Wanneer Photoshop de sterrenregen gemaakt heeft, druk je op CTRL+S om deze wijziging op te slaan. De sterrenregen wordt nu toegepast op de laag die je omgezet hebt in een slim object in het andere tabblad. Je kunt dit tabblad nu dus sluiten en terugkeren naar het andere tabblad (waarin je bent begonnen).
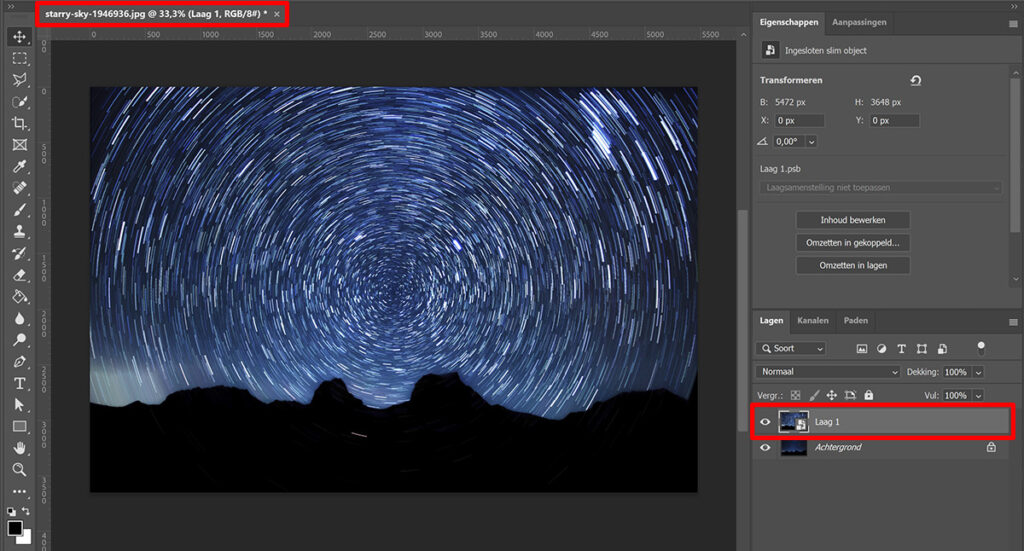
Stap 3: Maskeren
Je kunt in bovenstaande afbeelding zien dat de sterrenregen een deel van de bergen op de voorgrond bedekt. Om dat aan te passen, maak je de laag met de sterrenregen onzichtbaar door op het oog icoontje te klikken. Selecteer vervolgens je achtergrondlaag en selecteer de tool snelle selectie. Maak een selectie van je voorgrond.
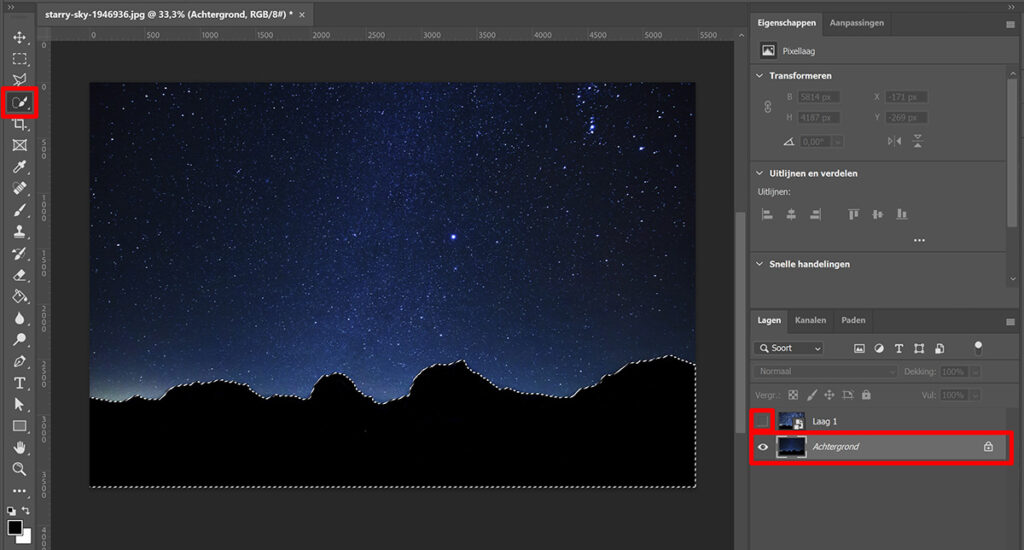
Maak de laag met de sterrenregen nu weer zichtbaar door op het lege hokje te klikken waar voorheen het oog icoontje stond. Selecteer deze laag door erop te klikken. Voeg een masker toe.
Je zult zien dat de sterrenregen nu juist alleen de voorgrond bedekt. Dat is niet de bedoeling. Om dit op te lossen, selecteer je het masker. Navigeer vervolgens naar ‘Afbeelding > Aanpassingen > Negatief‘ of druk op CTRL+I. De sterrenregen bedekt nu enkel nog de lucht.
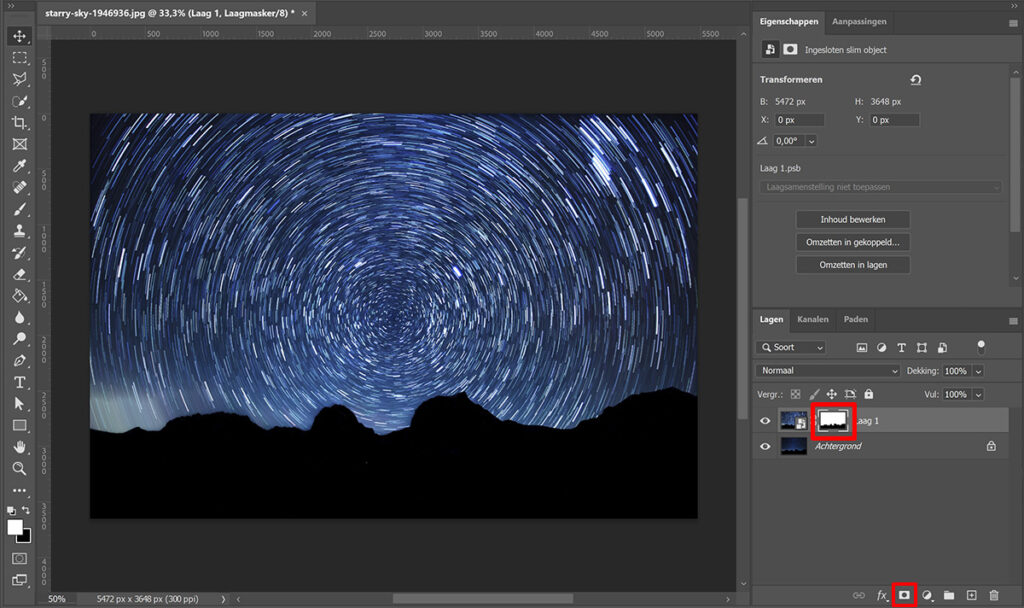
Wil je de sterrenregen iets subtieler maken? Selecteer dan de laag met de sterrenregen en verlaag de dekking. Ik heb de dekking verlaagd naar 70%, onderstaand zie je hiervan het resultaat!
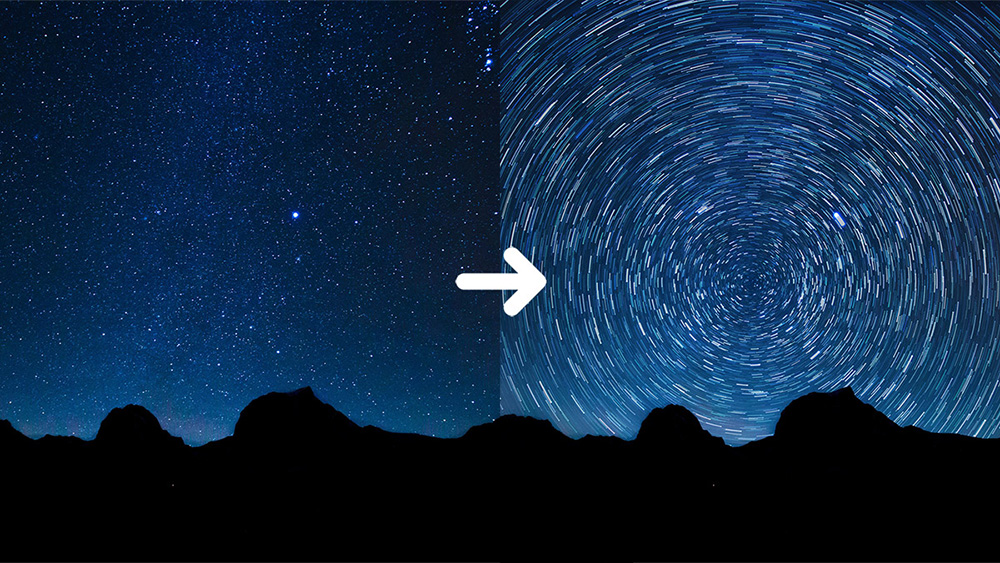
En dat is hoe je een sterrenregen maakt in Adobe Photoshop! Wil je meer leren over bewerken in Photoshop? Bekijk dan mijn andere blogs of neem een kijkje op mijn YouTube kanaal.
Volg me ook op Facebook om op de hoogte te blijven van nieuwe blogs! Onderstaand vind je de (Engelse) instructievideo.
Photoshop
De basis
Fotobewerking
Creatief bewerken
Camera Raw
Neural Filters
Tekst effecten
Lightroom
De basis
Fotobewerking