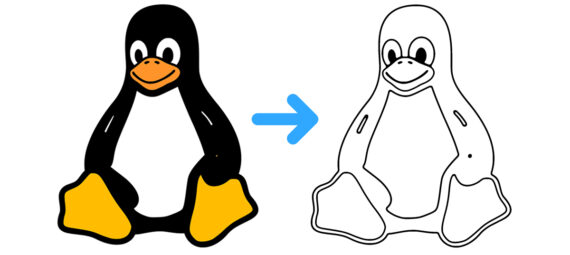Gepubliceerd op 6 mei, 2023
Hoe zet ik een afbeelding om naar lijnen?
Ik laat je in dit artikel zien hoe je een afbeelding omzet naar lijnen in Adobe Photoshop!
Wil je liever de video met instructies bekijken? Scrol dan door naar het eind van deze pagina of klik hier om de video te openen.
Je kunt de afbeelding die ik gebruik hier downloaden. Dit is een PNG bestand met een transparante achtergrond. Ik heb hier een witte achtergrond aan toegevoegd (volle kleur laag) en het toen opgeslagen als een JPG bestand.
Stap 1: Voorbereidingen
Open de afbeelding die je wil bewerken. Navigeer dan naar ‘Afbeelding > Modus > Grijswaarden‘. Als je een melding te zien krijgt, klik je op ‘negeren’.
Klik dan met je rechtermuisknop op je achtergrond laag en kies voor ‘omzetten in slim object‘. Wanneer je de laag omzet in een slim object, kun je de instellingen op ieder gewenst moment aanpassen.
Stap 2: Afbeelding omzetten naar lijnen
Ga naar ‘Filter > Filtergalerie‘. Kies onder schets voor ‘fotokopie‘.
Pas de instellingen aan tot je omlijning er goed uitziet. Je kunt de instellingen die ik gebruikt heb voor deze afbeelding hieronder terugvinden.

Klik dan op het + icoon en selecteer ‘stempel‘. Pas ook nu de instellingen weer aan tot je omlijning er goed uitziet. Je kunt de instellingen die ik gebruikt heb terugvinden in onderstaande afbeelding.
Zoom in wanneer je de vloeiendheid gaat aanpassen. Als je de lijnen niet vloeiend genoeg maakt, kunnen deze er wat ruw uitzien.
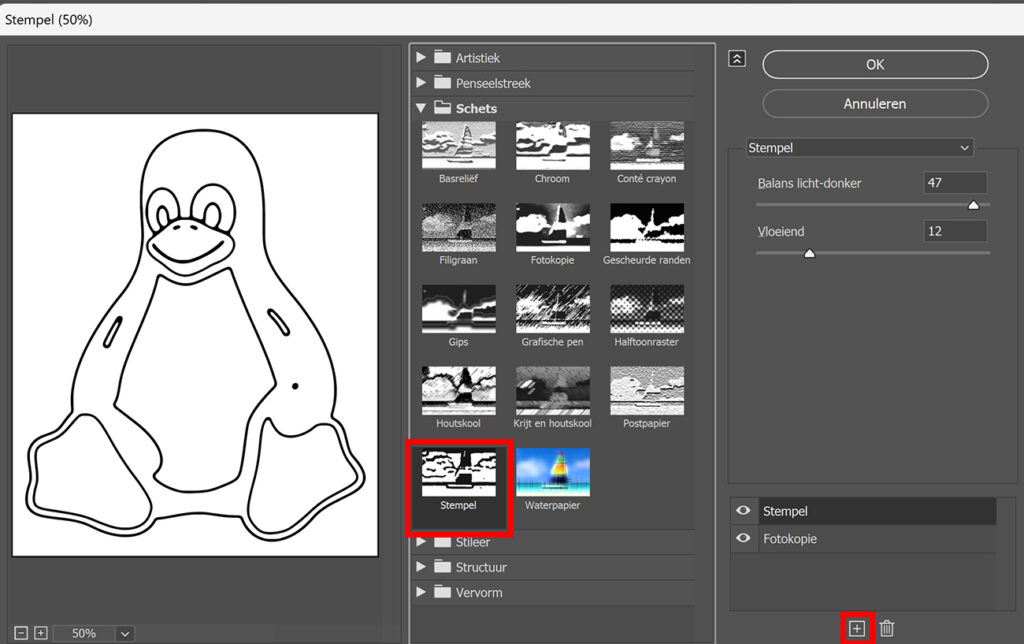
Wanneer je tevreden bent met het resultaat, klik je op OK. Omdat je deze laag hebt omgezet in een slim object, kun je de instellingen nog wijzigen. Dubbelklik op de ‘filtergalerie’ laag om dat te doen.
Stap 3: Extra aanpassingen
Als je naar bovenstaande afbeelding kijkt, zie je dat de ogen nu ook wit geworden zijn. Deze waren voorheen zwart en ik wil deze opnieuw zwart maken.
Om dat te doen, selecteer je het masker van de slimme filters. Selecteer dan je penseel, gebruik een hard rond penseel. Maak de voorgrondkleur zwart en borstel over de gebieden die je weer zwart wil maken.
Tip: Gebruik je [ en ] toetsen om het formaat van je penseel aan te passen.
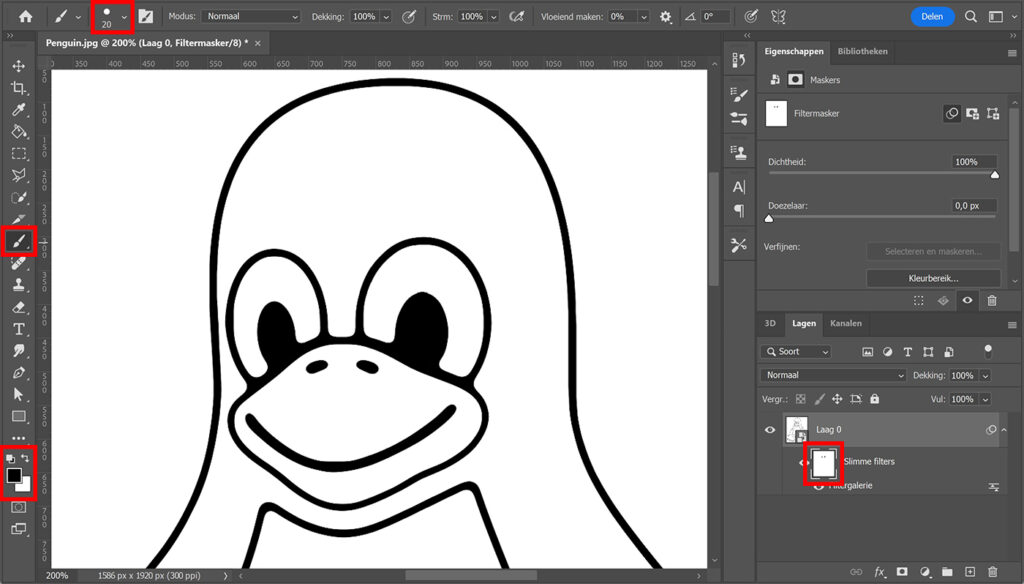
Ik heb dit nu gebruikt om de ogen weer zwart te maken, maar je kunt hiermee ook andere delen opnieuw zwart maken. Zolang dit deel van je afbeelding zwart was voor het toepassen van de filters, kun je deze methode daarvoor gebruiken.
En dat is hoe je een afbeelding omzet in lijnen in Adobe Photoshop!
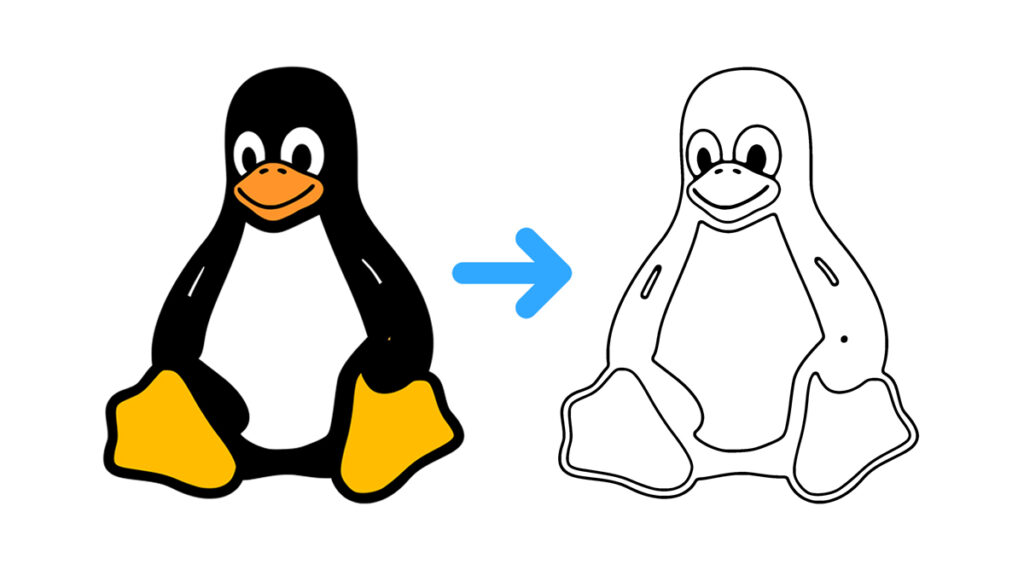
Je kunt naast deze methode ook andere methoden gebruiken om een illustratie om te zetten in lijnen:
- Pas de overvloeimodus aan en gebruik een niveaus laag om je afbeelding om te zetten in contouren. Klik hier om het artikel te lezen.
- Gebruik een drempel laag om je afbeelding om te zetten in een omlijning, lees het artikel hier.
Leer meer over Photoshop
Wil je meer weten over bewerken in Adobe Photoshop? Bekijk dan mijn andere blogs of neem een kijkje op mijn YouTube kanaal.
Volg me op Facebook om op de hoogte te blijven van nieuwe blogs en tutorials! Onderstaand vind je de video met (Engelstalige) instructies.
Photoshop
De basis
Fotobewerking
Creatief bewerken
Camera Raw
Neural Filters
Tekst effecten
Lightroom
De basis
Fotobewerking