Gepubliceerd op 7 mei, 2022
Kleur ogen veranderen
Ik laat je een snelle en simpele methode zien om iemands oogkleur te veranderen in Adobe Photoshop.
Klik hier om de foto te downloaden die ik gebruik.
Stap 1: Maskeren
Open de foto die je wil bewerken. Voeg vervolgens een kleurtoon/verzadiging aanpassingslaag toe.
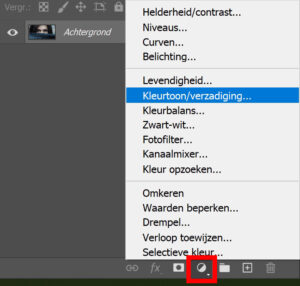
Als je de kleurtoon nu wijzigt, verandert de hele afbeelding van kleur. Dat is niet de bedoeling, je wil alleen de ogen van kleur veranderen.
Om daarvoor te zorgen, selecteer je het masker van de kleurtoon/verzadiging laag (klik op het witte miniatuur in deze laag). Navigeer naar ‘Afbeelding > Aanpassingen > Negatief‘ of druk op CTRL+I. Het masker moet nu volledig zwart zijn.

Selecteer het penseel en maak de voorgrondkleur wit. Zet de dekking op 100%. Ik maak gebruik van een zacht rond penseel.
Verander de kleurtoon. Dit mag voor nu gewoon een willekeurige kleur zijn, je doet dit enkel om het selecteren van de ogen gemakkelijker te maken.
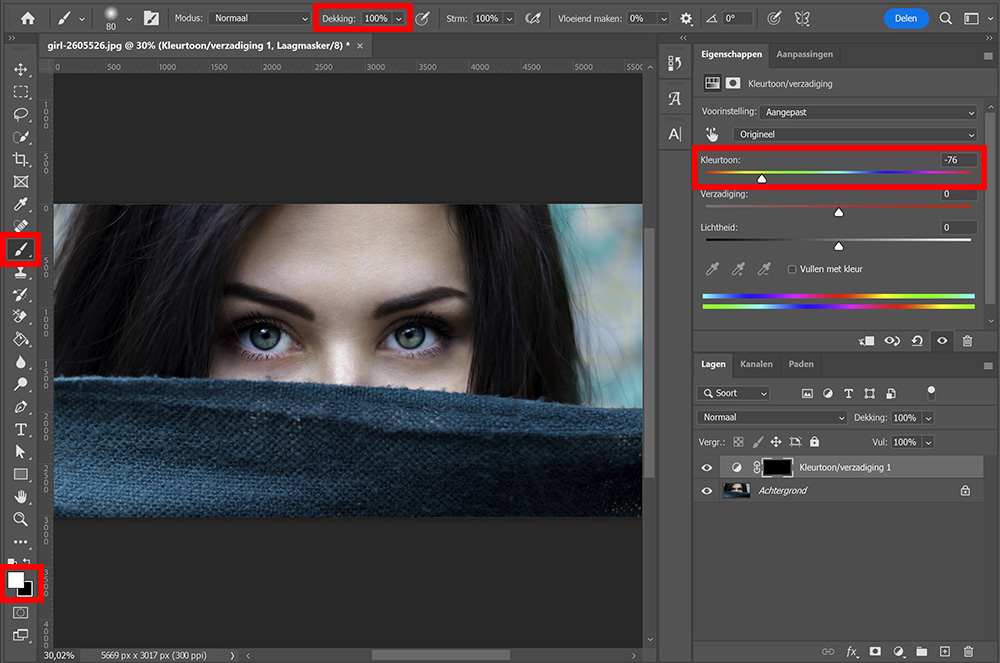
Zorg dat je het masker nog steeds geselecteerd hebt. Borstel nu over het gekleurde deel van de ogen. Omdat je de kleurtoon veranderd hebt, zullen de ogen nu van kleur veranderen.
Als je naar het masker in onderstaande afbeelding kijkt, zie je hier twee witte stippen in staan. Dit zijn de ogen, omdat je dat masker zojuist hebt gewijzigd door over de ogen heen te borstelen. De wijzigingen die je aanbrengt aan de kleurtoon/verzadiging zijn nu alleen van toepassing op de witte delen van het masker (de ogen).
Heb je per ongeluk over een verkeerd deel heen geborsteld? Verander dan de voorgrondkleur naar zwart en borstel er opnieuw overheen. De kleur verandert nu weer terug naar de originele kleur.
Tip: Gebruik de [ en ] toetsen om het formaat van je penseel te wijzigen.
Stap 2: Kleur ogen veranderen
Nu je de ogen gemaskeerd hebt, kun je de definitieve kleur van de ogen gaan bepalen. Verander daarvoor de kleurtoon. Je kunt ook de verzadiging en de lichtheid wijzigen.
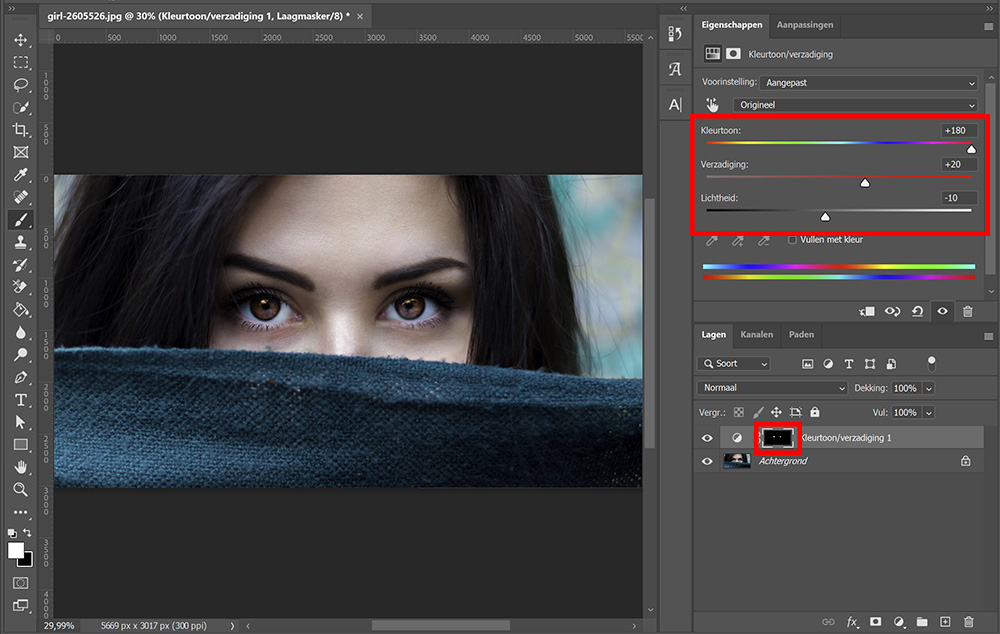
Wil je de kleuren in de ogen los van elkaar wijzigen? Klik dan op het hand icoontje en klik in het oog op de kleur die je wil wijzigen. In dit geval heb ik de gele tinten geselecteerd. Je kunt ook hiervoor nu de kleurtoon, verzadiging en lichtheid aanpassen.
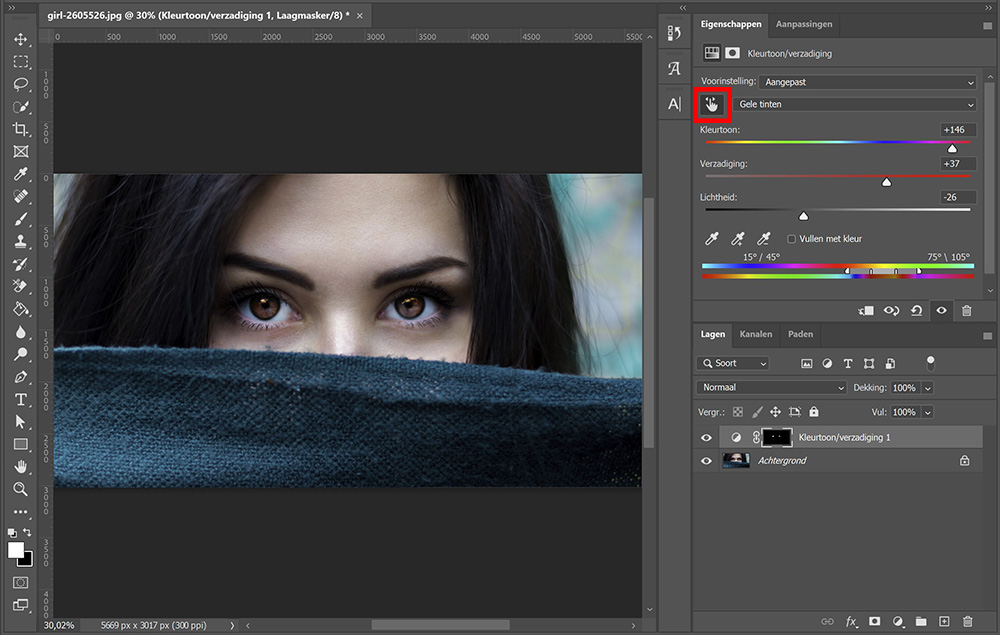
Ga hiermee door tot je tevreden bent over de kleur van de ogen. En dat is hoe je de oogkleur verandert in Adobe Photoshop! Onderstaand zie je het resultaat.

Leer meer over Adobe Photoshop
Wil je meer leren over bewerken Adobe Photoshop? Bekijk dan mijn andere blogs of neem een kijkje op mijn YouTube kanaal.
Volg me ook op Facebook om op de hoogte te blijven van nieuwe blogs en tutorials!
Photoshop
De basis
Fotobewerking
Creatief bewerken
Camera Raw
Neural Filters
Tekst effecten
Lightroom
De basis
Fotobewerking

