Gepubliceerd op 19 november, 2022
Tekst achter wolken plaatsen
Ik laat je in dit artikel een super snelle en eenvoudige methode zien om een tekst achter wolken te plaatsen in Adobe Photoshop!
Wil je liever de video met instructies bekijken? Klik dan hier om de video te openen of scrol verder naar het eind van deze pagina om de video te bekijken (dit is een Engelstalige video).
Je kunt de foto met de wolken die ik gebruik hier downloaden.
Stap 1: Tekst creëren
Open de foto met de wolken. Selecteer vervolgens de tool horizontale tekst. Kies een lettertype uit en typ je tekst. Dit effect ziet er het best uit met een witte tekst.
Om de juiste positie voor de tekst te kiezen, selecteer je verplaatsen. Je kunt de tekst nu verplaatsen. Wil je het formaat van de tekst wijzigen? Druk dan op CTRL+T om vrije transformatie te activeren. Versleep de punten in de hoeken van de selectie om het formaat van de tekst aan te passen.
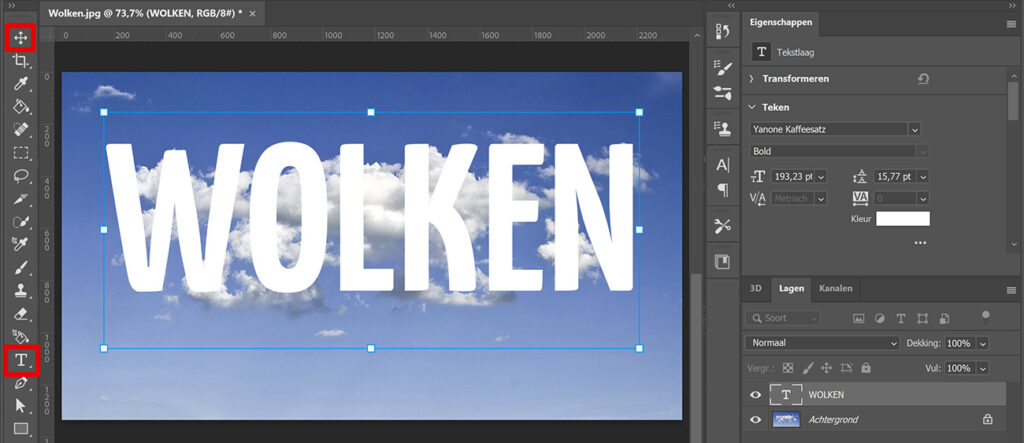
Stap 2: Plaats tekst achter wolken
Ik laat je nu zien hoe je deze tekst achter de wolken plaatst. Selecteer de tekstlaag. Klik vervolgens op het fx icoon onder je lagen en selecteer ‘opties voor overvloeien‘ (of dubbelklik op je tekstlaag).
Om de tekst achter de wolken te plaatsen, gebruiken we de schuifregelaar onder onderliggende laag. Versleep het rechter punt naar links. Als je goed naar dit punt kijkt, zie je dat het uit twee delen bestaat. Houd ALT ingedrukt en klik op dit punt om het in tweeën te splitsen. Je kunt de tekst hierdoor nog beter laten overvloeien in de wolken.
Versleep de twee delen tot je tekst achter de wolken staat. Kijk hierbij goed naar je wolken en tekst om de juiste instellingen te kiezen.
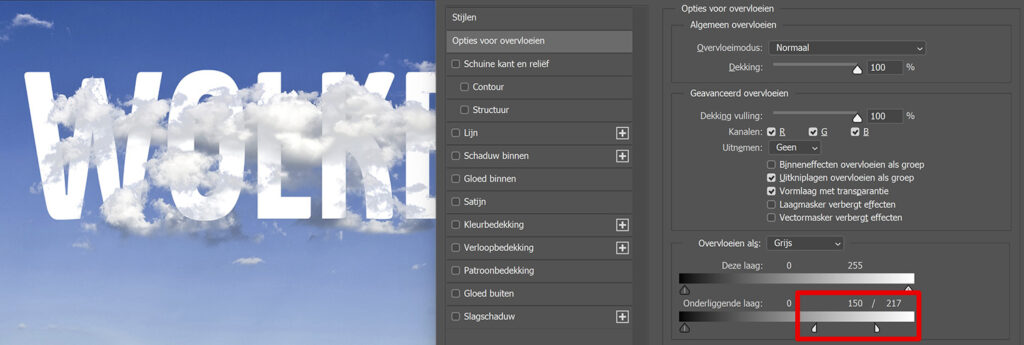
Klik op OK om de wijzigingen toe te passen. Als je verplaatsen selecteert, kun je de tekst nu verplaatsen achter de wolken.
Om de instellingen aan te passen, selecteer je de tekstlaag. Klik vervolgens weer op het fx icoon en kies voor ‘opties voor overvloeien’ (of dubbelklik op de tekstlaag). Pas nu de instellingen onder onderliggende laag aan.
En dat is hoe je een tekst achter wolken plaatst in Adobe Photoshop!
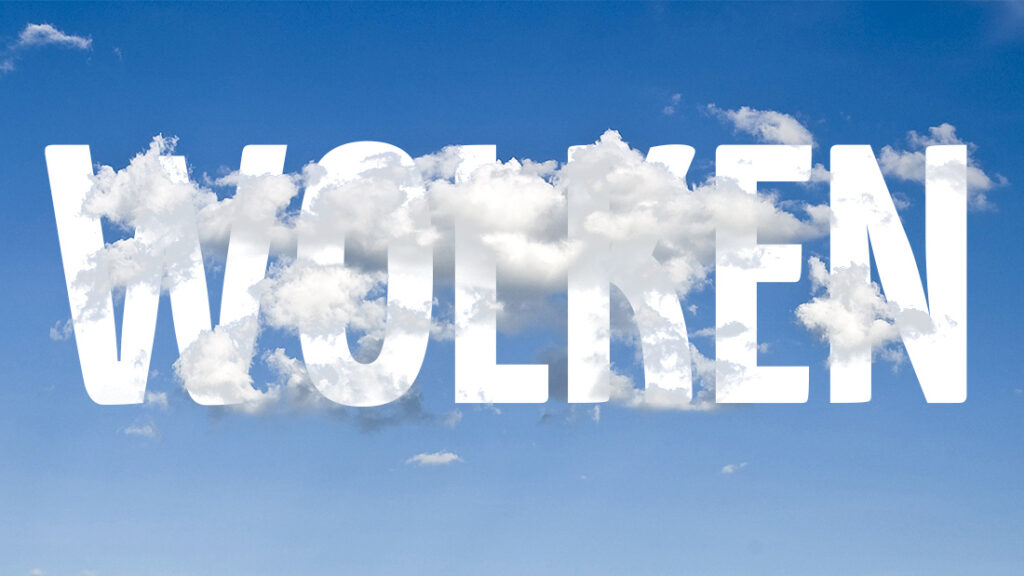
Leer meer over Photoshop
Wil je meer leren over bewerken in Adobe Photoshop? Bekijk dan ook mijn andere blogs of neem een kijkje op mijn YouTube kanaal.
Volg me op Facebook om op de hoogte te blijven van nieuwe blogs! Onderstaand vind je de video met de (Engelstalige) instructies.
Photoshop
De basis
Fotobewerking
Creatief bewerken
Camera Raw
Neural Filters
Tekst effecten
Lightroom
De basis
Fotobewerking

