Gepubliceerd op 18 november, 2022
Uitsnijden met perspectief
Ik laat je in dit artikel zien hoe je gemakkelijk een foto kunt uitsnijden en rechttrekken. Hiervoor maak ik gebruik van uitsnijden met perspectief in Adobe Photoshop.
Liever de video met instructies bekijken? Klik dan hier of scrol verder naar het eind van deze pagina (dit is een Engelstalige video).
Je kunt de foto die ik gebruik hier downloaden.
Stap 1: Foto uitsnijden en rechttrekken
Open de foto die je wil bewerken. Selecteer vervolgens uitsnijden met perspectief. Deze tool snijdt een afbeelding uit en corrigeert vervorming die ontstaat door perspectief.
Creëer 4 punten op de hoeken van het gebied dat je wil uitsnijden en rechttrekken. Verplaats deze hoeken tot de lijnen van je raster overeenkomen met de lijnen in je foto. Klik vervolgens op het ✓ icoon. Photoshop zal het geselecteerde gebied nu uitsnijden en recht maken.
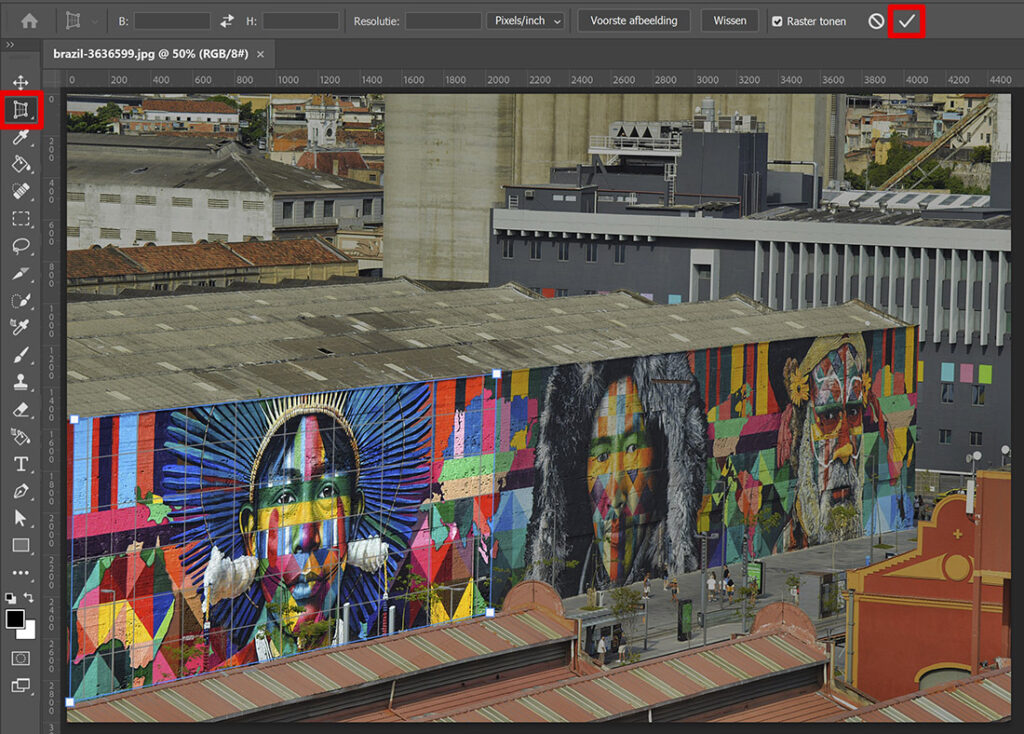
Onderstaand zie je het resultaat. Als je tevreden bent met dit resultaat, ben je nu klaar. Ik vind het gezicht echter nog wat uitgerekt. Ik laat je daarom in de volgende stap zien hoe je de proporties nog wat kunt bijwerken om dit op te lossen.
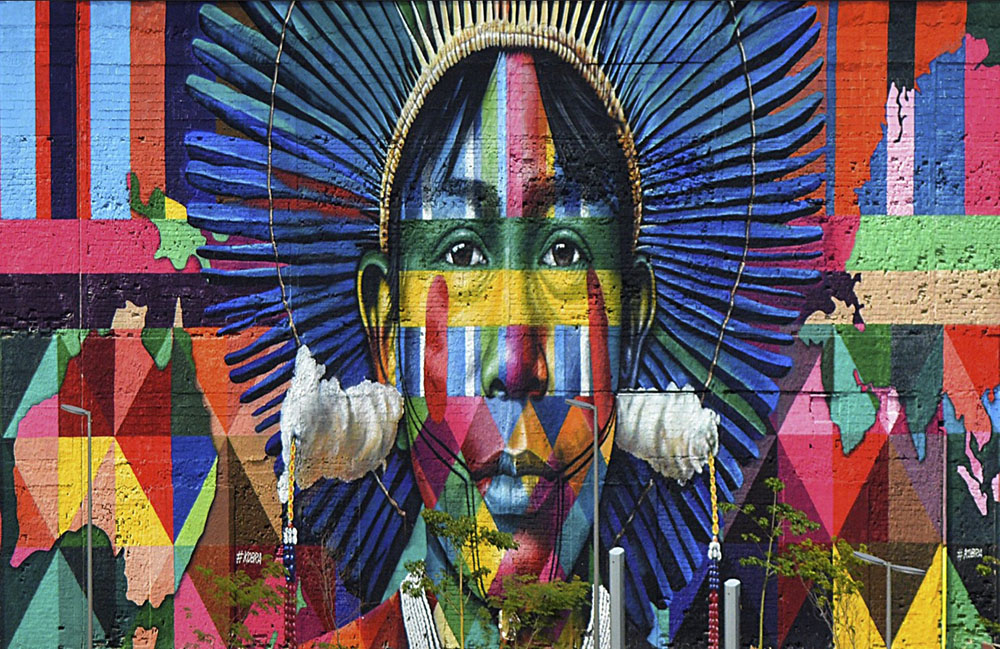
Stap 2: Proporties aanpassen
Als je achtergrondlaag nog steeds vergrengeld is, ontgrendel je deze eerst (klik op het slot icoontje). Ontkoppel vervolgens de hoogte en breedte door op het ketting icoontje te klikken.
Druk op CTRL+T om vrije transformatie te activeren. Wanneer je ALT ingedrukt houdt bij het verplaatsen van één van de punten, zul je zien dat allebei de kanten evenredig bijgewerkt worden. Ik heb het bovenste punt naar beneden verplaatst terwijl ik ALT ingedrukt hield. Je ziet dat zowel de bovenkant als de onderkant daardoor ingekrompen is.
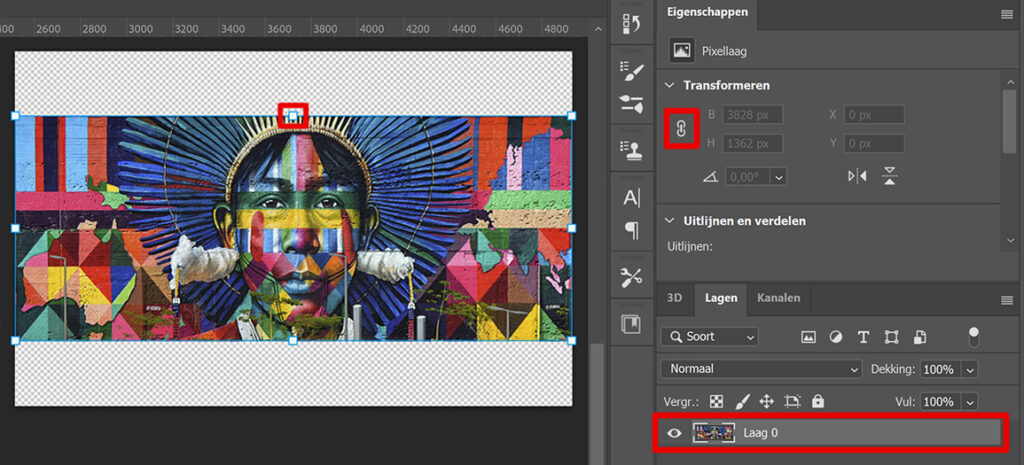
Je kunt op deze manier ook de punten aan de zijkanten verplaatsen. Dit is geheel afhankelijk van hoe de proporties in jouw foto aangepast moeten worden. Ga hiermee door tot alles in je foto de juiste verhoudingen heeft.
Om de transparante delen te verwijderen, gebruik je uitsnijden. Als je tijdens het uitsnijden ALT ingedrukt houdt, zul je zien dat ook dan allebei de kanten gelijkmatig bijgesneden worden.
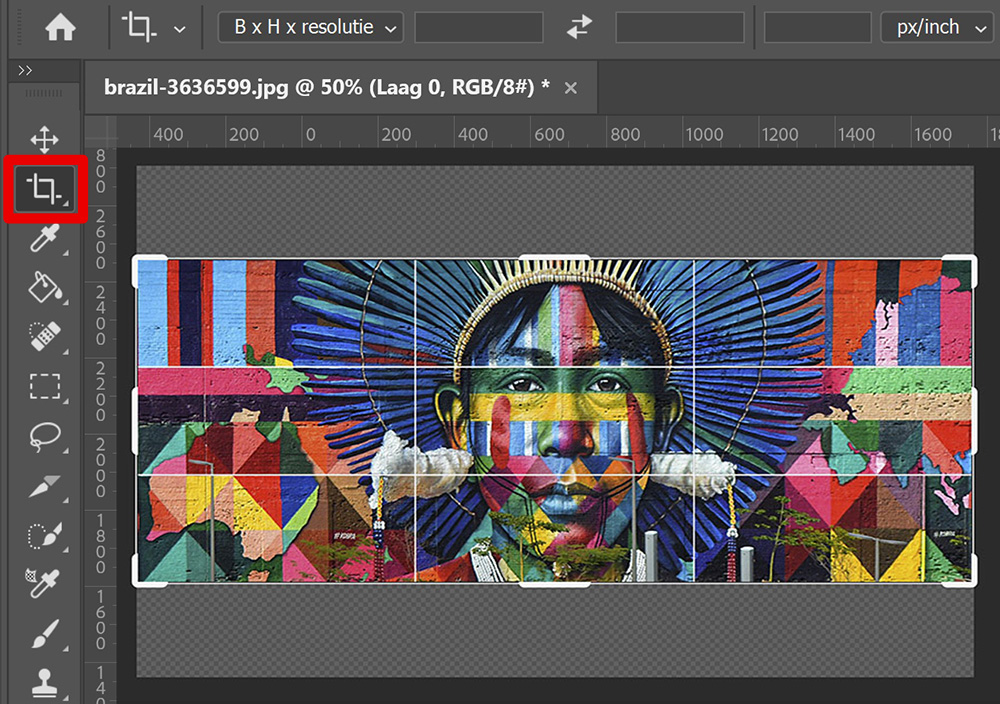
En dat is hoe je een foto uitsnijdt en rechttrekt door gebruik te maken van uitsnijden met perspectief in Adobe Photoshop!

Wil je meer leren over bewerken in Adobe Photoshop? Bekijk dan ook mijn andere blogs of neem een kijkje op mijn YouTube kanaal.
Volg me ook op Facebook om op de hoogte te blijven van nieuwe blogs! Onderstaand vind je de (Engelstalige) video met instructies.
Photoshop
De basis
Fotobewerking
Creatief bewerken
Camera Raw
Neural Filters
Tekst effecten
Lightroom
De basis
Fotobewerking

