Gepubliceerd op 21 november, 2022
Wazige achtergrond (diepte vervagen Neural Filter)
Ik laat je in dit artikel zien hoe je een wazige achtergrond creëert. Hiervoor maak ik gebruik van de diepte vervagen Neural Filter in Adobe Photoshop.
Wil je liever de video met instructies bekijken? Klik dan hier of scrol verder naar het eind van deze pagina. Dit is een Engelstalige video.
Je kunt de foto die ik gebruik hier downloaden.
Wazige achtergrond
Open de foto die je wil bewerken. Navigeer vervolgens naar ‘Filter > Neural filters‘.
Selecteer de diepte vervagen filter. Er zijn nu een aantal manieren om ervoor te zorgen dat het juiste gebied scherp is en blijft:
- Brandpuntsafstand: Wanneer je de brandpuntsafstand (de bovenste optie) wijzigt, zul je zien dat het gebied dat scherp is verandert. Hoe hoger je de brandpuntsafstand maakt, hoe verder weg de scherpte ligt.
- Brandpunt: Klik op de foto rechts in je scherm om het brandpunt te bepalen. Door dit te doen, laat je aan Photoshop weten welk gedeelte van je foto je scherp wil hebben.
- Focusonderwerp: Als je dit selecteert, zorgt Photoshop ervoor dat je onderwerp scherp blijft.
Ik maak bij deze foto gebruik van het brandpunt.
Je ziet dat je de brandpuntsafstand twee keer kunt wijzigen. De bovenste optie heb ik hierboven al beschreven. De tweede brandpuntsafstand schuifregelaar bepaalt hoe groot het vervaagde gebied wordt. Hoe hoger je de brandpuntsafstand maakt, hoe groter het gedeelte van de foto dat scherp is. En andersom zorgt een lagere brandpuntsafstand er dus voor dat een groter deel van de foto wazig is.
Vervolgens kun je de vervagingssterkte wijzigen om te bepalen hoe wazig de achtergrond wordt.
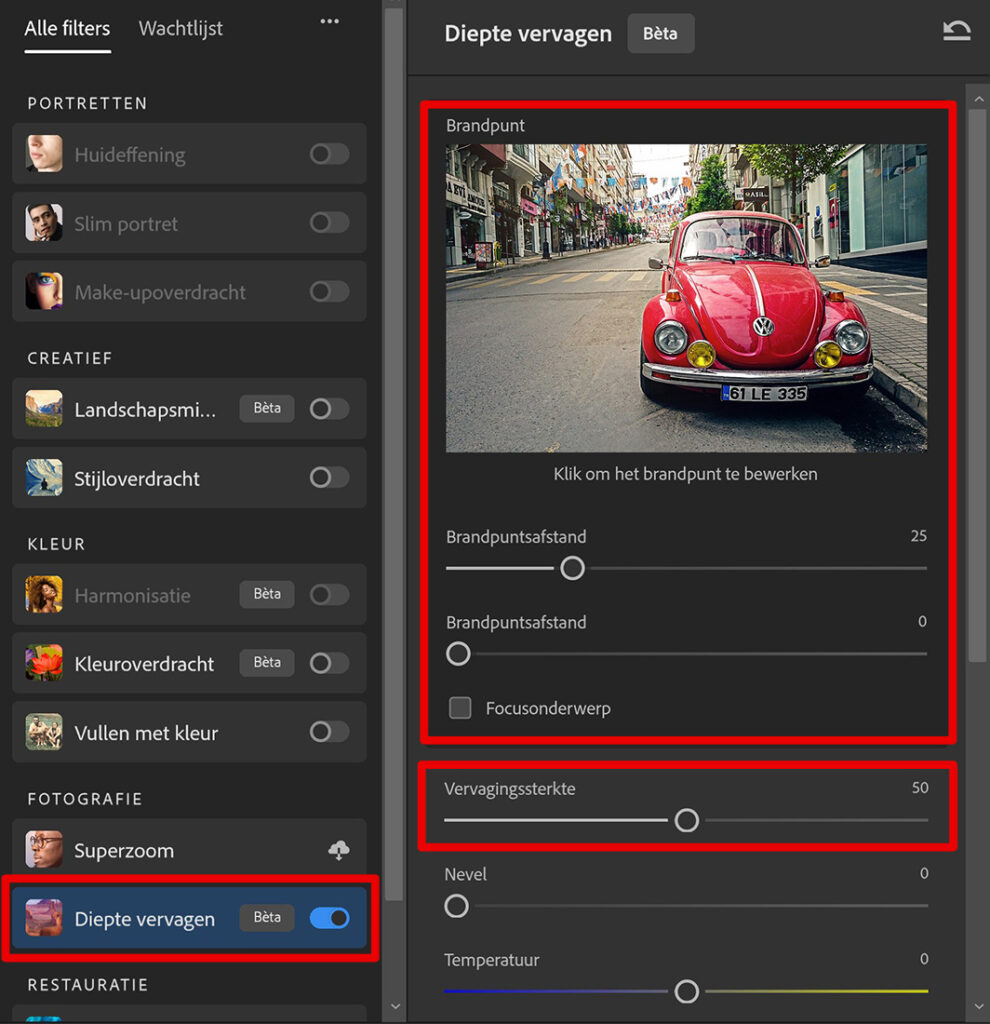
Je kunt ook nevel toevoegen aan je achtergrond. Daarnaast kun je de temperatuur, kleurtint, verzadiging, helderheid en korrel aanpassen.
Uitvoer opties
Wanneer je tevreden bent met het resultaat, kun je de wijzigingen toepassen op je foto. Je kunt dit op een aantal manieren doen. Kies naast uitvoer voor één van deze opties:
- Huidige laag: Past de aanpassingen toe op de laag die je geselecteerd had op het moment dat je de Neural Filters opende.
- Nieuwe laag: Maakt een nieuwe laag met alleen de aanpassingen.
- Nieuwe laag gemaskeerd: Past de filter toe als een nieuwe laag met een masker.
- Slim filter: Converteert de huidige laag naar een slim object. De filter wordt toegepast op de huidige laag als een bewerkbare filter.
- Nieuw document: Maakt een nieuw Photoshop document met de bewerkte foto.
Kies de optie die jouw voorkeur heeft en klik op OK om de wijzigingen toe te passen. En dat is hoe je een achtergrond wazig maakt met de diepte vervagen Neural Filter in Adobe Photoshop!

Wil je meer leren over bewerken in Adobe Photoshop? Bekijk dan ook mijn andere blogs of neem een kijkje op mijn YouTube kanaal.
Volg me op Facebook om op de hoogte te blijven van nieuwe blogs en tutorials! Onderstaand vind je de video met de (Engelstalige) instructies.
Photoshop
De basis
Fotobewerking
Creatief bewerken
Camera Raw
Neural Filters
Tekst effecten
Lightroom
De basis
Fotobewerking

