Gepubliceerd op 17 november, 2022
Plaats foto op scherm (met 3D effect)
In dit artikel laat ik je zien hoe je een foto op een (telefoon)scherm kunt plaatsen met een 3D effect in Adobe Photoshop!
Wil je liever de video met instructies bekijken? Klik dan hier of scrol door naar het eind van deze pagina (dit is een Engelstalige video).
Je kunt de bestanden die ik gebruik hier downloaden:
Telefoon
Portret
Stap 1: Selecteer scherm
Open het bestand met de telefoon en het bestand met de foto die je op het scherm wil plaatsen.
Open eerst het bestand met de telefoon. Gebruik de tool snelle selectie om het scherm te selecteren. Druk dan op CTRL+J om het geselecteerde gebied te dupliceren. Je hebt nu een nieuwe laag met enkel het scherm en een transparante achtergrond. Ik noem deze laag ‘scherm’.
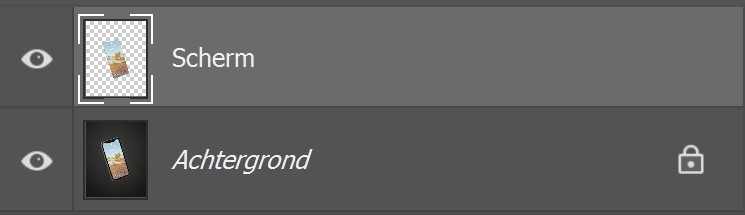
Stap 2: Plaats foto op scherm
Open vervolgens het bestand met de foto die je op het scherm wil plaatsen. Selecteer verplaatsen en sleep deze foto naar het bestand met de telefoon. Plaats de foto over die met de telefoon heen.
Je hebt nu een nieuwe laag met de foto. Ik noem deze laag ‘foto’.
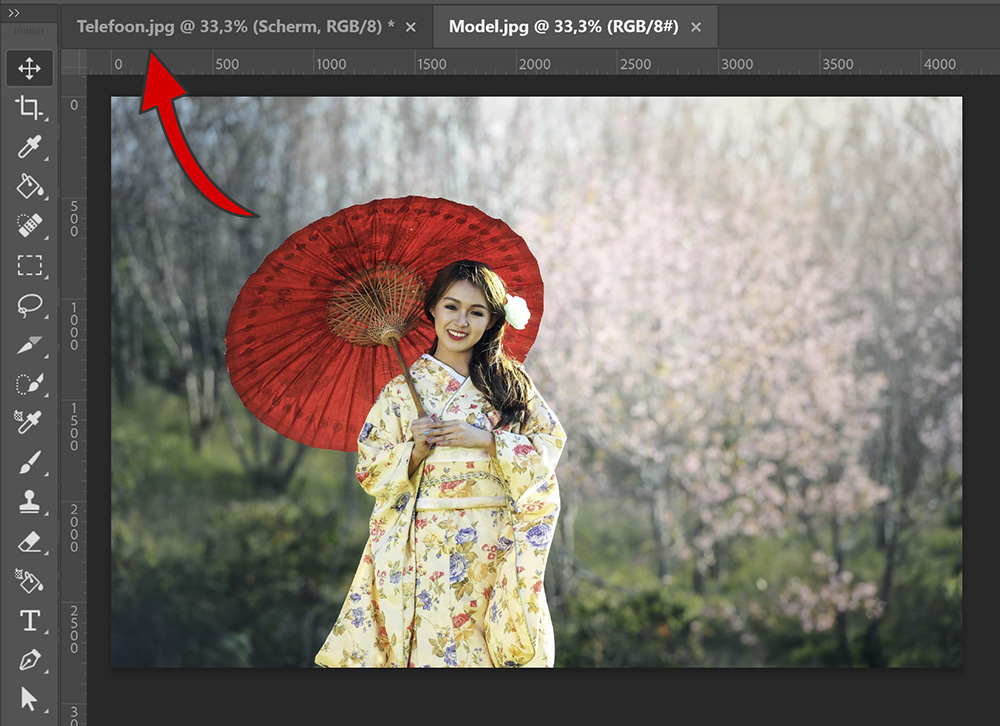
Navigeer met de foto laag geselecteerd naar ‘Selecteren > Onderwerp‘. Photoshop selecteert nu je onderwerp. Dit is het gedeelte dat straks uit je scherm komt. Wil je liever een andere methode gebruiken om je onderwerp (of een andere deel van je foto) te selecteren, dan kan dat natuurlijk ook!
Druk vervolgens op CTRL+J om het geselecteerde gebied te dupliceren. Je hebt nu weer een nieuwe laag met enkel je onderwerp en een transparante achtergrond. Ik noem deze laag ‘onderwerp’.
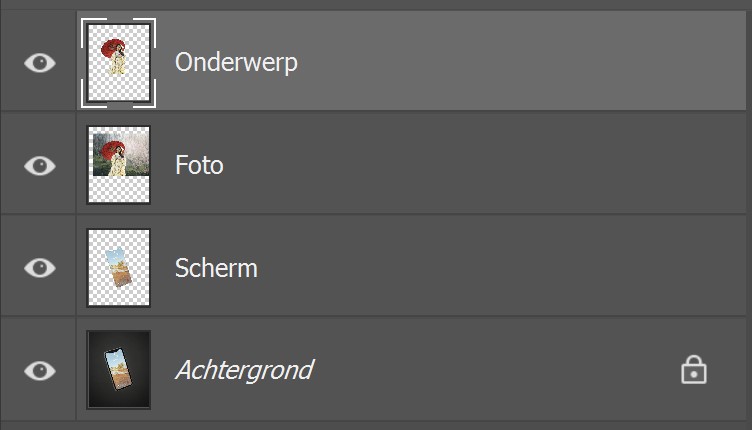
Selecteer de foto laag. Deze laag moet direct boven de laag met je scherm staan. Navigeer vervolgens naar ‘Laag > Uitknipmasker maken‘ of druk op ALT+CTRL+G.
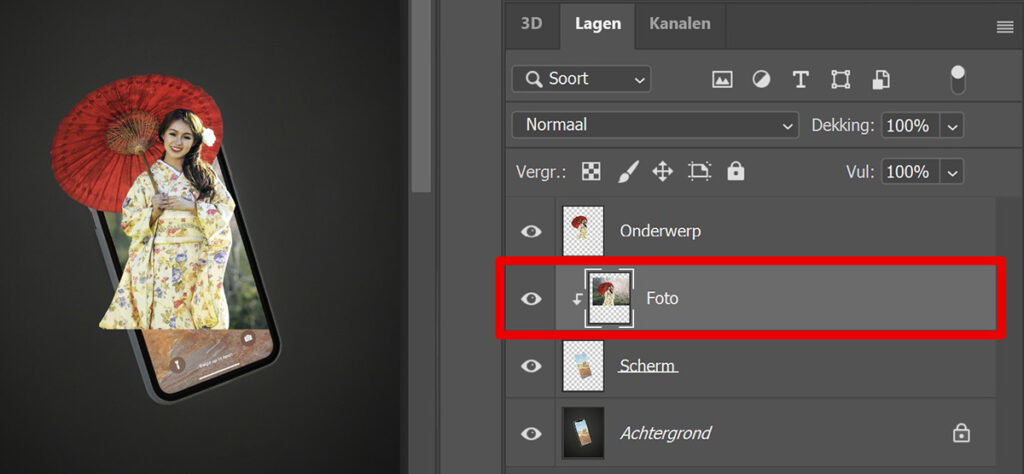
Selecteer nu de onderwerp laag en de foto laag. Druk op CTRL+T om vrije transformatie te activeren. Je kunt de foto op het scherm nu verplaatsen, wijzigen in formaat en roteren.
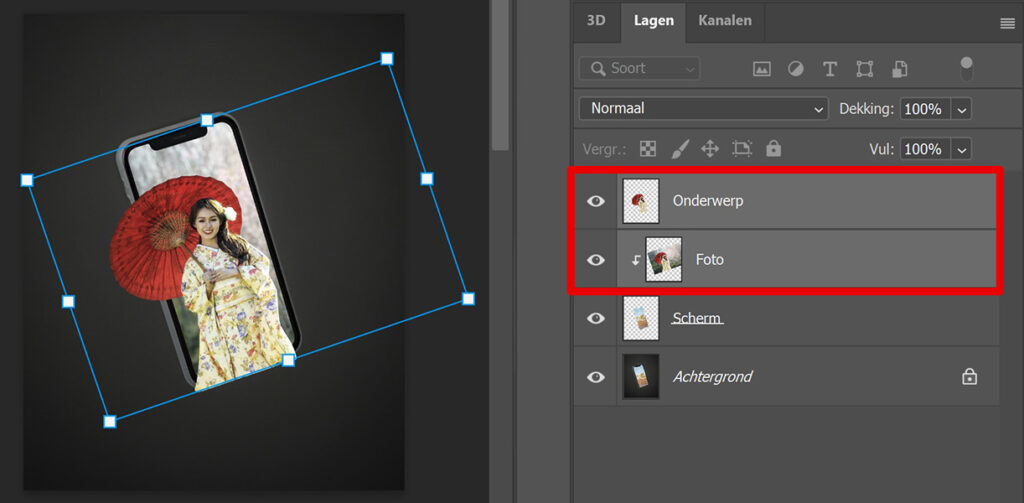
Stap 3: 3D effect aanpassen
Je volledige onderwerp komt nu uit het scherm (inclusief de kimono aan de onderkant van het scherm, in dit geval). Ik wil niet dat mijn hele onderwerp uit het scherm komt. Om dat op te lossen, selecteer je de onderwerp laag. Voeg een masker toe.
Selecteer daarna het penseel en maak de voorgrondkleur zwart. Ik gebruik een hard rond penseel, dekking 100%. Zorg dat het masker geselecteerd is en borstel over het gebied dat je in het scherm wil plaatsen.
Wil je een gebied dat je zojuist in het scherm geplaatst hebt toch weer uit het scherm laten komen? Borstel er dan opnieuw overheen met wit als de voorgrondkleur.
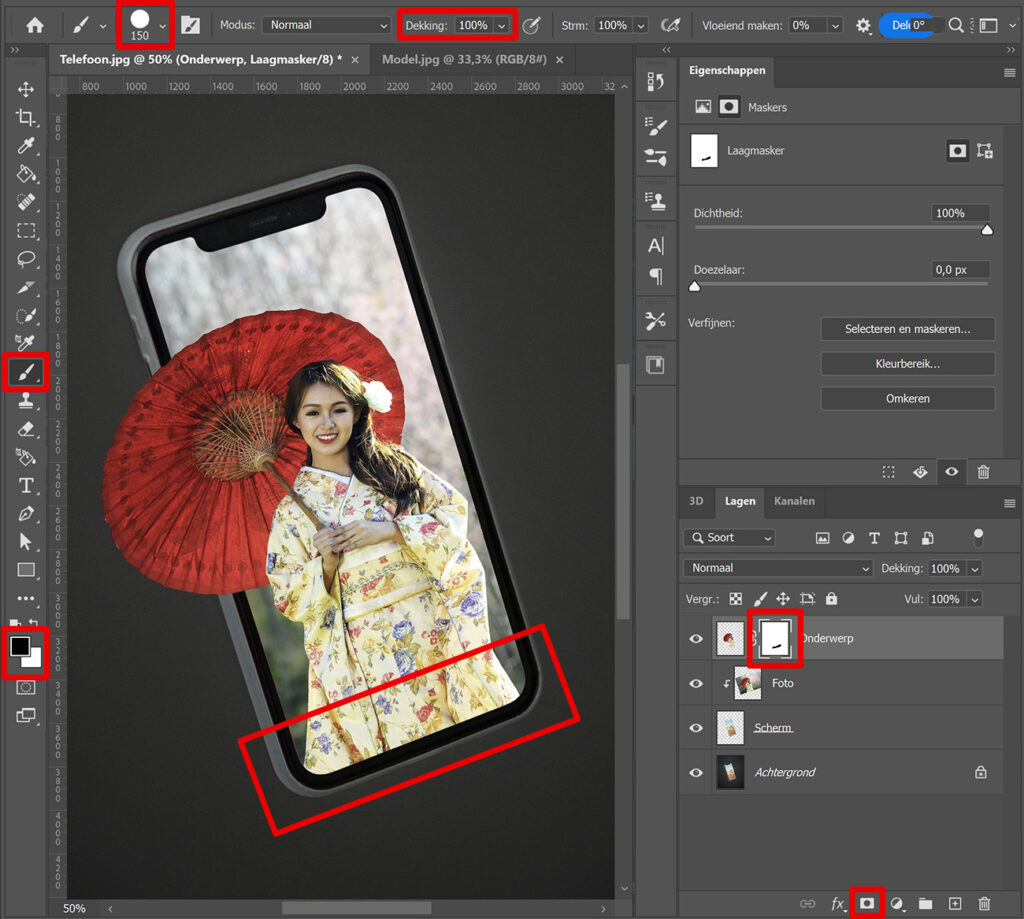
En dat is hoe je een foto op een scherm plaatst met een 3D effect in Adobe Photoshop!

Wil je meer leren over bewerken in Adobe Photoshop? Bekijk dan ook mijn andere blogs of neem een kijkje op mijn YouTube kanaal.
Volg me op Facebook om op de hoogte te blijven van nieuwe blogs! Onderstaand vind je de (Engelstalige) video met instructies.
Photoshop
De basis
Fotobewerking
Creatief bewerken
Camera Raw
Neural Filters
Tekst effecten
Lightroom
De basis
Fotobewerking

