Gepubliceerd op 14 november, 2022
Polaroid collage maken
Ik laat je in dit artikel zien hoe je een foto in polaroid frames plaatst om zo een polaroid collage te maken in Adobe Photoshop.
Wil je liever de video met instructies bekijken? Klik dan hier of scrol door naar het eind van deze pagina (dit is een Engelstalige video).
Je kunt de bestanden die ik gebruik hier downloaden:
Polaroids
Portret
Stap 1: Polaroid collage
Open het bestand met de polaroid(s) en het bestand met de foto die je in de polaroids wil plaatsen.
Open eerst het bestand met de polaroid. Dit bestand moet een transparante achtergrond hebben. Mijn bestand bevat vier polaroids, maar ik heb er maar één nodig. Selecteer het rechthoekig selectiekader en maak een selectie rondom één van de polaroids.
Selecteer vervolgens verplaatsen en sleep de geselecteerde polaroid naar het bestand met je foto. Plaats de polaroid over de foto heen.
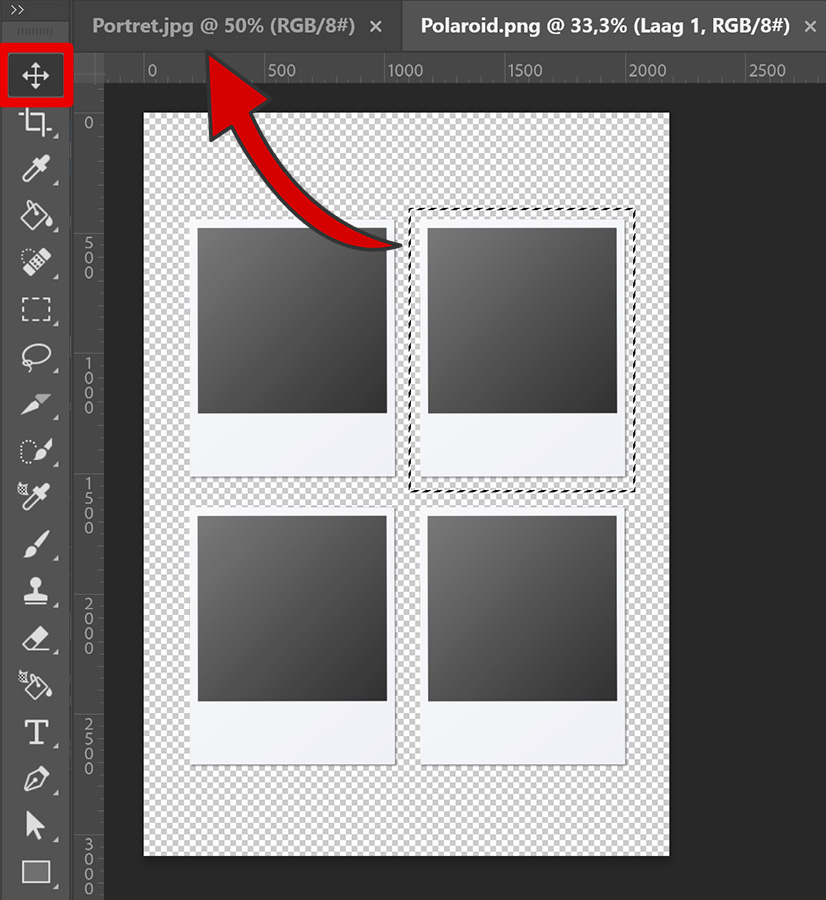
Verlaag de dekking van de laag met je polaroid naar 50%. Zo kun je de foto door je polaroid heen zien. Dit maakt het gemakkelijker om de juiste positie te kiezen voor de polaroids.
Druk vervolgens op CTRL+T om vrije transformatie te activeren. Je kunt nu het formaat en de positie van de polaroid wijzigen. Je kunt de polaroid ook roteren.
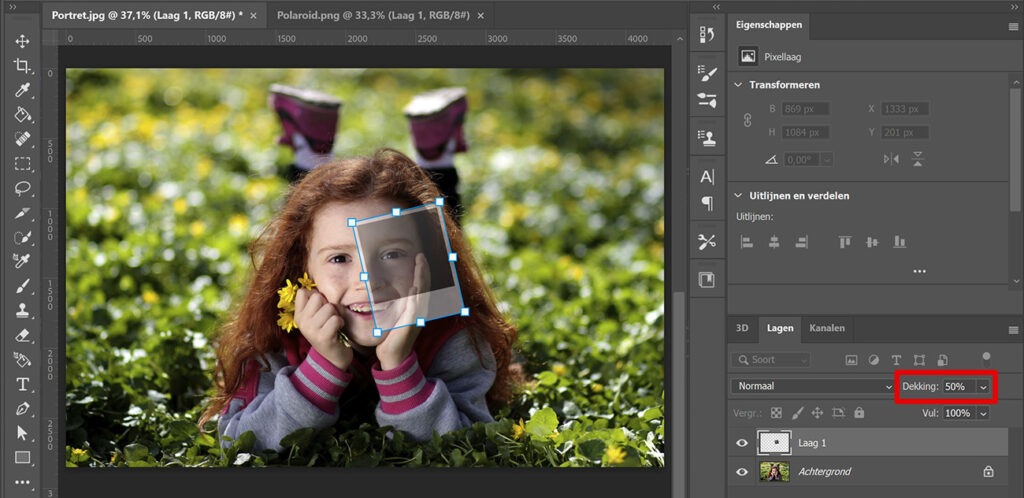
Wanneer je dit gedaan hebt, druk je op CTRL+J om de laag met de polaroid te dupliceren. Druk vervolgens op CTRL+T om deze nieuwe laag te verplaatsen en te roteren.
Ga hiermee door tot je alle polaroids op de juiste plaats hebt staan (druk op CTRL+J om te dupliceren en op CTRL+T om te verplaatsen en roteren).
De volgorde van je lagen bepaalt welke polaroid bovenop komt. Wil je de ene polaroid boven de andere plaatsen? Plaats dan de laag met deze polaroid boven de laag met de andere polaroid.
Wanneer je alle polaroid frames op de goede plaats gezet hebt, selecteer je alle lagen met een polaroid. Verhoog de dekking weer naar 100%.
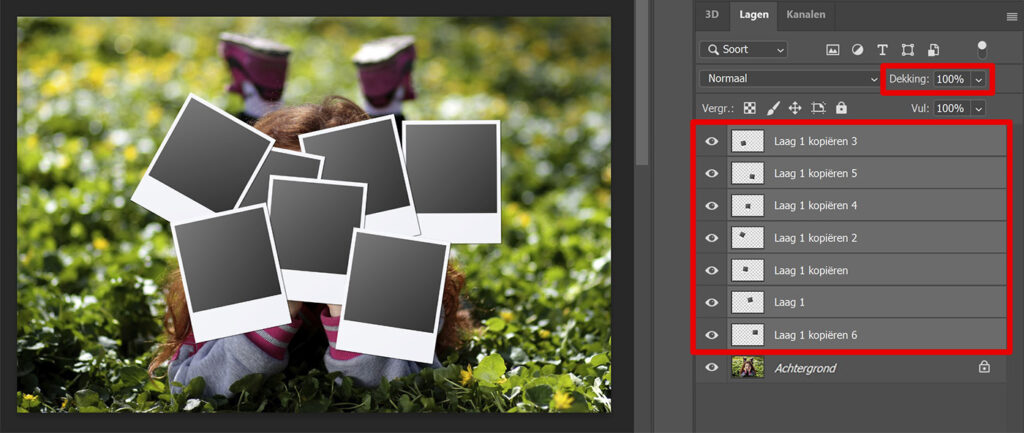
Zorg dat alle lagen met de polaroids nog steeds geselecteerd zijn. Druk dan op CTRL+E om deze lagen samen te voegen. Je kunt de positie van de polaroids hierna niet meer wijzigen. Zorg dus dat dit allemaal in orde is voordat je de lagen gaat samenvoegen.
Stap 2: Foto in polaroids plaatsen
Nu je alle polaroids op de juiste plek hebt staan, kun je de foto in de polaroids gaan plaatsen.
Gebruik de tool snelle selectie om de binnenkant van alle polaroids te selecteren.
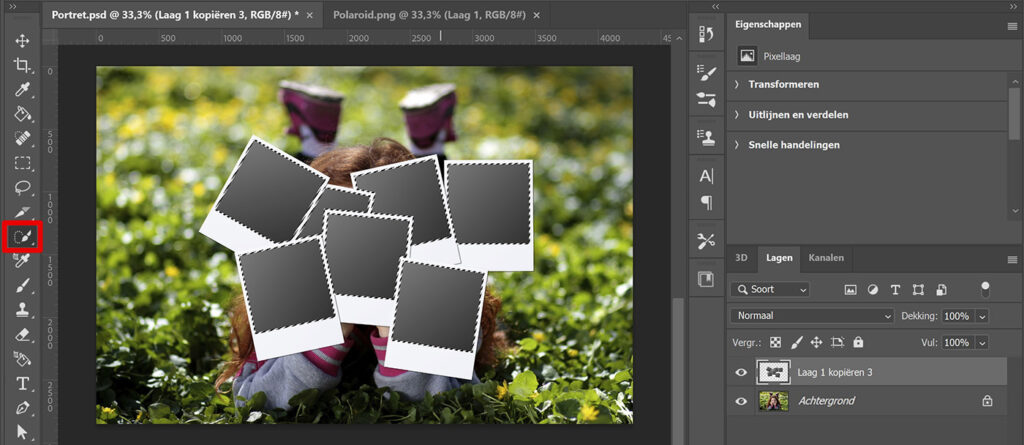
Wanneer je dit gedaan hebt, maak je een nieuwe groep. Voeg hier vervolgens een masker aan toe.
De groep is nu gemaskeerd. Als je naar dit masker kijkt, zie je dat de binnenkant van de polaroids wit gekleurd is en de rest is zwart.
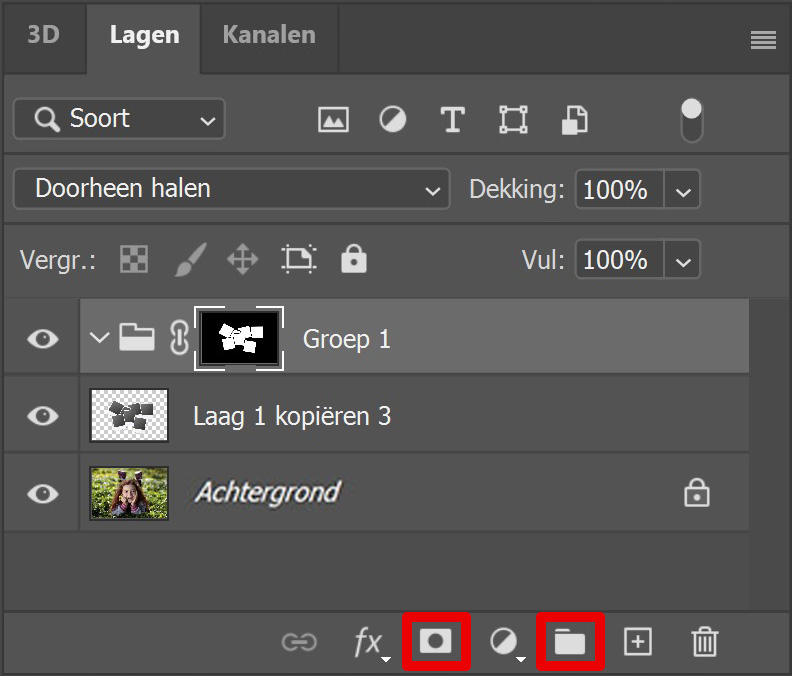
Ontgrendel je achtergrondlaag (klik op het slot icoontje). Plaats deze laag in de groep die je zojuist gecreëerd hebt. Je hebt de foto nu in de polaroids geplaatst.
Om het formaat en de positie van de foto in de polaroids aan te passen, selecteer je de laag met de foto en druk je op CTRL+T. Dit heeft geen invloed op de polaroids zelf.
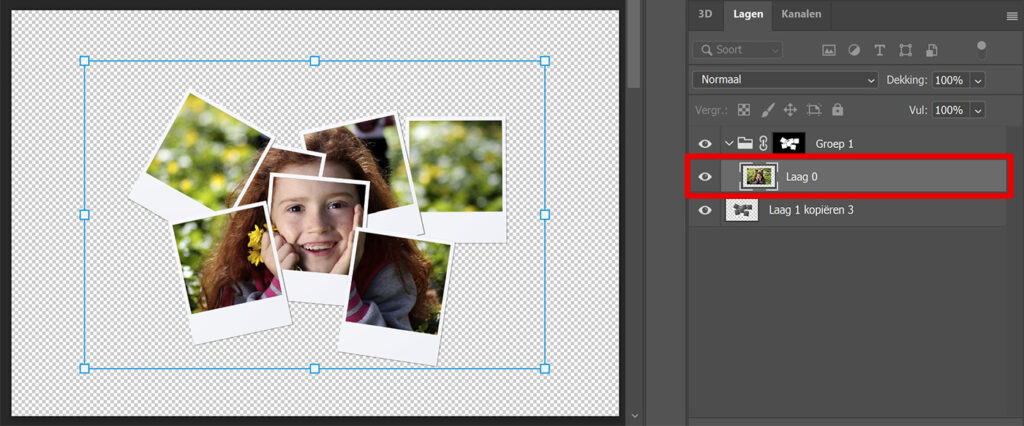
Stap 3: Achtergrond toevoegen
Om een achtergrond toe te voegen, creëer je een volle kleur laag. Kies een achtergrondkleur en klik op OK. Plaats de kleurenvulling laag vervolgens onder alle andere lagen.
Wil je het formaat of de positie van de gehele collage wijzigen? Selecteer dan alle lagen, behalve de kleurenvulling laag. Druk op CTRL+T om vrije transformatie te activeren. Je kunt nu het formaat en de positie van de gehele polaroid collage aanpassen.
En dat is hoe je een polaroid collage maakt in Adobe Photoshop!

Wil je meer leren over bewerken in Adobe Photoshop? Bekijk dan ook mijn andere blogs of neem een kijkje op mijn YouTube kanaal.
Volg me op Facebook om op de hoogte te blijven van nieuwe blogs! Onderstaand vind je de (Engelstalige) video met instructies.
Photoshop
De basis
Fotobewerking
Creatief bewerken
Camera Raw
Neural Filters
Tekst effecten
Lightroom
De basis
Fotobewerking

