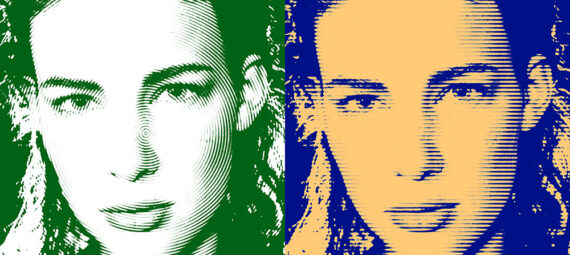Gepubliceerd op 7 augustus, 2022
Creëer duotone halftoon effect
Ik laat je in dit artikel zien hoe je een duotoon halftoonraster effect kunt creëren met een lijn of een streep patroon in Adobe Photoshop.
Wil je liever de video met instructies bekijken? Klik dan hier of scrol door naar het eind van deze pagina (deze video is Engelstalig).
Klik hier om de foto te downloaden die ik gebruik.
Stap 1: Foto voorbereiden
Open de foto die je wil bewerken. Druk vervolgens op CTRL+J om de achtergrondlaag te dupliceren.
Druk daarna op SHIFT+CTRL+U om het kopie zwart-wit te maken. Je foto moet veel contrast hebben, voeg daarom een helderheid/contrast laag toe.
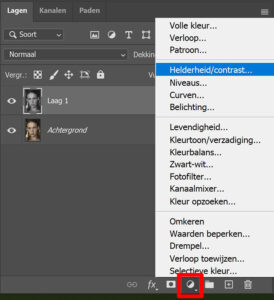
Verhoog nu het contrast. Je kunt de helderheid ook verhogen als de lichte delen van je foto te donker uitvallen. Je foto moet er qua contrast ongeveer hetzelfde uitzien als die van mij (zie onderstaande afbeelding).
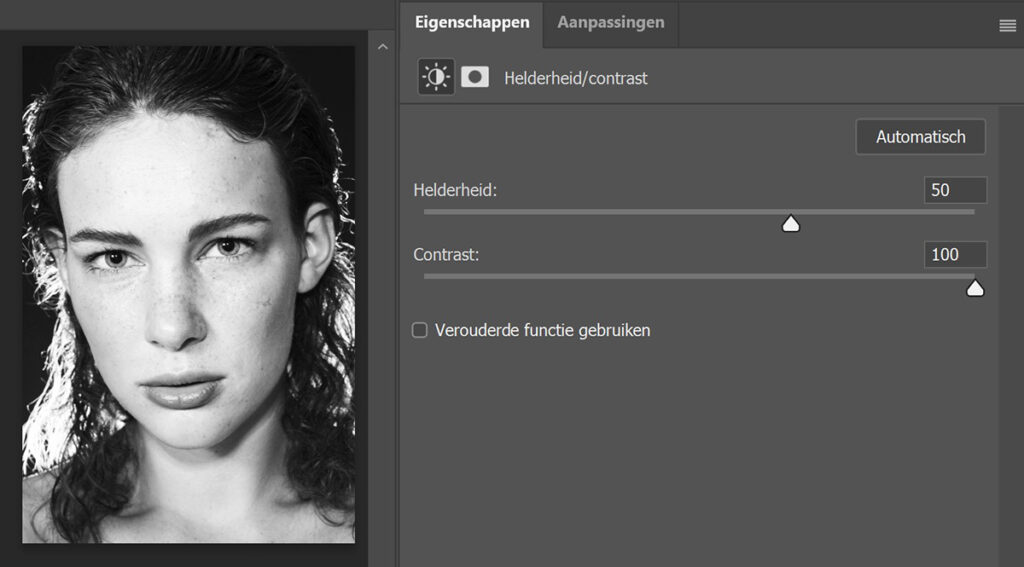
Selecteer nu zowel de helderheid/contrast laag en laag 1 (de zwart-wit laag). Druk op CTRL+E om deze lagen samen te voegen. Klik vervolgens met je rechtermuisknop op deze samengevoegde laag en selecteer ‘omzetten in slim object‘. Je moet nu 2 lagen hebben, de achtergrondlaag en een zwart-wit laag als slim object.
Stap 2: Creëer halftoon effect
Zorg dat je voorgrondkleur zwart is (druk op D om de voorgrondkleur zwart te maken). Navigeer nu naar ‘Filter > Filtergalerie‘. Kies onder schets voor de optie halftoonraster. Je kunt nu bij het patroon kiezen voor lijn of cirkel.
Pas de grootte en het contrast aan. De instellingen die je moet gebruiken verschillen per foto. Kijk dus goed naar de voorvertoning en kies de juiste instellingen. Je kunt de instellingen op een later moment nog wijzigen, dus het hoeft niet direct goed te zijn. Klik daarna op OK.
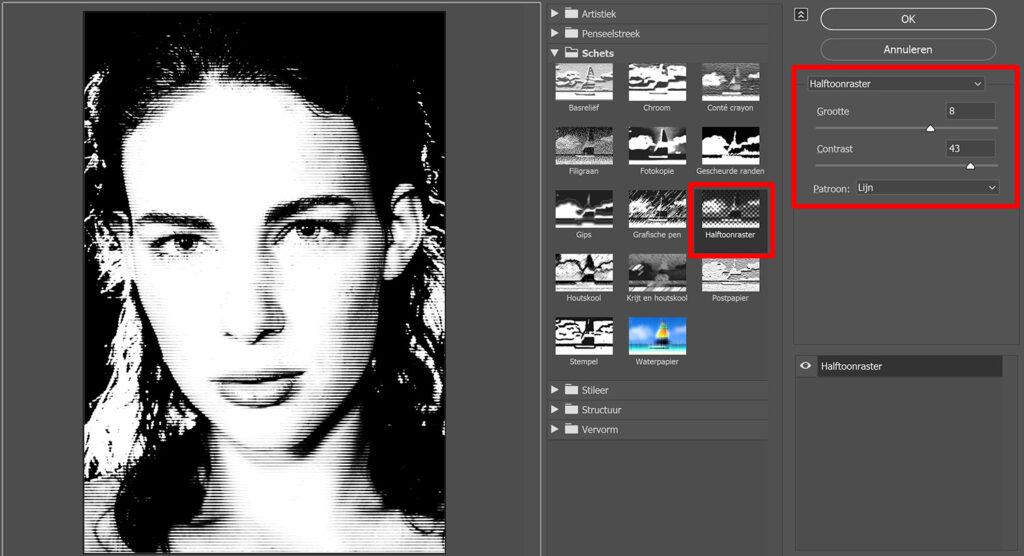
Stap 3: Duotone effect
Creëer een verloop toewijzen laag.
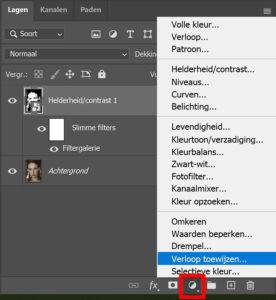
Klik op het verloop om de kleuren te wijzigen. Dubbelklik op de kleurstop om de kleur van deze stop te wijzigen. Je kunt de kleurstops ook verschuiven om de verhouding tussen de kleuren te wijzigen. Ik heb de blauwe stop richting het midden verschoven, dus bevat mijn afbeelding nu in verhouding meer blauw dan oranje.
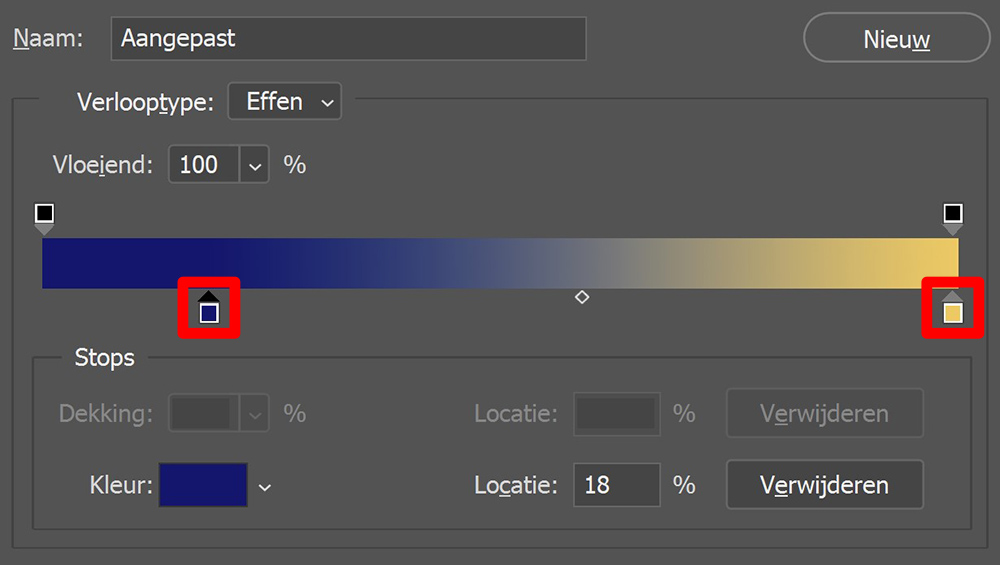
Stap 4: Wijzigingen toebrengen
Wil je het halftoon effect aanpassen? Dubbelklik dan op de laag filtergalerie om het scherm uit stap 2 opnieuw te openen. Je kunt nu het effect wijzigen (je kunt zelfs nog wisselen tussen een lijn of cirkel patroon).
Wil je de kleuren van je duotone effect wijzigen? Selecteer dan de laag verloop toewijzigen en klik op het verloop. Je kunt nu de kleuren van je kleurstops wijzigen (dubbelklik op de stop).
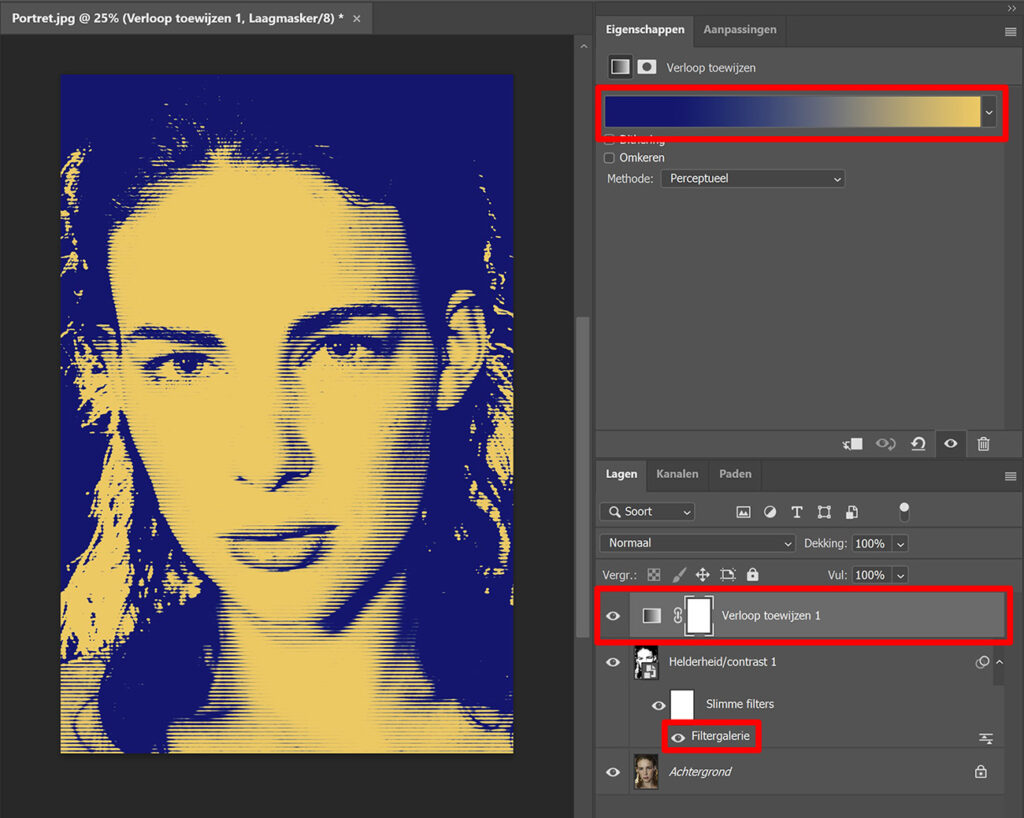
En dat is hoe je een duotone halftoon effect maakt in Adobe Photoshop! Onderstaand zie je een voorbeeld met een cirkelpatroon en een lijnpatroon.

Meer leren over bewerken in Adobe Photoshop? Bekijk dan mijn andere blogs of neem een kijkje op mijn YouTube kanaal.
Volg me ook op Facebook om op de hoogte te blijven van nieuwe blogs! Onderstaand vind je de (Engelstalige) video met instructies.
Photoshop
De basis
Fotobewerking
Creatief bewerken
Camera Raw
Neural Filters
Tekst effecten
Lightroom
De basis
Fotobewerking