Gepubliceerd op 5 augustus, 2022
Tekst uitrekken
Ik laat je in dit artikel zien hoe je gemakkelijk en snel een tekst uit kunt rekken in Adobe Photoshop.
Wil je liever de video met instructies bekijken? Klik dan hier of scrol naar het eind van deze pagina (dit is een Engelstalige video).
Stap 1: Bestand en tekst maken
Maak een nieuw bestand. Het maakt niet uit welk formaat je bestand heeft. Kies daarbij ook meteen een achtergrondkleur uit.
Selecteer vervolgens de tool horizontale tekst. Kies een lettertype en een kleur voor je tekst uit. Typ je tekst.
Selecteer dan verplaatsen en druk op CTRL+T om vrije transformatie te activeren. Je kunt nu het formaat van je tekst wijzigen en de juiste positie kiezen. Plaats je tekst bovenin, zodat eronder nog voldoende ruimte over is om je tekst uit te rekken.
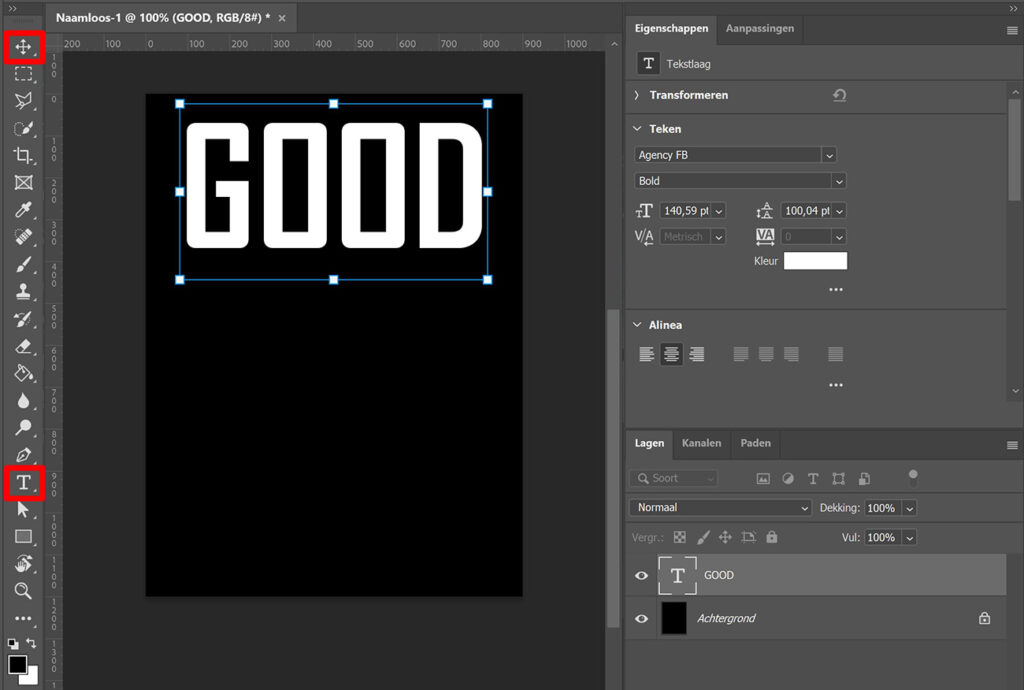
Stap 2: Tekst uitrekken
Klik met je rechtermuisknop op je tekstlaag en kies voor ‘omzetten in vorm‘.
Selecteer vervolgens direct selecteren en selecteer het onderste gedeelte van je tekst.
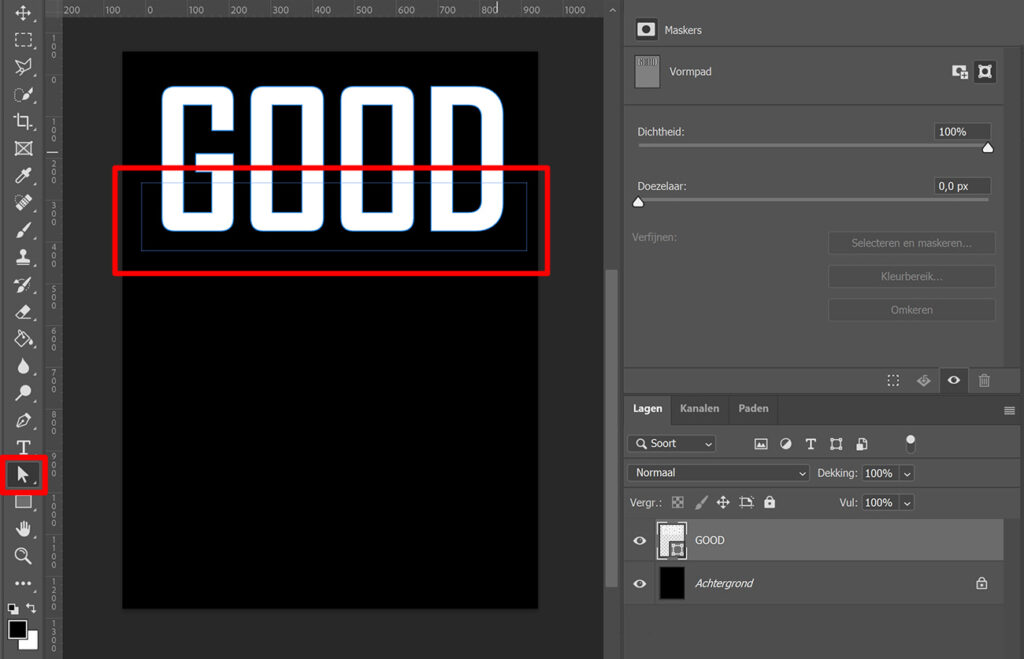
Je kunt zien dat na het maken van deze selectie alleen de punten aan de onderkant van je tekst blauwgekleurd zijn. Dat wil zeggen dat deze punten nu geselecteerd zijn.

Wanneer je één van deze blauwgekleurde punten versleept, verplaatsen alle blauwgekleurde punten. Sleep dus één punt naar beneden en de gehele tekst zal uitgerekt worden.
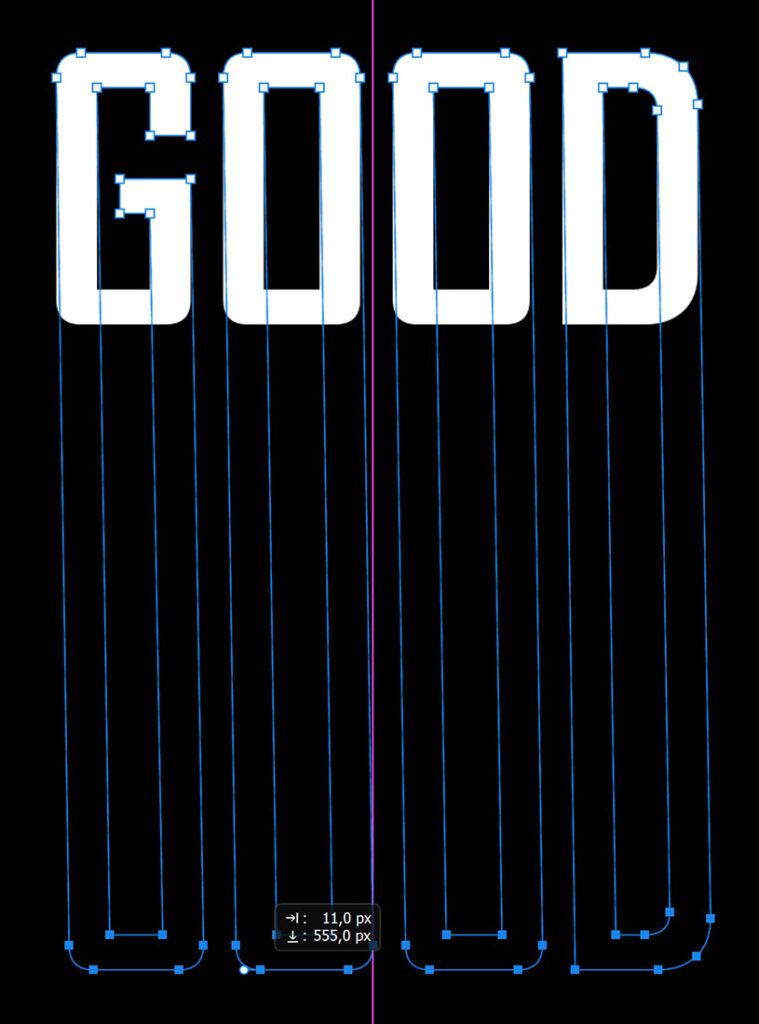
Je kunt in bovenstaande afbeelding zien dat de lijnen nu niet recht naar beneden lopen. Om dat op de lossen, druk je op SHIFT en houd je deze toets ingedrukt. Doe dit nadat je één van de punten versleept hebt, dus op het moment dat je bovenstaande situatie hebt met de scheve lijnen. Je zult zien dat de lijnen nu recht naar beneden lopen (zoals in onderstaande afbeelding).
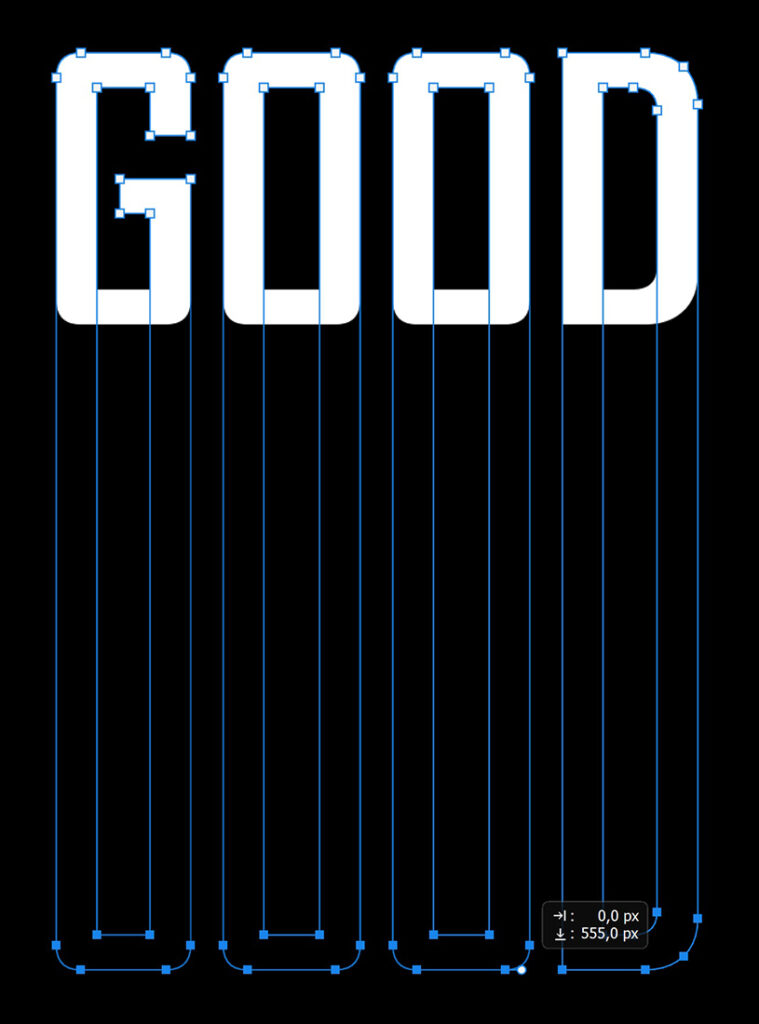
Laat nu je muisknop los, terwijl je de SHIFT toets nog steeds ingedrukt houdt. Je hebt de tekst nu uitgerekt en de lijnen lopen recht naar beneden!
Stap 3: Tekst verplaatsen en formaat wijzigen
Wil je de positie van de tekst wijzigen? Selecteer dan de tekstlaag en verplaatsen. Je kunt nu de juiste positie voor je uitgerekte tekst kiezen!
Om het formaat van je tekst te wijzigen, druk je op CTRL+T om vrije transformatie te activeren. Je kunt het formaat nu aanpassen.
En dat is hoe je een tekst uitrekt in Adobe Photoshop. Onderstaand zie je het resultaat!
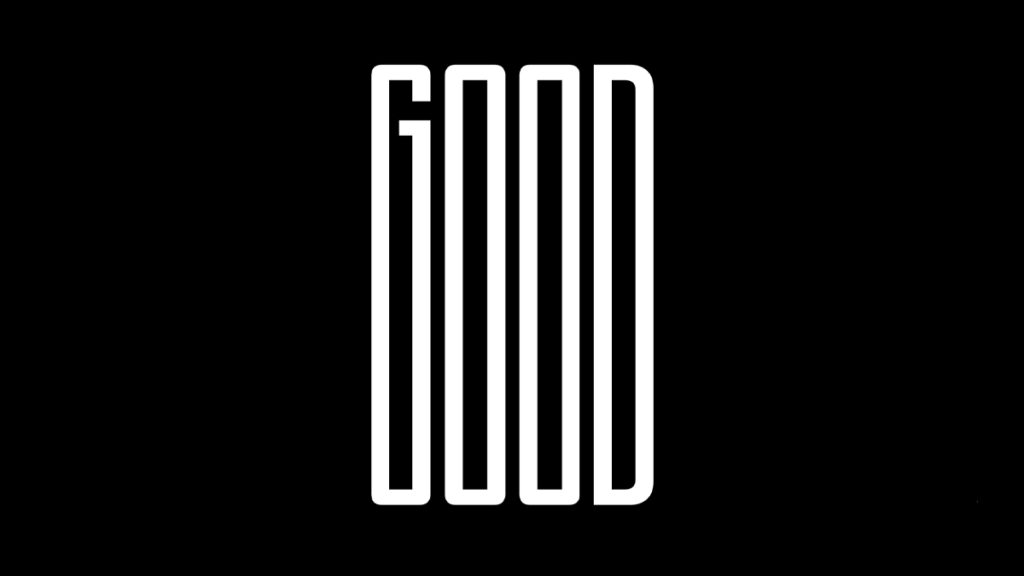
Wil je meer leren over bewerken in Adobe Photoshop? Bekijk dan mijn andere blogs of neem een kijkje op mijn YouTube kanaal.
Volg me ook op Facebook om op de hoogte te blijven van nieuwe blogs! Onderstaand vind je de (Engelstalige) video met instructies.
Photoshop
De basis
Fotobewerking
Creatief bewerken
Camera Raw
Neural Filters
Tekst effecten
Lightroom
De basis
Fotobewerking

