Gepubliceerd op 10 december, 2022
Vuurwerk toevoegen aan een foto
Ik laat je in dit artikel zien hoe je gemakkelijk vuurwerk toe kunt voegen aan een foto in Adobe Photoshop.
Wil je liever de video met instructies bekijken? Klik dan hier of scrol verder naar het eind van deze pagina (dit is een Engelstalige video).
Je kunt de foto’s die ik gebruik hier downloaden:
Stad
Vuurwerk 1
Vuurwerk 2
Vuurwerk 3
Stap 1: Vuurwerk toevoegen
Open alle bestanden die je gaat gebruiken. Selecteer verplaatsen en plaats de foto van het vuurwerk over de foto die je wil bewerken. Dit doe je door de foto van het vuurwerk te openen en deze foto richting het tabblad van dit bestand te slepen.
Druk vervolgens op CTRL+T om het formaat en de positie van het vuurwerk aan te passen.
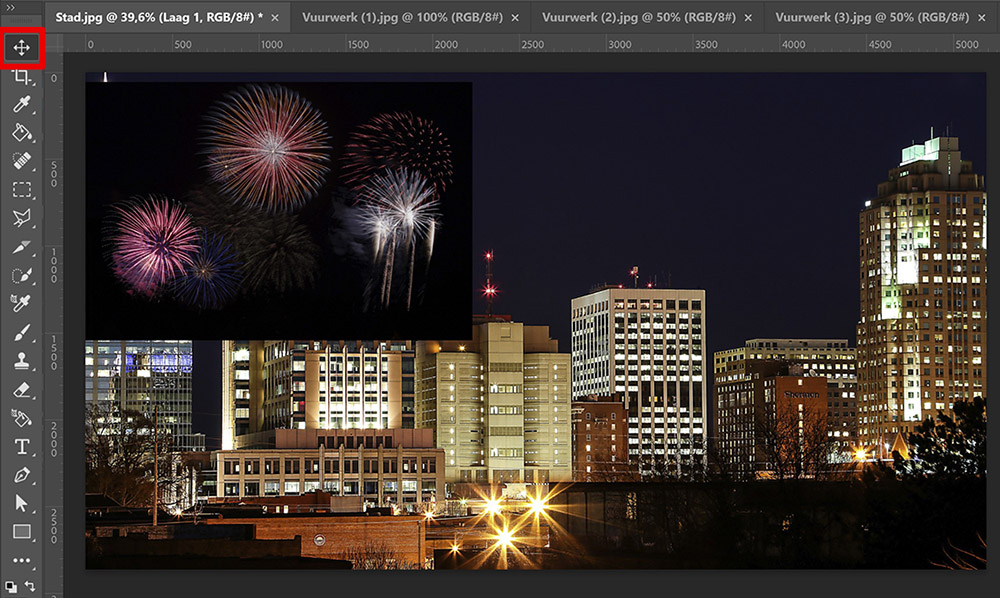
Wil je meerdere vuurwerk foto’s gebruiken? Voeg de andere foto’s dan ook toe aan deze foto door deze met verplaatsen te verslepen. Kies voor alle foto’s de juiste positie (druk hiervoor weer op CTRL+T om het formaat te wijzigen). Onderstaand zie je een voorbeeld van hoe je foto er nu uit kan zien.
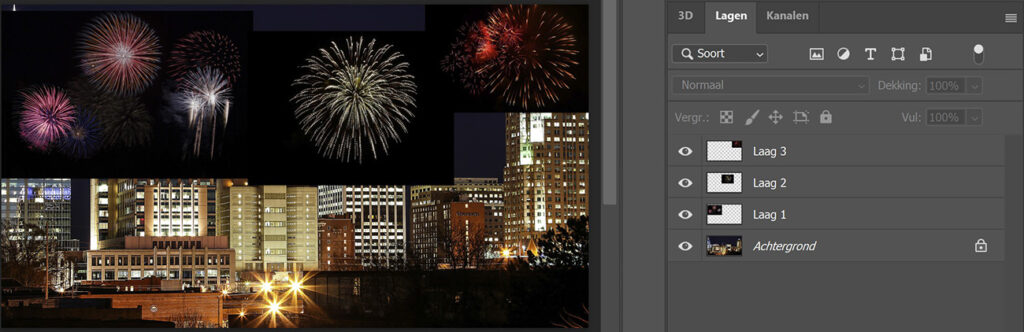
Als je tevreden bent over de positie van alle vuurwerk foto’s, selecteer je alle lagen met vuurwerk. Klik vervolgens met je rechtermuisknop op één van de geselecteerde lagen en kies voor ‘lagen samenvoegen‘.
Je kunt de positie en het formaat van de afzonderlijke vuurwerk lagen hierna niet meer wijzigen. Zorg dus dat alles echt goed staat voordat je de lagen samenvoegt.
Verander vervolgens de overvloeimodus van de vuurwerk laag naar lichter of bleken. Het vuurwerk is iets feller als je kiest voor bleken.

Stap 2: Maskeren
Het vuurwerk staat nu nog voor de gebouwen, maar ik wil dat al het vuurwerk alleen achter de gebouwen zichtbaar is.
Om dat te doen, selecteer je de achtergrondlaag. Ik gebruik de tool snelle selectie om de gebouwen te selecteren. Wil je liever een andere selectie methode gebruiken? Dan kan dat natuurlijk ook!
Wanneer je de gebouwen geselecteerd hebt, selecteer je de vuurwerk laag. De selectie moet nu nog steeds zichtbaar zijn. Voeg vervolgens een masker toe aan de vuurwerk laag. Navigeer (met het masker geselecteerd) naar ‘Afbeelding > Aanpassingen > Negatief‘ of druk op CTRL+I. Het vuurwerk staat nu achter de gebouwen.
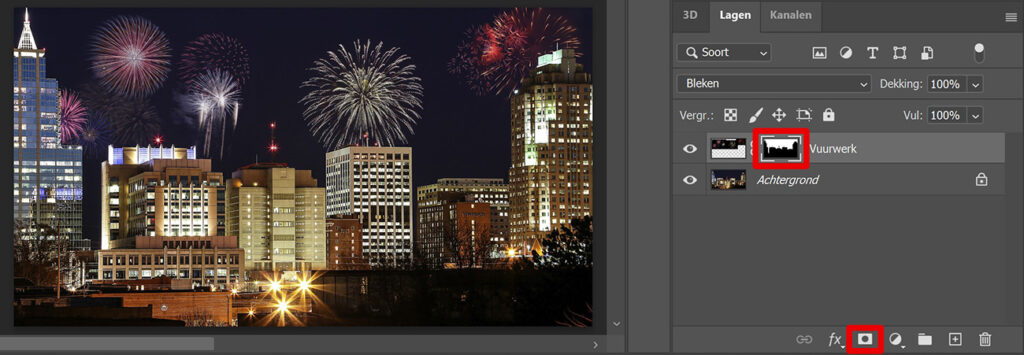
Zoom in om te controleren of het vuurwerk wel echt overal achter de gebouwen staat. Het kan zijn dat het vuurwerk op sommige plekken nog (gedeeltelijk) voor een gebouw staat. In dat geval was de selectie die je eerder maakte van de gebouwen niet helemaal volledig. Gelukkig is dit gemakkelijk op te lossen!
Selecteer het masker van de vuurwerk laag. Selecteer vervolgens het penseel, ik maak gebruik van een zacht rond penseel. Zorg dat de dekking op 100% staat en maak de voorgrondkleur zwart.
Borstel nu over de gebieden waar het vuurwerk voor de gebouwen staat. Je zult zien dat het vuurwerk op deze plekken verdwijnt. Wil je het vuurwerk op bepaalde plekken juist terugbrengen? Maak de voorgrondkleur dan wit en borstel opnieuw over dit gebied heen. Het vuurwerk zal nu weer zichtbaar worden op deze plek.
Tip: Gebruik je [ en ] toetsen om het formaat van je penseel te wijzigen.
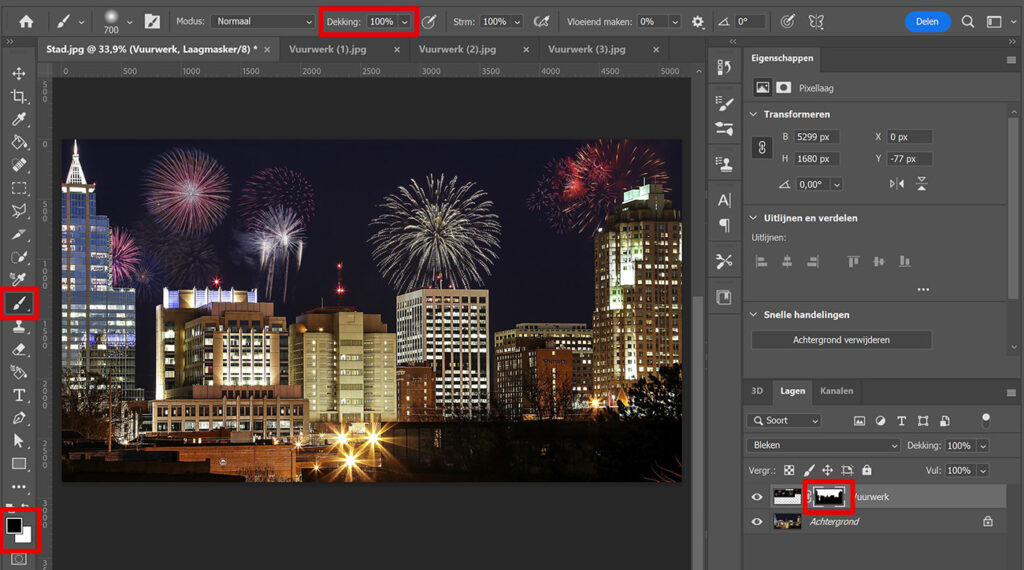
En dat is hoe je vuurwerk toevoegt aan een foto in Adobe Photoshop!

Leer meer over Photoshop
Wil je meer leren over bewerken in Adobe Photoshop? Bekijk dan ook mijn andere blogs of neem een kijkje op mijn YouTube kanaal.
Volg me op Facebook om op de hoogte te blijven van nieuwe blogs! Onderstaand vind je de video met (Engelstalige) instructies.
Photoshop
De basis
Fotobewerking
Creatief bewerken
Camera Raw
Neural Filters
Tekst effecten
Lightroom
De basis
Fotobewerking

