Gepubliceerd op 9 december, 2022
Esthetische gloed creëren
In dit artikel laat ik je zien hoe je een gloed toevoegt aan de hooglichten (highlights) in een foto om een zachte gloed te creëren in Adobe Photoshop.
Wil je liever de video met instructies bekijken? Klik dan hier of scrol verder naar het eind van deze pagina. Dit is een Engelstalige video.
Je kunt de foto die ik gebruikt heb in deze uitleg hier downloaden.
Stap 1: Hooglichten selecteren
Open de foto die je wil bewerken. Navigeer vervolgens naar ‘Selecteren > Kleurbereik‘.
Selecteer ‘hooglichten‘ en klik op een licht deel in je foto om dit te selecteren. Pas vervolgens de tolerantie en maken aan totdat enkel de hooglichten waaraan je de gloed wil toevoegen witgekleurd zijn in het voorbeeld.
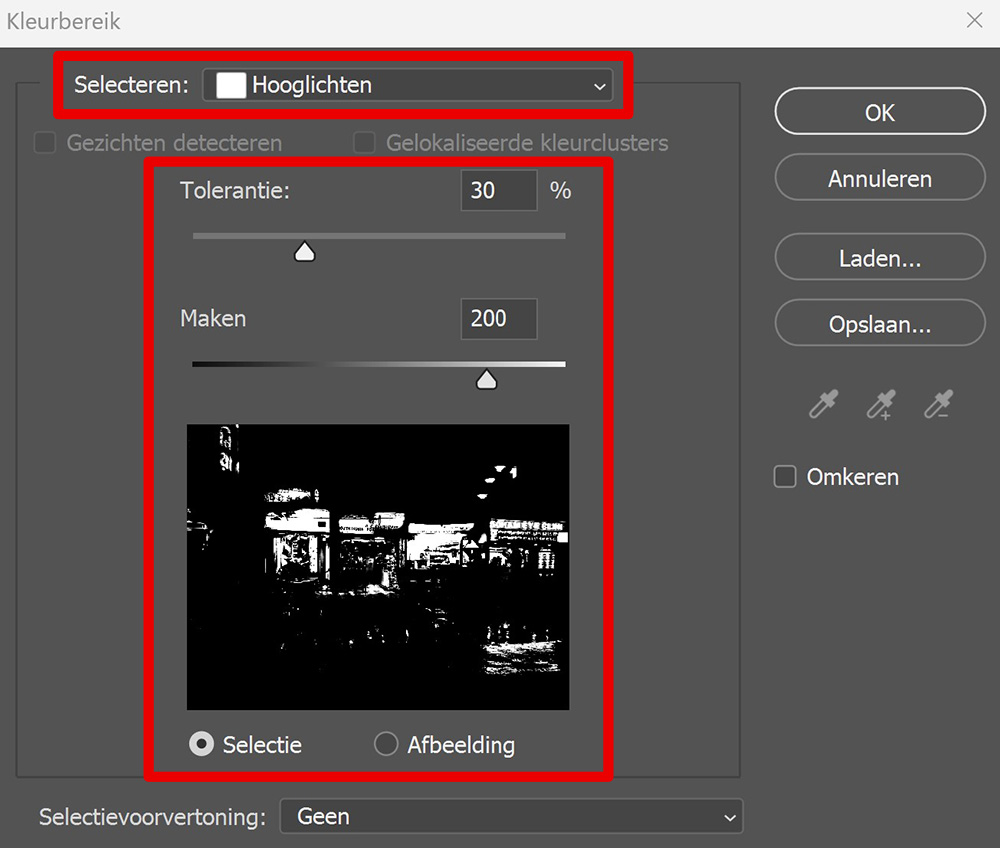
Klik op OK. De hooglichten zijn nu geselecteerd.
Druk op CTRL+J om het geselecteerde gebied te dupliceren. Je hebt nu een nieuwe laag met enkel de hooglichten en een transparante achtergrond. Ik noem deze laag ‘hooglichten’.
Klik met je rechtermuisknop op de hooglichten laag en selecteer ‘omzetten in slim object‘.
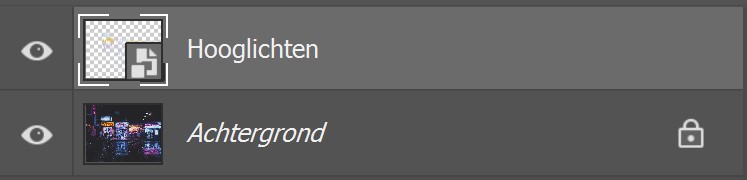
Stap 2: Gloed creëren
Om dit effect te creëren, moeten we een gloed toevoegen aan de hooglichten. Selecteer daarvoor de laag met de hooglichten. Navigeer vervolgens naar ‘Filter > Vervagen > Gaussiaans vervagen‘.
Pas de straal aan. Hoe hoger het aantal pixels, hoe groter de gloed. Wanneer je ‘voorvertoning’ selecteert, zie je meteen welk effect het veranderen van de straal heeft. Kijk dus goed wat past bij jouw foto en kies de juiste hoeveelheid pixels voor de straal.
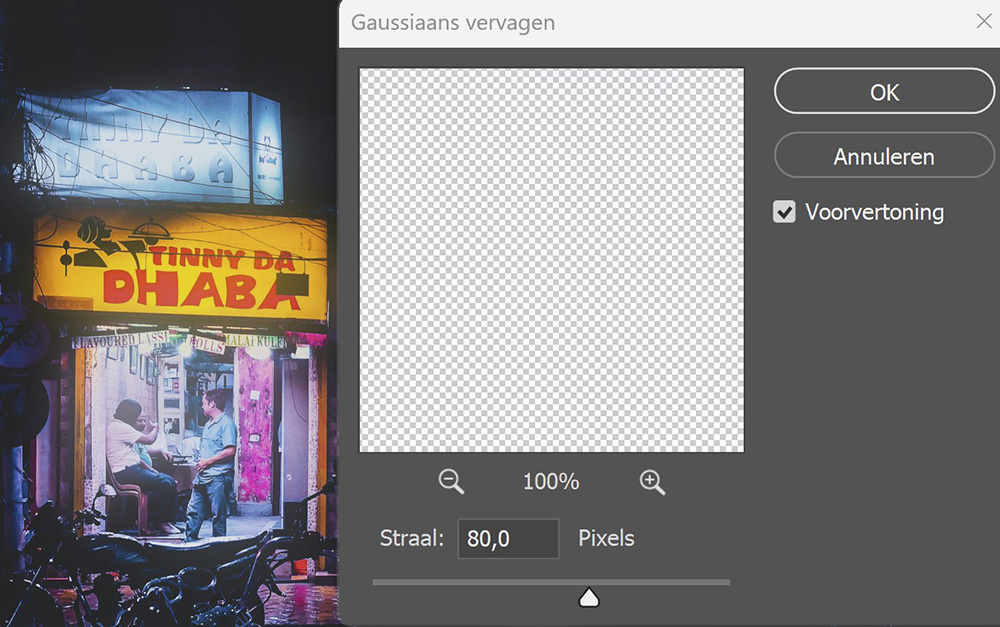
Klik op OK. Vrijwel alle hooglichten in je foto hebben nu een gloed. Is dat het effect waarnaar je op zoek was? Dan ben je nu klaar! Ik laat je in de volgende stap ook nog zien hoe je de gloed in bepaalde delen van je foto kunt verwijderen of verminderen.
Stap 3: Gloed aanpassen
Wanneer je naar je lagen kijkt, zul je zien dat de slimme filters laag een masker heeft. Selecteer dat masker.
Selecteer vervolgens het penseel. Ik gebruik een zacht rond penseel met een dekking van 100%. Maak de voorgrondkleur zwart. Als je nu over een bepaald gebied in je foto borstelt, zul je zien dat de gloed hier verdwijnt.
Wil je de gloed niet verwijderen, maar enkel wat subtieler maken? Verlaag de dekking van je penseel dan naar 50% (of minder). Borstel vervolgens over het gebied waar je de gloed wil verminderen.
Wil je de gloed weer terugbrengen? Verander de voorgrondkleur dan naar wit en borstel opnieuw over een bepaald gebied heen. Je zult zien dat de gloed dan weer opnieuw verschijnt.
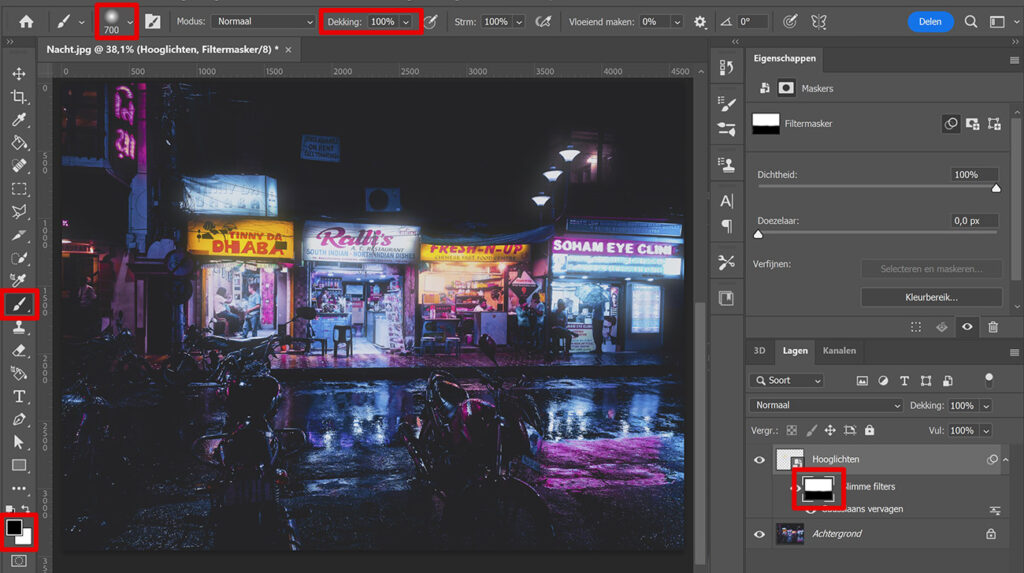
Wil je de gloed zelf aanpassen? Dubbelklik dan op de ‘gaussiaans vervagen’ laag en pas de straal aan.
En dat is hoe je een gloed aan een foto toevoegt in Adobe Photoshop!

Wil je meer leren over bewerken in Adobe Photoshop? Bekijk dan ook mijn andere blogs of neem een kijkje op mijn YouTube kanaal.
Volg me op Facebook om op de hoogte te blijven van nieuwe blogs! Onderstaand vind je de video met de (Engelstalige) instructies.
Photoshop
De basis
Fotobewerking
Creatief bewerken
Camera Raw
Neural Filters
Tekst effecten
Lightroom
De basis
Fotobewerking

