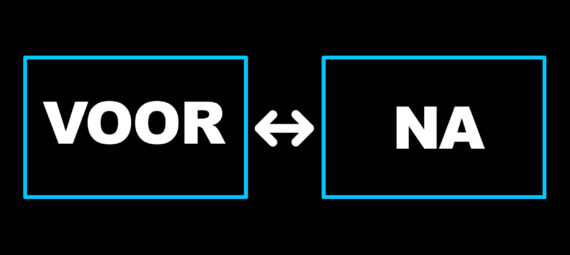Gepubliceerd op 21 juni, 2022
Vergelijk voor en na foto
Wanneer ik een foto ga bewerken in Adobe Photoshop, dupliceer ik vaak eerst de achtergrondlaag. Je kunt dit doen door de achtergrondlaag te selecteren en op CTRL+J te drukken.
Vervolgens bewerk ik het kopie en niet de achtergrondlaag zelf. Het voordeel hiervan is dat je achtergrondlaag hierdoor onbewerkt blijft. Hierdoor kun je de bewerkte foto vergelijken met de originele (onbewerkte) foto, zodat het verschil goed zichtbaar is!
Ik zal je in dit artikel een handig trucje laten zien om de voor en na foto te vergelijken in Photoshop. Je kunt ook deze korte video bekijken om te zien hoe dit werkt (deze video is in het Engels).
Stap 1: Bewerk foto
Om de voor en na foto te vergelijken, is het dus belangrijk dat je de achtergrondlaag onbewerkt laat! Ga je aanpassingen doen die op de laag zelf van toepassing zijn? Dupliceer dan zoals gezegd eerst de achtergrondlaag en bewerk dan het kopie (laag 1).
Voor dit voorbeeld heb ik een aantal wijzigingen toegebracht aan het kopie door gebruik te maken van de Camera Raw-Filter. Als je deze laag niet omzet naar een slim object, worden deze wijzigingen direct op deze laag toegepast.
Daarnaast heb ik ook nog een aantal aanpassingslagen toegevoegd. Een aanpassingslaag is een nieuwe laag. De wijzigingen die je hiermee aanbrengt, worden dus niet direct toegepast op de laag zelf. Aanpassingslagen en opvullagen brengen dus geen directe wijzigingen toe aan je achtergrondlaag, wat ervoor zorgt dat deze laag nog steeds onbewerkt blijft.
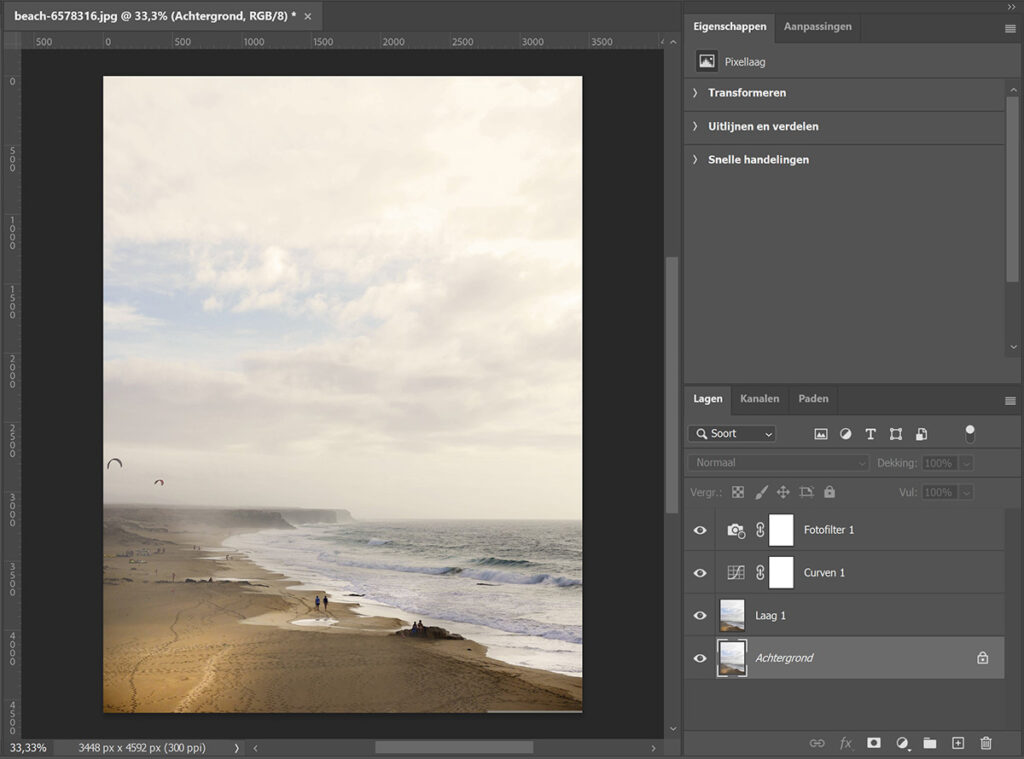
Stap 2: Vergelijk voor en na foto
Wanneer je de foto bewerkt hebt, wil je deze vergelijken met de originele foto. Om dit te doen, moet je alle lagen onzichtbaar maken, behalve de achtergrondlaag.
Er is een simpel trucje om dat in één keer te doen. Houd je ALT toets ingedrukt terwijl je op het oog icoontje naast de achtergrondlaag klikt. Alle andere lagen worden nu onzichtbaar, behalve de achtergrondlaag. Klik je nogmaals met ALT ingedrukt op het oogje, dan worden alle lagen weer zichtbaar.
Is je achtergrondlaag onbewerkt, dan is dit dus een handige manier om je bewerkte (na) foto te vergelijken met de originele (voor) foto!
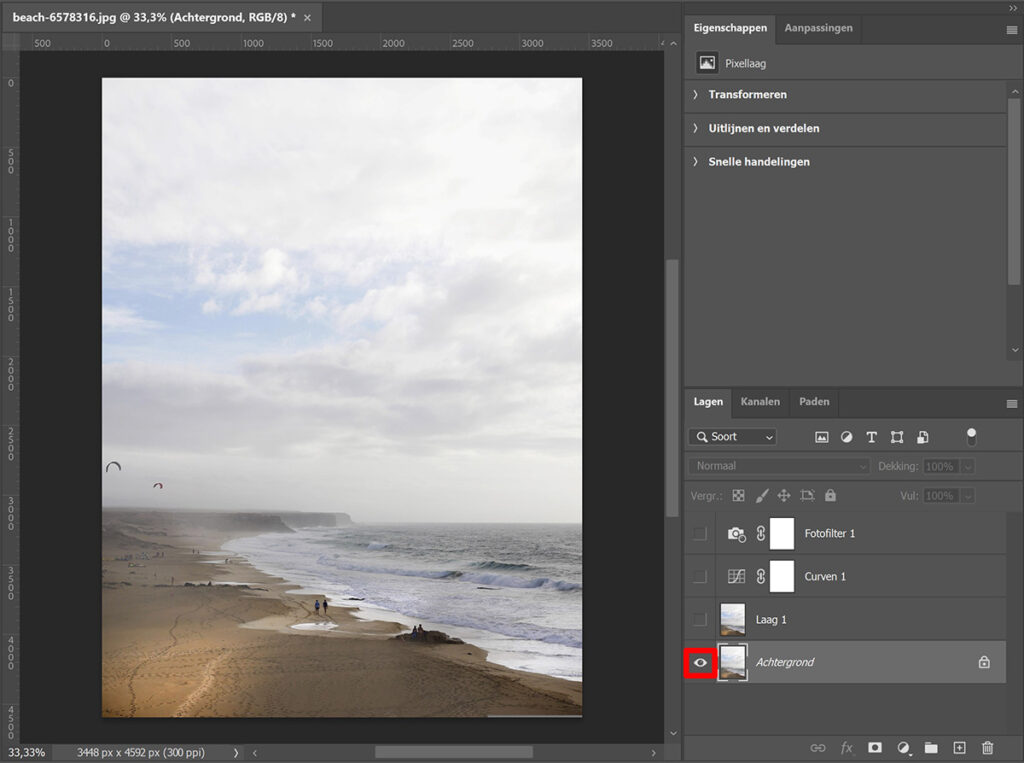
Wanneer je met je ALT toets ingedrukt op het oog icoontje van een andere laag klikt, worden alle lagen behalve deze laag onzichtbaar. Dit geldt dus niet alleen voor de achtergrondlaag, je kunt dit trucje op iedere laag toepassen. De laag waarvan je op het oogje klikt blijft zichtbaar, de rest wordt onzichtbaar. Door nogmaals met ALT ingedrukt op het oogje te klikken, worden alle lagen weer zichtbaar.
En dat is hoe je gemakkelijk je voor en na foto vergelijkt in Adobe Photoshop! Wil je meer leren over bewerken in Photoshop? Bekijk dan mijn andere blogs of neem een kijkje op mijn YouTube kanaal.
Volg me ook op Facebook om op de hoogte te blijven van nieuwe blogs en tutorials!
Photoshop
De basis
Fotobewerking
Creatief bewerken
Camera Raw
Neural Filters
Tekst effecten
Lightroom
De basis
Fotobewerking