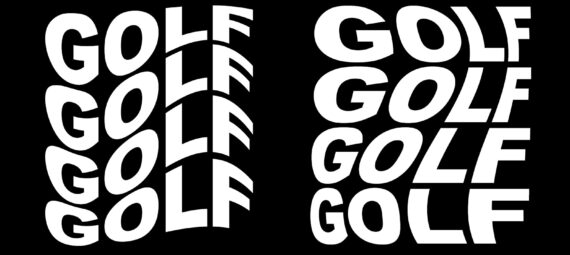Gepubliceerd op 21 juni, 2022
Golvende tekst creëren
In dit artikel laat ik je een snelle en eenvoudige manier zien om een golvende tekst te creëren in Adobe Photoshop.
Stap 1: Creëer bestand en tekst
Maak een nieuw bestand. Het maakt niet uit welk formaat je bestand heeft. Kies hierbij ook meteen de achtergrondkleur die je wil gebruiken.
Selecteer vervolgens de tool horizontale tekst en kies een lettertype uit. Kies ook een kleur voor je tekst en typ dan je tekst.
Ik typ meerdere regels onder elkaar, zodat het golvende effect goed zichtbaar is. Om de afstand tussen de regels aan te passen, druk je op CTRL+A om de gehele tekst te selecteren. Pas vervolgens de regelafstand aan. Dit kun je doen door op het getal naast het icoon te klikken. Gebruik vervolgens de pijltjestoets omhoog of omlaag om de regelafstand te wijzigen. Op deze manier kun je gemakkelijk de juiste instellingen kiezen!
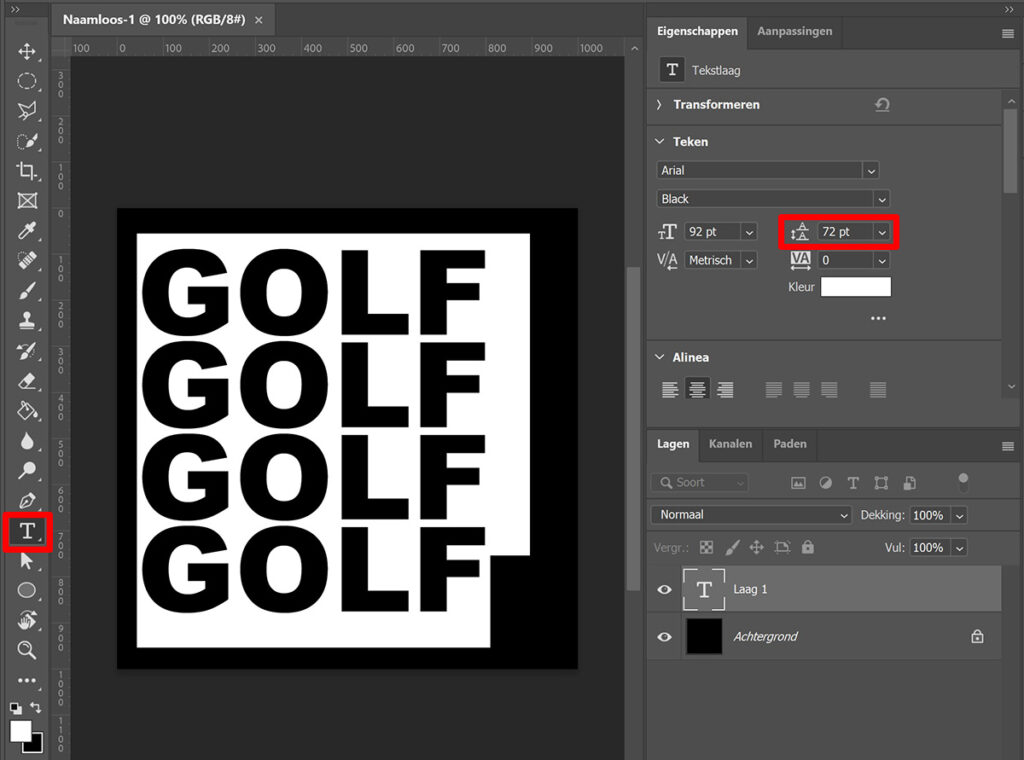
Stap 2: Golvende tekst
Selecteer je tekstlaag en selecteer vervolgens verplaatsen. Druk op CTRL+T om vrije transformatie te activeren. Je kunt nu het formaat en de positie van je tekst aanpassen.
Als je dit gedaan hebt, klik je (met vrije transformatie nog steeds geactiveerd) met je rechtermuisknop op je tekst. Kies vervolgens voor ‘verdraaien‘.
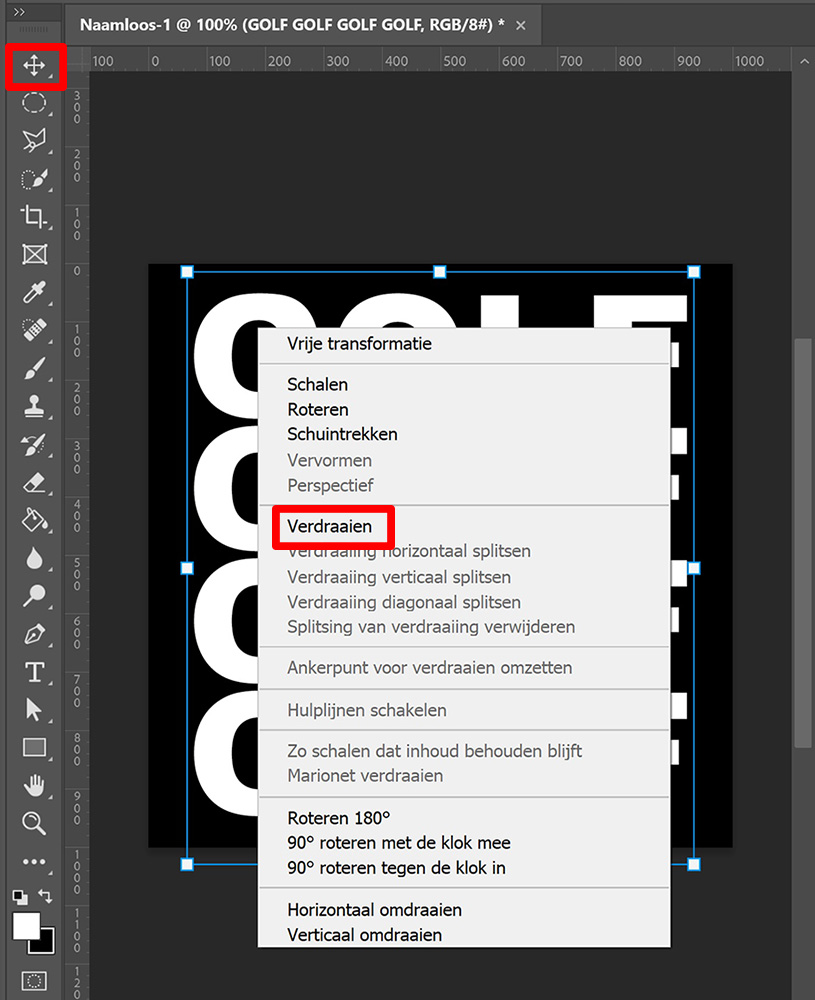
Kies naast verdraaien nu voor golf.
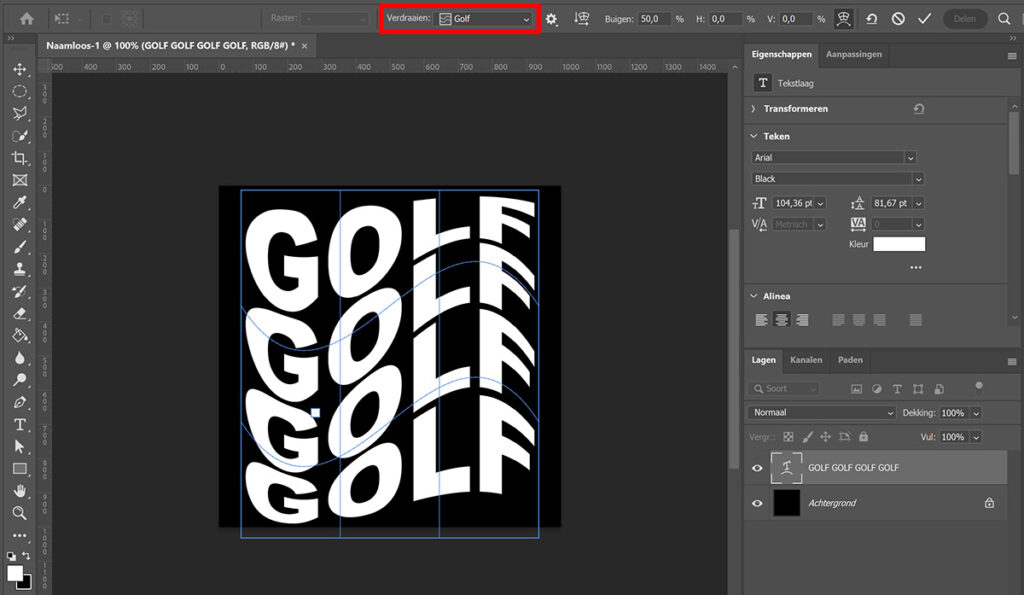
Je kunt ook de richting van het verdraaien wijzigen door op het icoon te klikken dat ik in onderstaande afbeelding heb gemarkeerd. Om het weer terug te veranderen, klik je nogmaals op dit icoon.
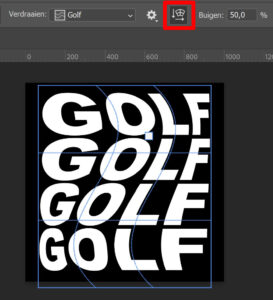
Klik op het ✓ icoon om de wijzigingen toe te passen. Wil je toch nog iets aanpassen? Druk dan nogmaals op CTRL+T om vrije transformatie weer te activeren. Klik met je rechtermuisknop op je tekst en kies wederom voor verdraaien. Je kunt nu de instellingen wijzigen.
Staat je tekst te dicht op elkaar of juist te ver uit elkaar? Je kunt dit nog steeds aanpassen. Selecteer hiervoor de tool horizontale tekst en selecteer je tekst. Druk weer op CTRL+A om de gehele tekst te selecteren en wijzig de regelafstand zoals beschreven in stap 1. Je kunt ook de tekstspatiëring wijzigen om de letters dichter bij elkaar of verder uit elkaar te zetten.
En dat is hoe je een golvende tekst maakt in Adobe Photoshop! Onderstaand zie je een voorbeeld in beide richtingen.
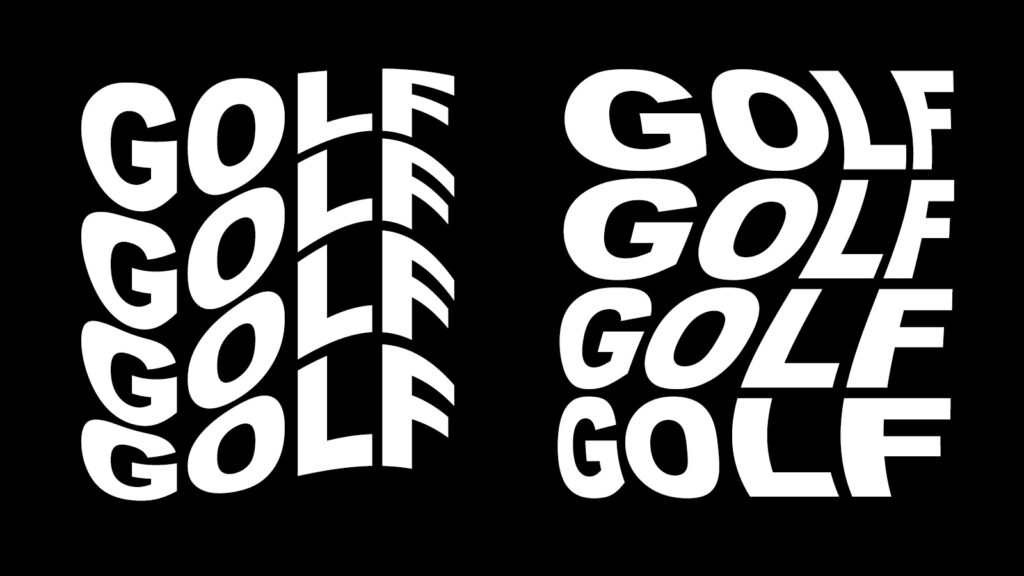
Wil je meer leren over bewerken in Adobe Photoshop? Bekijk dan mijn andere blogs of neem een kijkje op mijn YouTube kanaal.
Volg me ook op Facebook om op de hoogte te blijven van nieuwe blogs en tutorials!
Photoshop
De basis
Fotobewerking
Creatief bewerken
Camera Raw
Neural Filters
Tekst effecten
Lightroom
De basis
Fotobewerking