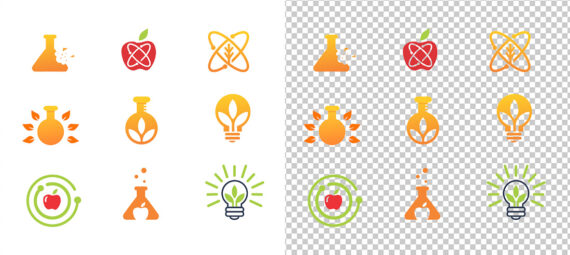Gepubliceerd op 25 juni, 2022
Effen achtergrond verwijderen
Ik laat je een snelle en gemakkelijke manier zien om een achtergrond in één kleur te verwijderen in Adobe Photoshop. Je kunt deze methode bijvoorbeeld gebruiken om van een JPEG bestand een PNG bestand met transparante achtergrond te maken.
Het voordeel van deze methode, is dat het in één keer alle delen van je afbeelding met dezelfde kleur selecteert. Ik gebruik voor dit voorbeeld een afbeelding met meerdere iconen. Ik heb een witte achtergrond, maar deze witte achtergrond loopt ook door in sommige iconen. Door deze methode te gebruiken, selecteer je deze delen van de achtergrond ook meteen.
Wil je liever de video met instructie bekijken? Klik dan hier of scrol naar het eind van deze pagina (deze video is in het Engels).
Klik hier om de afbeelding te downloaden die ik gebruik.
Stap 1: Achtergrond selecteren
Open een bestand met een effen achtergrond. Navigeer vervolgens naar ‘Selecteren > Kleurbereik‘. Selecteer ‘kleurmonsters‘ en klik met je pipet op de achtergrond van je afbeelding.
Als je kijkt naar de voorvertoning, kun je zien dat alle delen van je afbeelding die binnen hetzelfde kleurbereik vallen nu geselecteerd zijn. Je onderwerp is in deze voorvertoning zwart en de achtergrond is wit. Alle witte delen worden geselecteerd wanneer je op OK klikt.
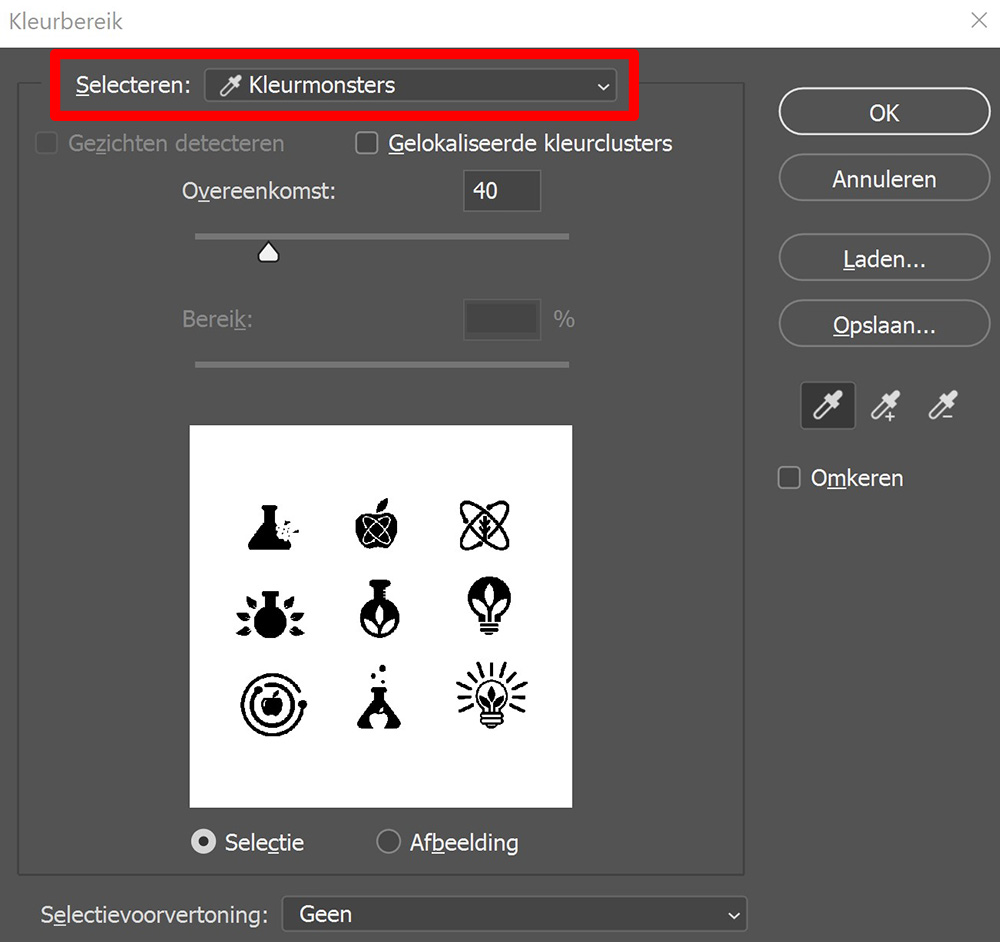
Stap 2: Effen achtergrond verwijderen
Je achtergrond is nu geselecteerd. Om de achtergrond te verwijderen, kun je 2 verschillende methoden gebruiken.
Methode 1
Ontgrendel de achtergrondlaag door op het slotje van deze laag te klikken. Druk nu op je delete of backspace toets om de achtergrond te verwijderen.
Je achtergrond is nu transparant (dit kun je zien aan het geruite patroon). Druk op CTRL+D om te deselecteren.
Methode 2
Voeg een masker toe aan de achtergrondlaag. Je onderwerp (in dit geval de iconen) is nu transparant. Je wil de achtergrond transparant maken en niet je onderwerp. Om dat te doen, selecteer je het masker door op het miniatuur hiervan te klikken. Navigeer vervolgens naar ‘Afbeelding > Aanpassingen > Negatief‘ of druk op CTRL+I. De achtergrond is nu transparant.
Stap 3: Afbeelding opslaan of achtergrond vervangen
Om je afbeelding op te slaan als een PNG bestand met een transparante achtergrond, navigeer je naar ‘Bestand > Kopie opslaan’. Selecteer PNG en sla je bestand op.
Wil je een andere kleur achtergrond toevoegen? Maak dan een volle kleur aanpassingslaag en kies een kleur voor je nieuwe achtergrond. Sleep deze laag onder de laag met je onderwerp, zodat deze zichtbaar wordt.
En dat is hoe je eenvoudig een effen achtergrond kunt verwijderen in Adobe Photoshop!
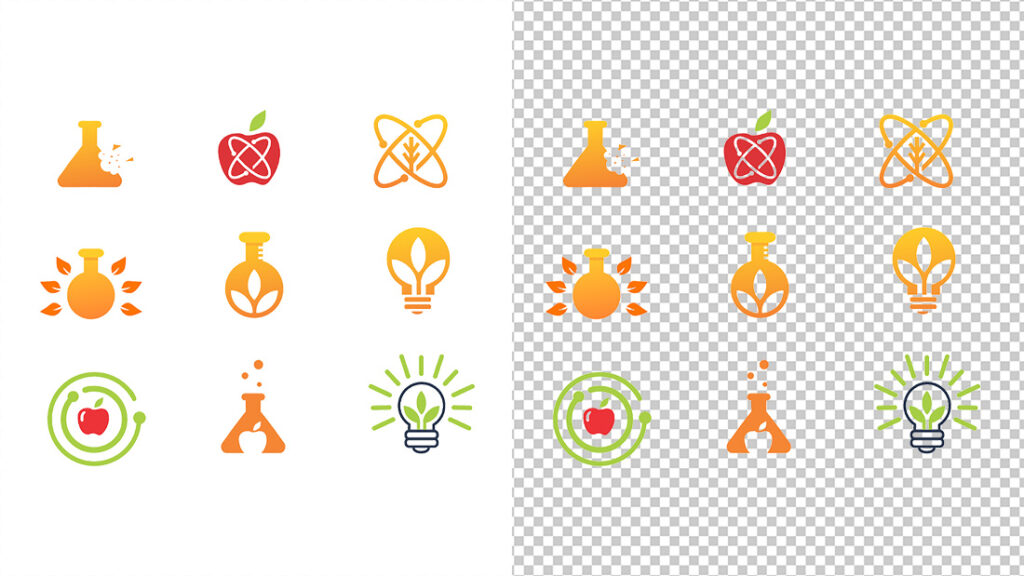
Meer leren over bewerken in Adobe Photoshop? Bekijk dan mijn andere blogs of neem een kijkje op mijn YouTube kanaal.
Volg me ook op Facebook om op de hoogte te blijven van nieuwe blogs! Onderstaand vind je de (Engelstalige) instructievideo.
Photoshop
De basis
Fotobewerking
Creatief bewerken
Camera Raw
Neural Filters
Tekst effecten
Lightroom
De basis
Fotobewerking