Gepubliceerd op 27 september, 2022
Uitgelopen verf portret maken
Ik laat je zien hoe je dit uitgelopen verf effect voor portretten kunt creëren in Adobe Photoshop!
Wil je liever de video met instructies bekijken? Klik dan hier of scrol naar het eind van deze pagina. Let op, dit is een Engelstalige video.
Je kunt de afbeeldingen die ik gebruikt heb hier downloaden:
Portret
Druppels
Stap 1: Onderwerp selecteren
Open het bestand met het portret dat je wil bewerken. Navigeer vervolgens naar ‘Selecteren > Onderwerp‘. Photoshop zal je onderwerp nu selecteren.
Voeg een masker toe. Je hebt nu je onderwerp met een transparante achtergrond over.
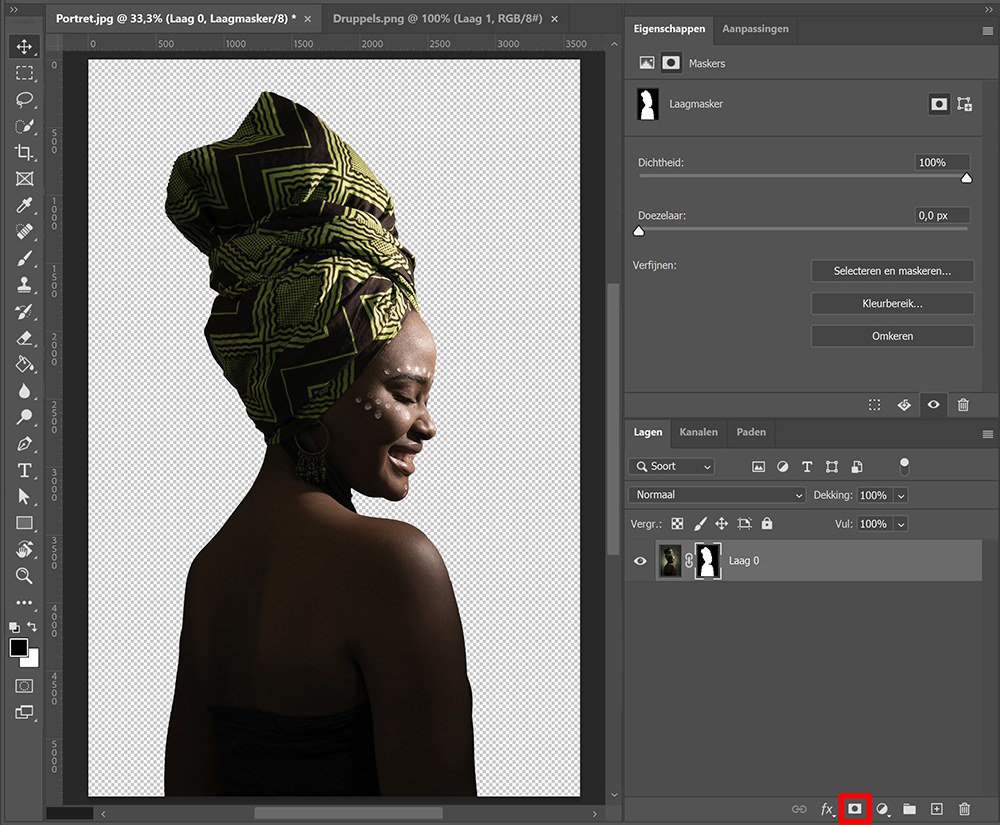
Stap 2: Uitgelopen verf portret
Open vervolgens het bestand met de druipende verf (of in dit geval de druipende chocolade). Je afbeelding moet een transparante achtergrond hebben. Dat is bij deze afbeelding niet het geval, dus ik ga de achtergrond eerst verwijderen.
Navigeer naar ‘Selecteren > Kleurbereik‘. Klik met je pipet op de achtergrond van je afbeelding om deze te selecteren en klik dan op OK.
Druk vervolgens op de backspace of delete toets om de achtergrond te verwijderen. Druk daarna op CTRL+D om de selectie ongedaan te maken.
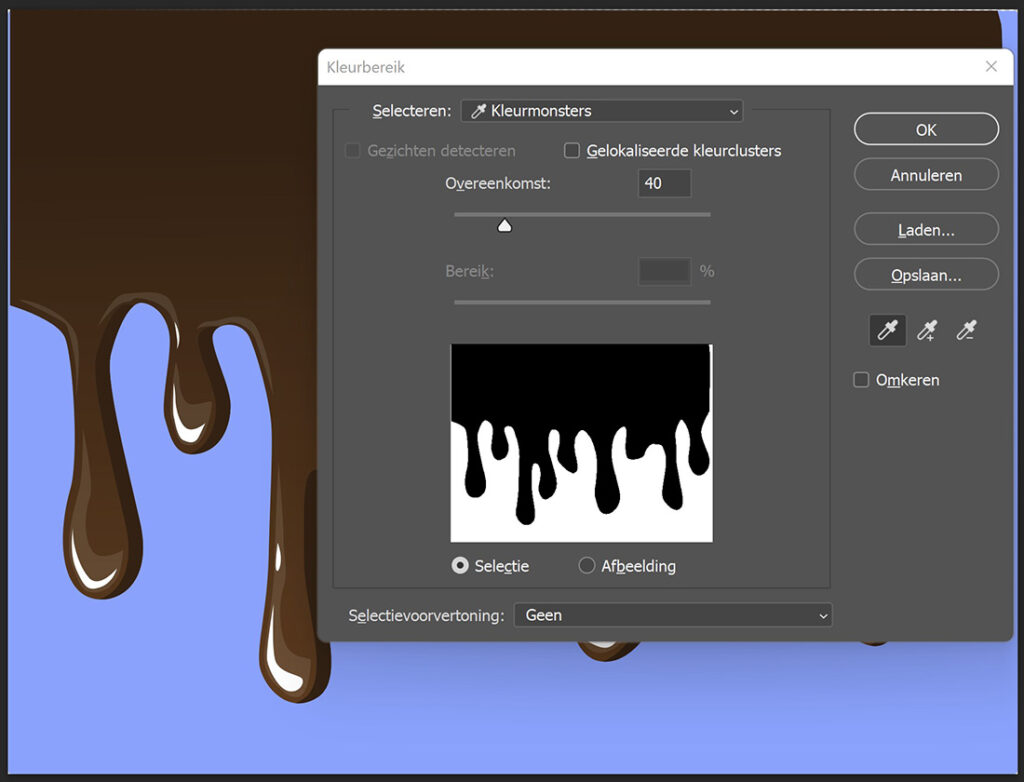
Selecteer verplaatsen. Sleep de afbeelding met de druppels richting het bestand dat je aan het bewerken bent en plaats het over je portret heen.
Druk op CTRL+T om vrije transformatie te activeren. Je kunt nu het formaat van de druppels aanpassen en de juiste positie kiezen. Let op dat je onderwerp aan de onderkant volledig binnen de druppels past, anders heb je straks geen volledige druppels.
Houd CTRL ingedrukt en klik op de miniatuur van de laag met de druppels. De druppels zijn nu geselecteerd (dat kun je zien aan de stippellijn rond de druppels). Maak de laag met de druppels nu onzichtbaar door op het oog icoontje te klikken. De selectie van je druppels moet nog steeds zichtbaar zijn.
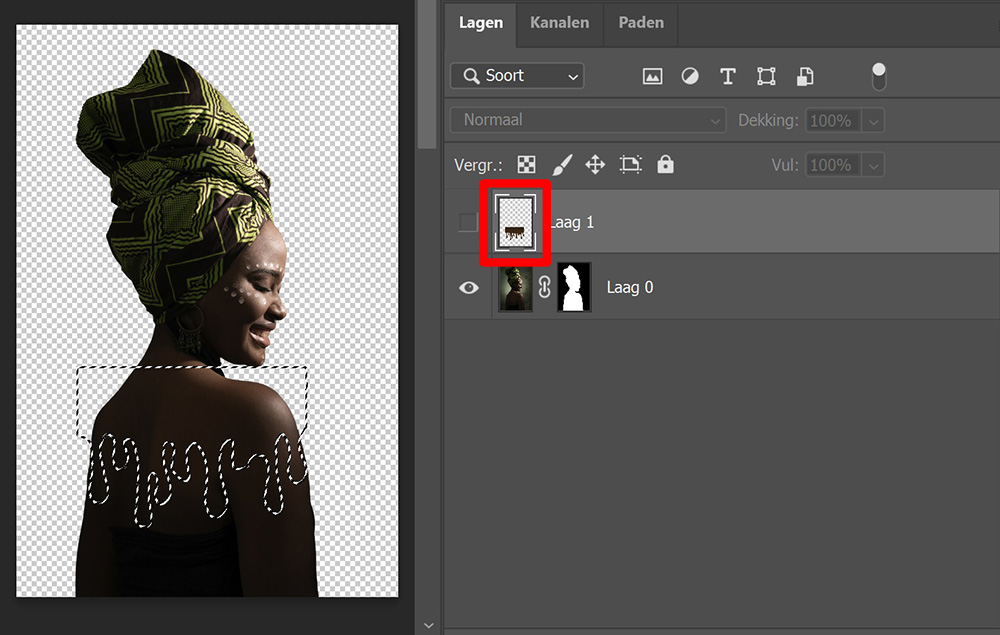
Je hebt nu de uitgelopen verf geselecteerd, maar eigenlijk wil je alles behalve de verfdruppels selecteren. Om dat te doen, navigeer je naar ‘Selecteren > Selectie omkeren‘.
Selecteer het masker. Selecteer vervolgens het penseel, dekking 100%. Maak de voorgrondkleur zwart en borstel over de onderzijde van je onderwerp (onder de druppels) om dit gedeelte te verwijderen.
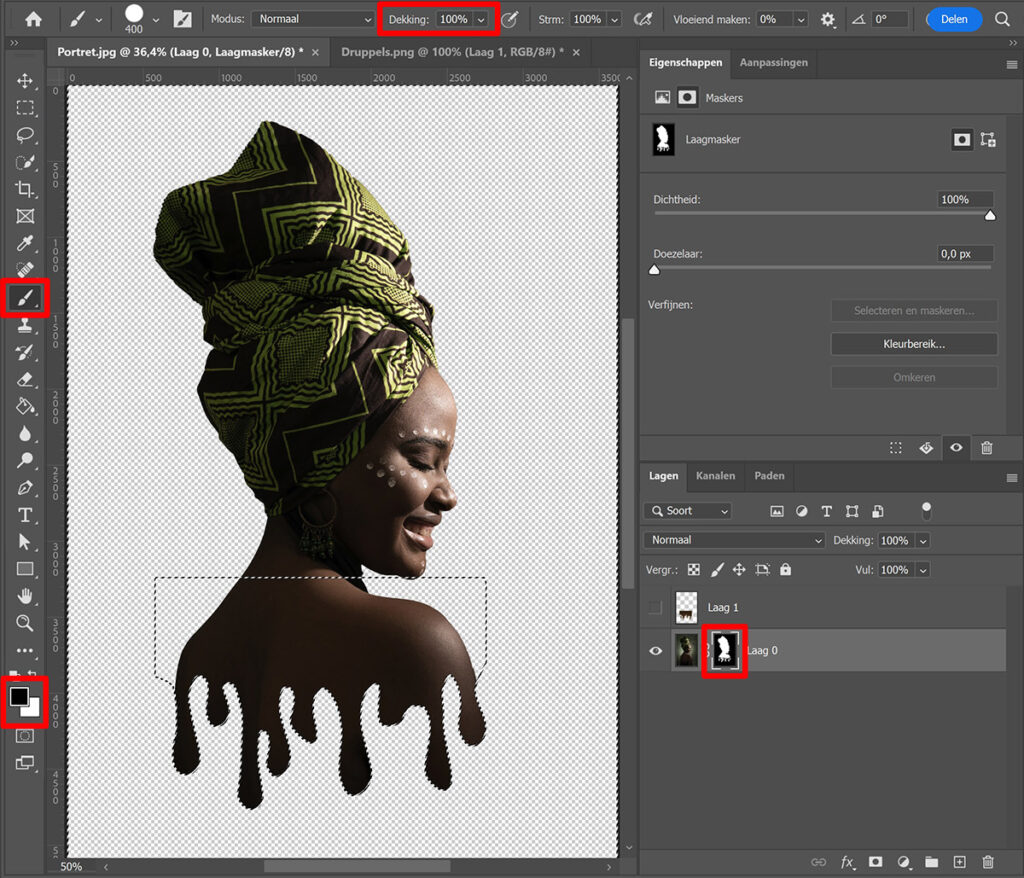
Druk op CTRL+D om de selectie ongedaan te maken.
Wil je de overgang tussen de schouders en de druppels minder scherp maken? Selecteer dan het masker en borstel voorzichtig over dit gedeelte van je portret heen om het ronder te maken. Zorg ervoor dat je voorgrondkleur nog steeds zwart is.
Stap 3: Achtergrond toevoegen
Je bestand heeft nu een transparante achtergrond. Om een effen achtergrond toe te voegen, creëer je een volle kleur laag.
Kies een kleur en klik op OK. Plaats deze laag vervolgens onder de laag met je portret. Wil je de kleur aanpassen? Dubbelklik dan op de miniatuur van je kleurenvulling laag.
Ik heb in plaats van een effen achtergrond gekozen voor een verloop. Creëer daarvoor een verloop laag in plaats van een volle kleur laag.
En dat is hoe je dit uitgelopen verf portret creëert in Adobe Photoshop!

Wil je meer leren over bewerken in Adobe Photoshop? Bekijk dan mijn andere blogs of neem een kijkje op mijn YouTube kanaal.
Volg me ook op Facebook om op de hoogte te blijven van nieuwe blogs! Onderstaand vind je de (Engelstalige) instructievideo.
Photoshop
De basis
Fotobewerking
Creatief bewerken
Camera Raw
Neural Filters
Tekst effecten
Lightroom
De basis
Fotobewerking

