Gepubliceerd op 7 juni, 2022
Tekst splitsen in 2 kleuren
In dit artikel laat ik je een simpele methode zien om een tekst op te splitsen in 2 kleuren in Adobe Photoshop.
Je kunt ook naar deze korte video kijken om het proces te zien.
Stap 1: Creëer bestand en tekst
Maak een nieuw bestand. Het maakt niet uit welk formaat je bestand heeft. Kies daarbij ook een achtergrondkleur naar wens.
Selecteer nu de tool horizontale tekst en kies een lettertype dat je mooi vindt. Kies ook een kleur voor je tekst, de helft van de tekst krijgt deze kleur. Typ vervolgens je tekst.
Selecteer daarna verplaatsen en druk op CTRL+T om vrije transformatie te activeren. Je kunt nu het formaat van je tekst wijzigen en de juiste positie voor je tekst kiezen.
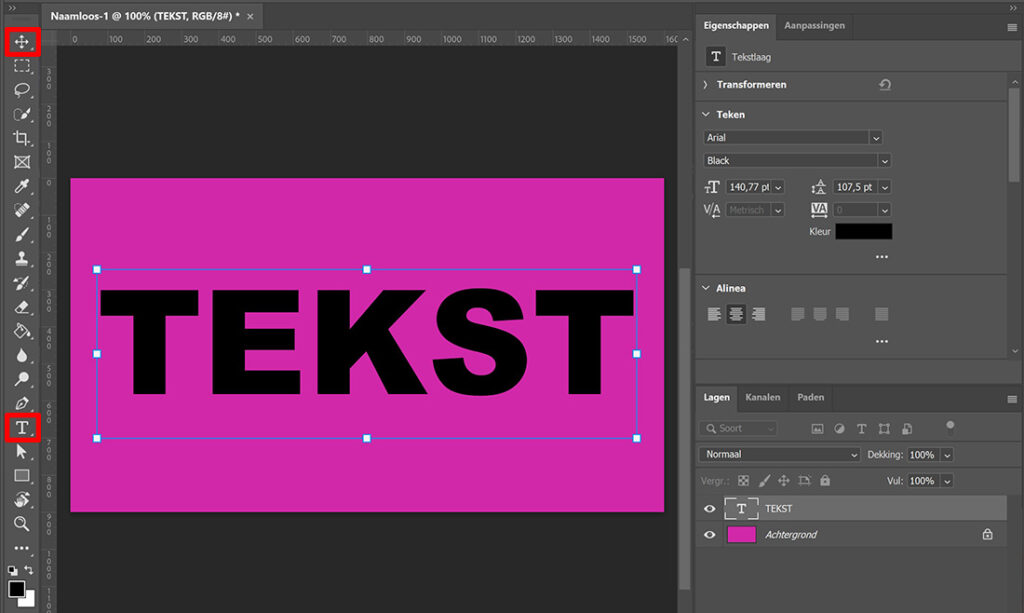
Selecteer je tekstlaag en druk op CTRL+J om deze laag te dupliceren. Wijzig de kleur van deze nieuwe laag. Dit wordt de tweede kleur van je tekst. Ik wil een zwart met witte tekst maken, dus ik maak de tekst van het kopie wit.
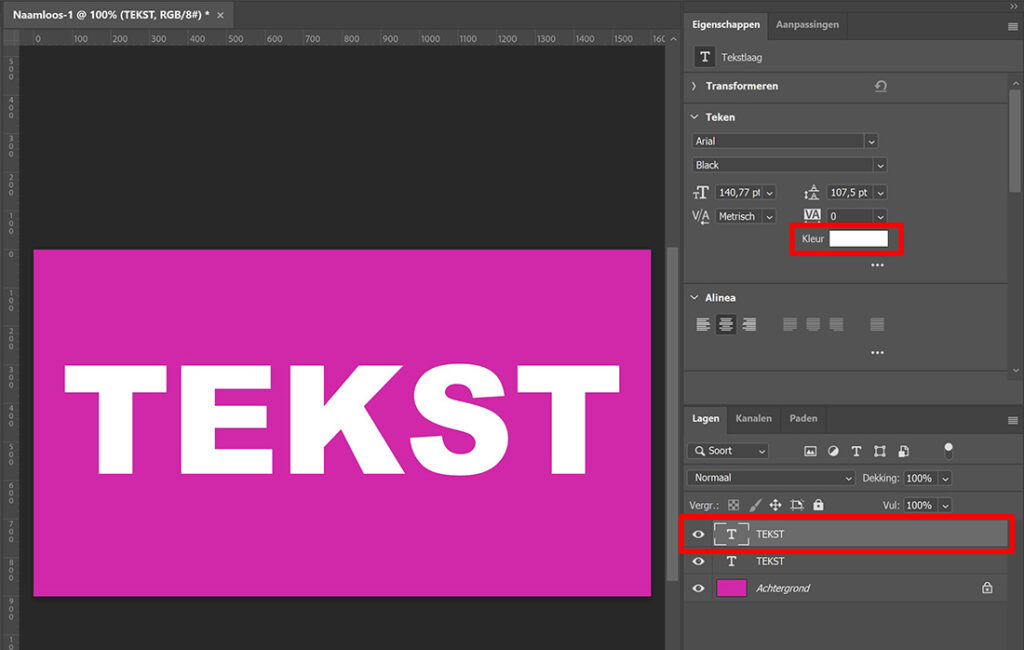
Stap 2: Tekst splitsen
Je hebt nu 2 lagen met tekst in verschillende kleuren. Om het gemakkelijker te maken om de tekst te splitsen, maak ik gebruik van hulplijnen. Klik hiervoor op de liniaal rondom je werkruimte, houd dit ingedrukt en sleep richting je tekst. Als je de linialen niet ziet, druk je op CTRL+R.
Je hulplijnen moeten er ongeveer zo uitzien als in onderstaande afbeelding. Zorg dat ze goed aansluiten op je tekst.
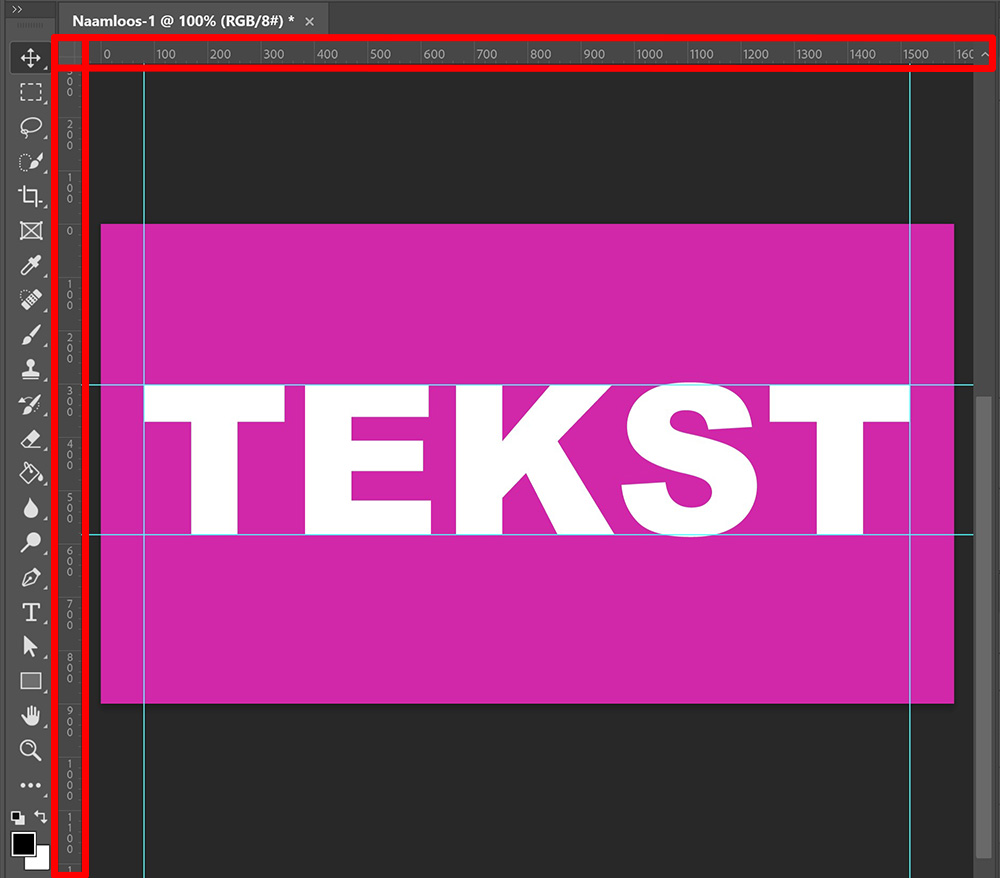
Wanneer je hulplijnen geplaatst zijn, selecteer je de veelhoeklasso. Maak nu een selectie van de ene hoek van je tekst naar de andere door gebruik te maken van de hulplijnen (zie onderstaande afbeelding).
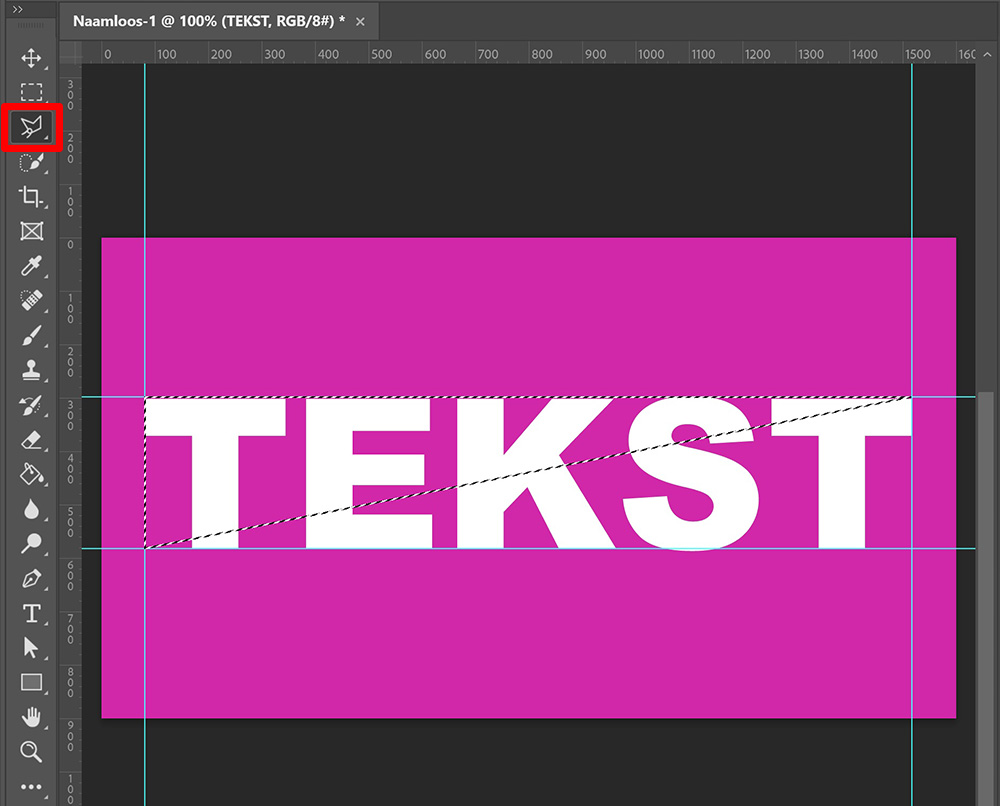
Wanneer je selectie gemaakt is, selecteer je de bovenste tekstlaag en voeg je een laagmasker toe. De helft van de tekst heeft nu een andere kleur.

Om de kleuren om te draaien, selecteer je het masker en klik je op omkeren.
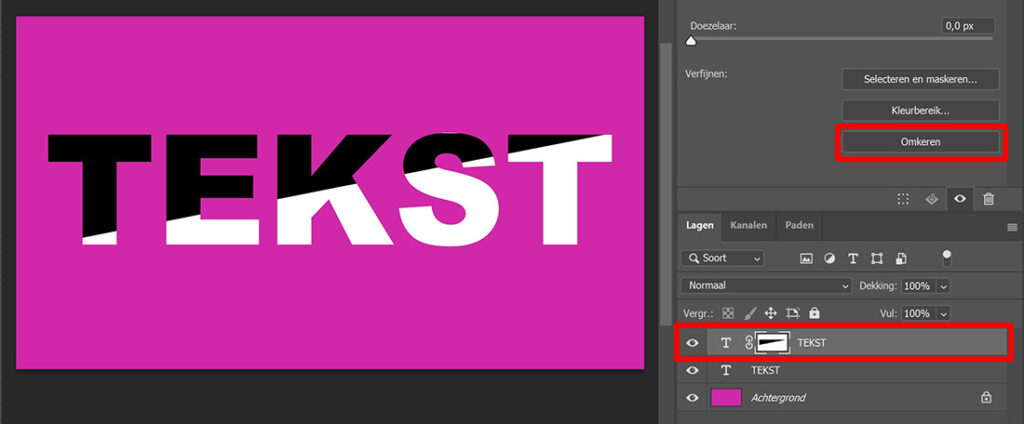
Als je goed kijkt, kun in bovenstaande afbeelding zien dat het topje van de S net een andere kleur heeft. Dit kan gebeuren als één van je letters net een beetje groter is dan de rest van je tekst. Als dit het geval is, selecteer je je laagmasker en het penseel. Kijk nu goed naar je masker en welke kleur de ‘driehoek’ in je masker heeft. In dit geval is deze zwart, dus je maakt de voorgrondkleur zwart. Het kan ook zijn dat de driehoek wit is, in dat geval maak je de voorgrondkleur wit.
Borstel nu over het stuk met de verkeerde kleur heen (met nog steeds je masker geselecteerd). Dit deel krijgt nu dezelfde kleur als de rest van je tekst.
En dat is hoe je een tekst splitst in 2 kleuren in Adobe Photoshop. Onderstaand zie je het resultaat!

Meer leren over bewerken in Photoshop
Meer leren over Adobe Photoshop? Bekijk dan mijn andere blogs of neem een kijkje op mijn YouTube kanaal.
Volg me ook op Facebook om op de hoogte te blijven van nieuwe blogs en tutorials!
Photoshop
De basis
Fotobewerking
Creatief bewerken
Camera Raw
Neural Filters
Tekst effecten
Lightroom
De basis
Fotobewerking

