Gepubliceerd op 11 juni, 2022
Hoe kan ik snel een achtergrond verwijderen?
Ik laat je zien hoe je met één klik een achtergrond kunt verwijderen in Adobe Photoshop! Daarnaast laat ik je zien hoe je vervolgens een nieuwe achtergrond toe kunt voegen.
Je kunt ook naar deze korte video kijken om te zien hoe je dit doet (deze video is in het Engels). Klik hier om de foto te downloaden die ik gebruik.
Achtergrond verwijderen
Open de foto die je wil bewerken. Controleer eerst of ‘eigenschappen‘ geselecteerd is. Doe dit door op ‘venster‘ te klikken in het menu boven in je scherm, kijk dan of ‘eigenschappen‘ is aangevinkt. Is dit niet het geval? Doe dit dan wel!
Vervolgens moet de achtergrondlaag ontgrendeld worden. Doe dit door op het slotje van je achtergrondlaag te klikken.

Onder ‘snelle handelingen‘ vind je de optie ‘achtergrond verwijderen‘. Je ziet dit niet als je de achtergrond niet ontgrendeld, dus het is belangrijk om dat eerst te doen! Klik op ‘achtergrond verwijderen’ en Photoshop zal de achtergrond verwijderen.
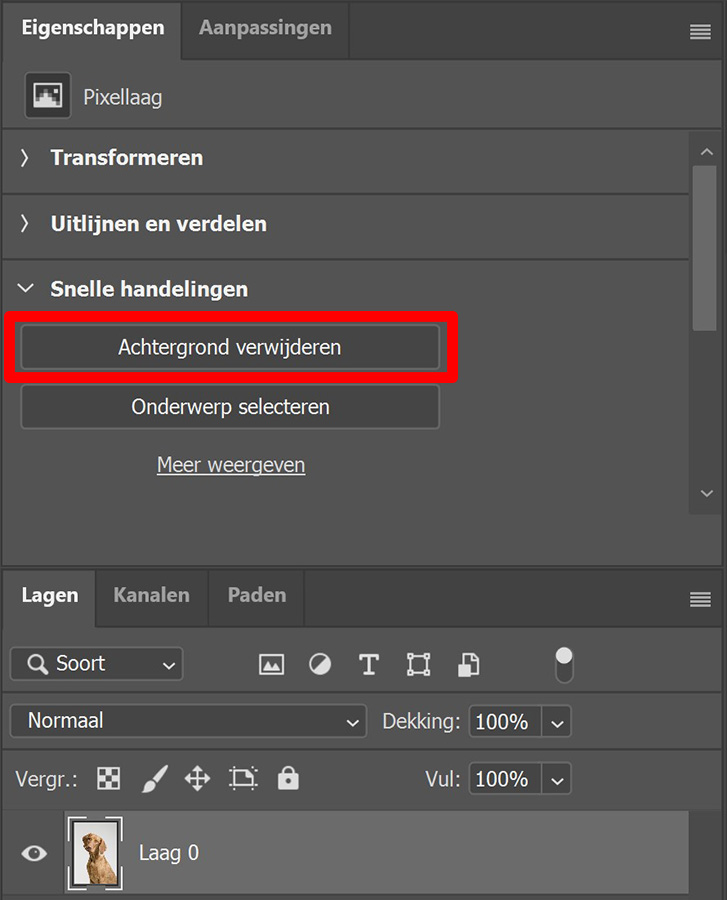
Zoals je in onderstaande afbeelding kunt zien, heeft Photoshop de achtergrond verwijderd door een laagmasker toe te voegen. Heb je een afbeelding nodig met een transparante achtergrond? Dan ben je nu klaar en kun je het bestand opslaan als een PNG.
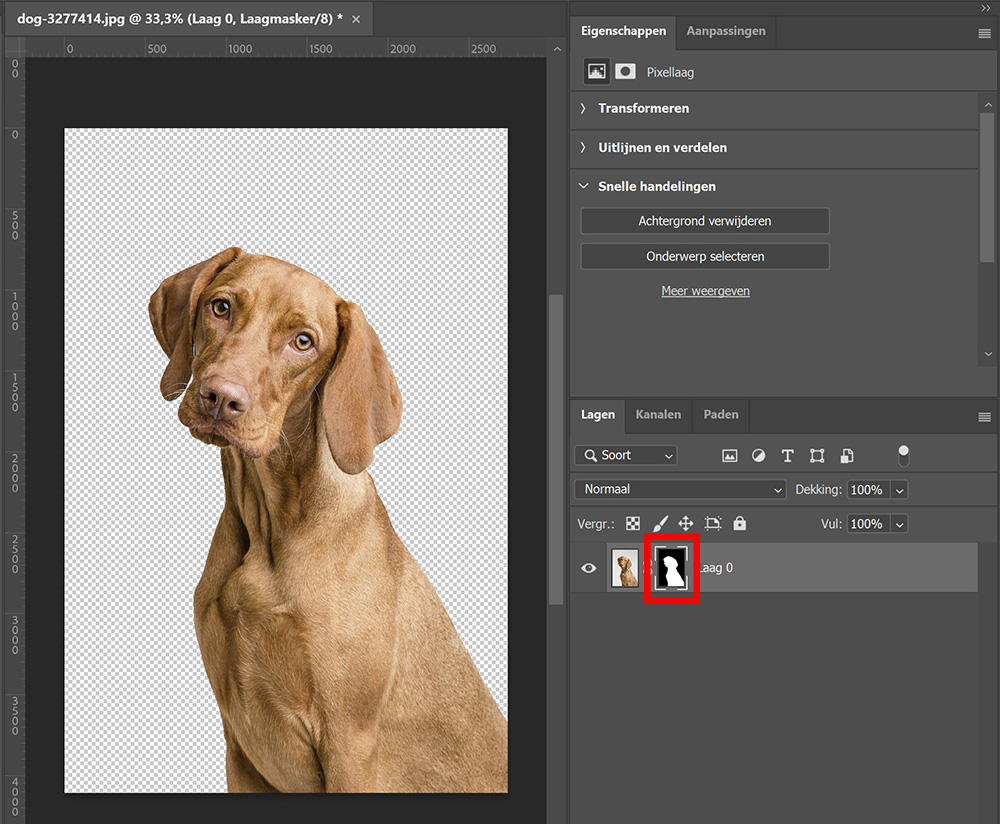
Nieuwe achtergrond toevoegen
Ik laat je nu zien hoe je een nieuwe achtergrond in één kleur kunt maken. Je kunt als achtergrond natuurlijk ook een afbeelding of andere foto gebruiken. Open in dat geval de afbeelding die je wil gebruiken en selecteer verplaatsen. Sleep de afbeelding naar het bestand dat je aan het bewerken bent en plaats deze over de foto. Sleep de laag met de afbeelding onder die met het laagmasker. Je zou nu je onderwerp moeten zien met de nieuwe achtergrond erachter. Selecteer de laag met de nieuwe achtergrond en druk op CTRL+T om vrije transformatie te activeren. Je kunt nu het formaat van de achtergrondafbeelding wijzigen en de juiste positie kiezen.
Om een achtergrond in één kleur te creëren, maak je een nieuwe ‘volle kleur‘ opvullaag.
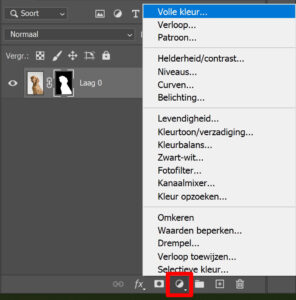
Kies een achtergrondkleur die je mooi vindt en klik op OK.
Sleep vervolgens de kleurenvulling laag onder de laag met het masker. De nieuwe achtergrond staat nu achter je onderwerp.
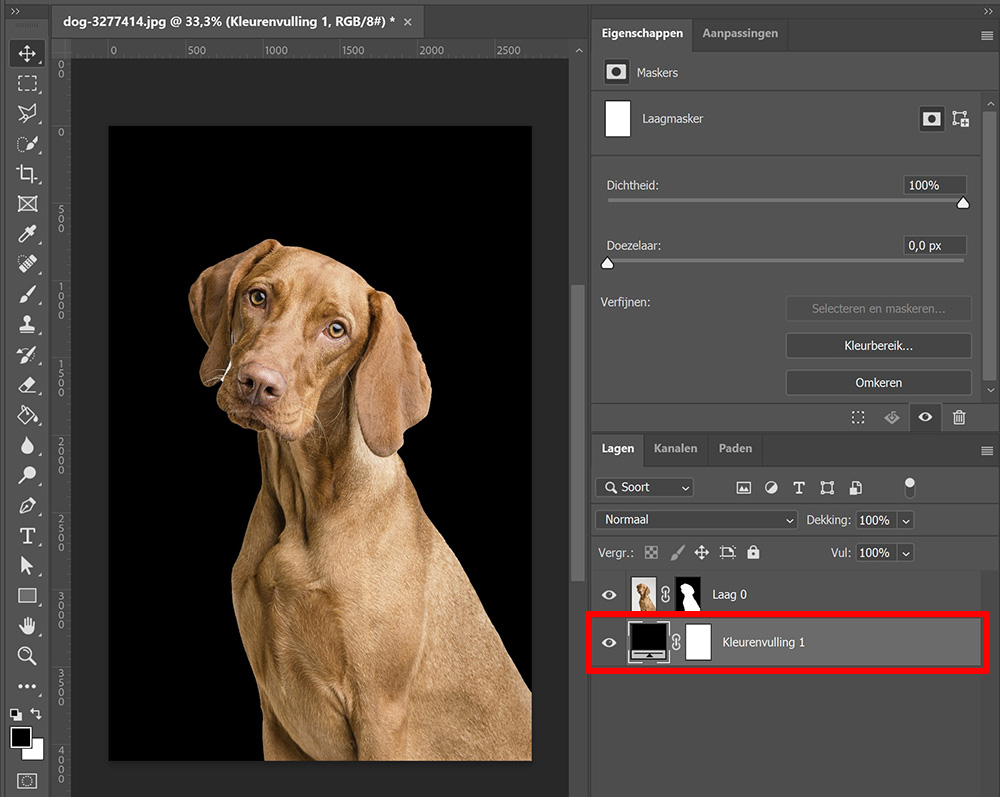
Masker verfijnen
Je kunt in bovenstaande afbeelding zien dat er een stukje tussen het oor (links) en de kop van de hond niet gemaskeerd is. Dit stukje is nog steeds wit, in plaats van zwart.
Om dit op te lossen, kun je het masker verfijnen. Selecteer daarvoor je laagmasker en klik op ‘selecteren en maskeren‘.
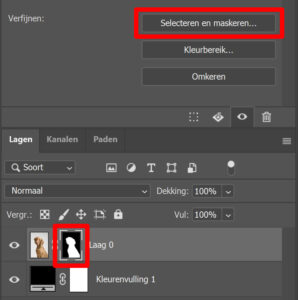
Selecteer het penseel randen verfijnen en borstel over de delen van de foto of afbeelding die niet goed gemaskeerd zijn. Werkt dit niet? Dan kun je ook gebruik maken van het penseel om delen aan je masker toe te voegen, of om juist delen te verwijderen.
En dat is hoe je snel en gemakkelijk de achtergrond kunt verwijderen en vervangen in Adobe Photoshop.
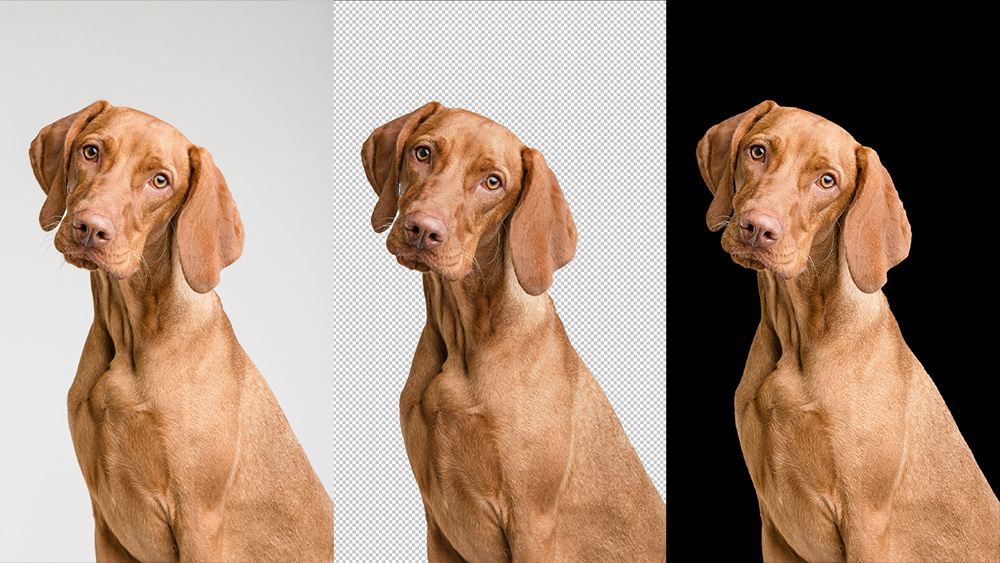
Wil je meer leren over bewerken in Adobe Photoshop? Bekijk dan mijn andere blogs of neem een kijkje op mijn YouTube kanaal.
Volg me ook op Facebook om op de hoogte te blijven van nieuwe blogs en tutorials!
Photoshop
De basis
Fotobewerking
Creatief bewerken
Camera Raw
Neural Filters
Tekst effecten
Lightroom
De basis
Fotobewerking

