Gepubliceerd op 2 april, 2022
Tekst rondom onderwerp typen
Ik laat je zien hoe je een tekst rondom een onderwerp kunt typen in Adobe Photoshop!
Wil je liever de video met instructies bekijken? Klik dan hier of scrol naar het eind van deze pagina (dit is een Engelstalige video).
Klik hier om de foto te downloaden die ik gebruik.
Stap 1: Selectie
Gebruik ‘snelle selectie‘ om je onderwerp te selecteren.
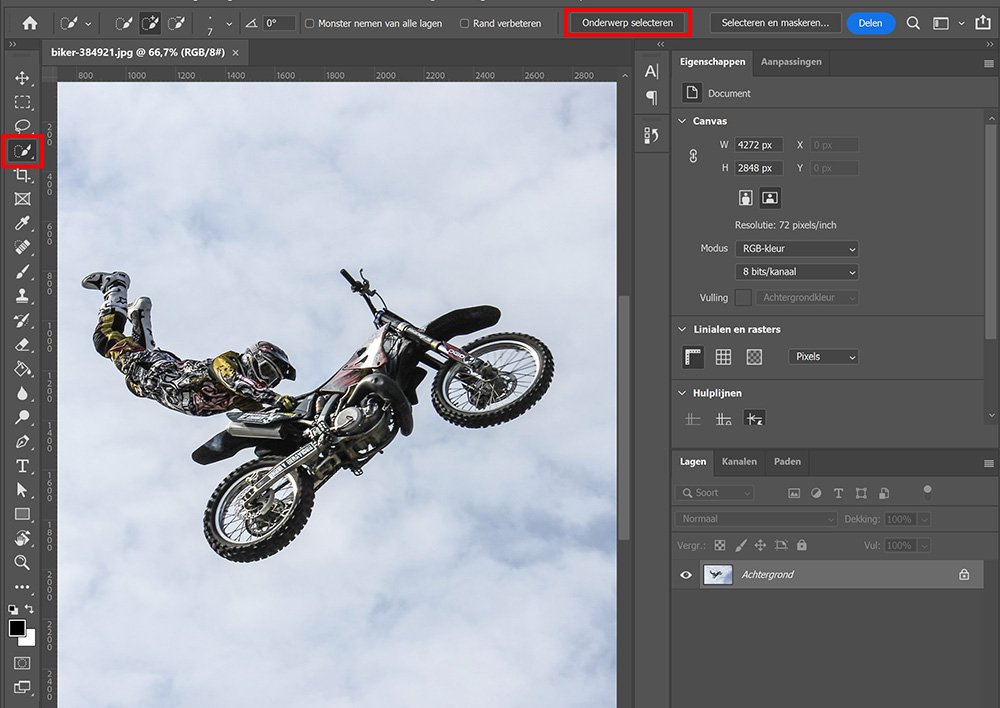
Navigeer naar ‘selecteren > bewerken > vergroten‘. Ik vergroot mijn selectie met 80 pixels. Afhankelijk van de grootte van jouw afbeelding, moet je misschien een andere hoeveelheid kiezen. Het is de bedoeling dat je selectie een kleine centimeter bij je onderwerp vandaan is. Lukt dat niet met 80 pixels? Maak de actie dan ongedaan (CTRL+Z) en probeer het met een andere hoeveelheid.
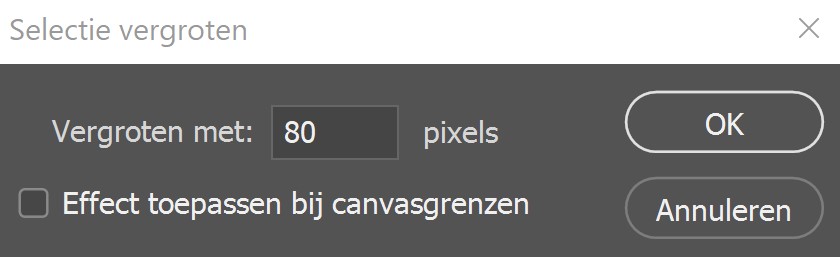
Navigeer nu naar ‘selecteren > bewerken > vloeiend maken‘. Ik gebruik een straal van 60 pixels.
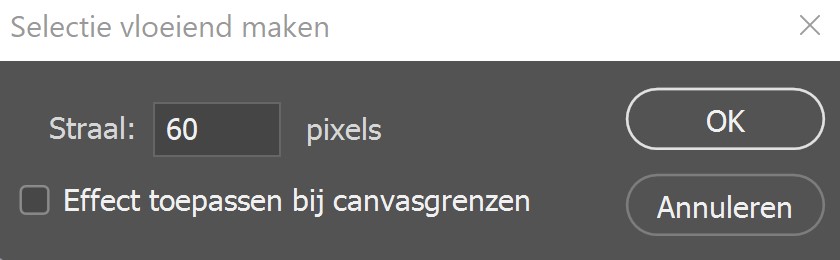
Klik (met de tool snelle selectie nog steeds geactiveerd) met de rechtermuisknop op je selectie. Kies voor ‘tijdelijk pad maken’. Ik laat de tolerantie op 1,0 pixels staan.
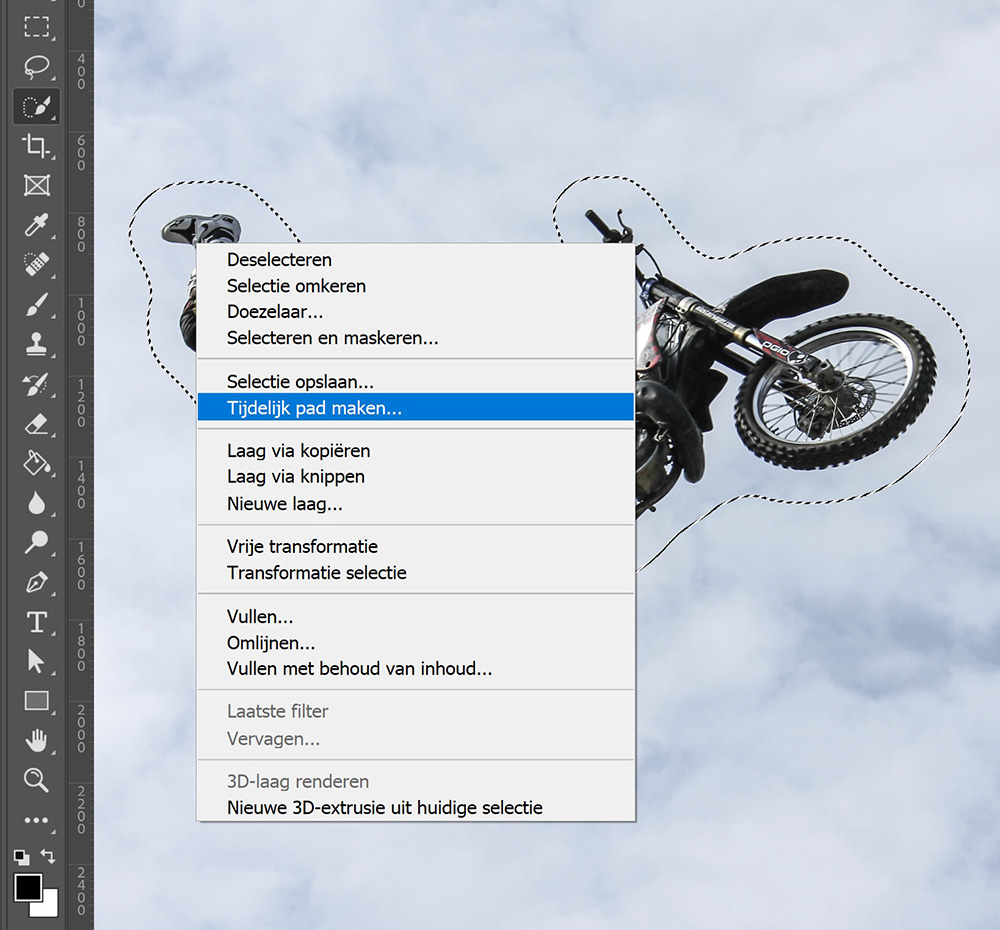
Stap 2: Tekst rondom onderwerp
Selecteer ‘tool horizontale tekst‘ en kies een lettertype dat je mooi vindt. Als je met je cursor over de selectie heen gaat, kun je zien dat het icoon van de cursor verandert. Wanneer je deze golfbeweging (zie onderstaande afbeelding) ziet, betekent dit dat je op het pad staat. Klik nu om je tekst te typen of plakken.
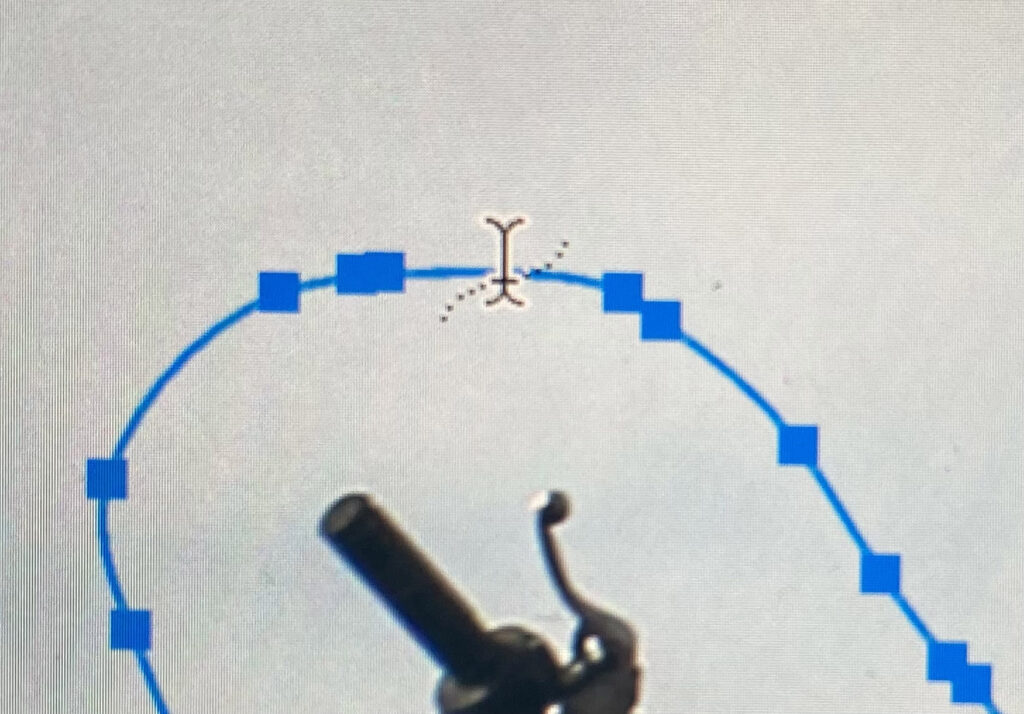
Vul nu het volledige pad met tekst. Doe dat door je tekst te selecteren (CTRL+A), kopiëren (CTRL+C) en plakken (CTRL+V). Plak de tekst tot je (bijna) het hele pad gevuld hebt.
Wil je geen halve zin aan het eind? Pas dan de tekengrootte aan tot je tekst precies goed uitkomt. Staan je letters te dicht bij elkaar? Vergroot dan de tekstspatiëring.
Tip: Selecteer het nummer naast de tekengrootte of tekstspatiëring om deze aan te passen. Gebruik nu de pijltjestoets omhoog of omlaag om het aantal te wijzigen. Zo kun je gemakkelijker precies de goede instellingen vinden.
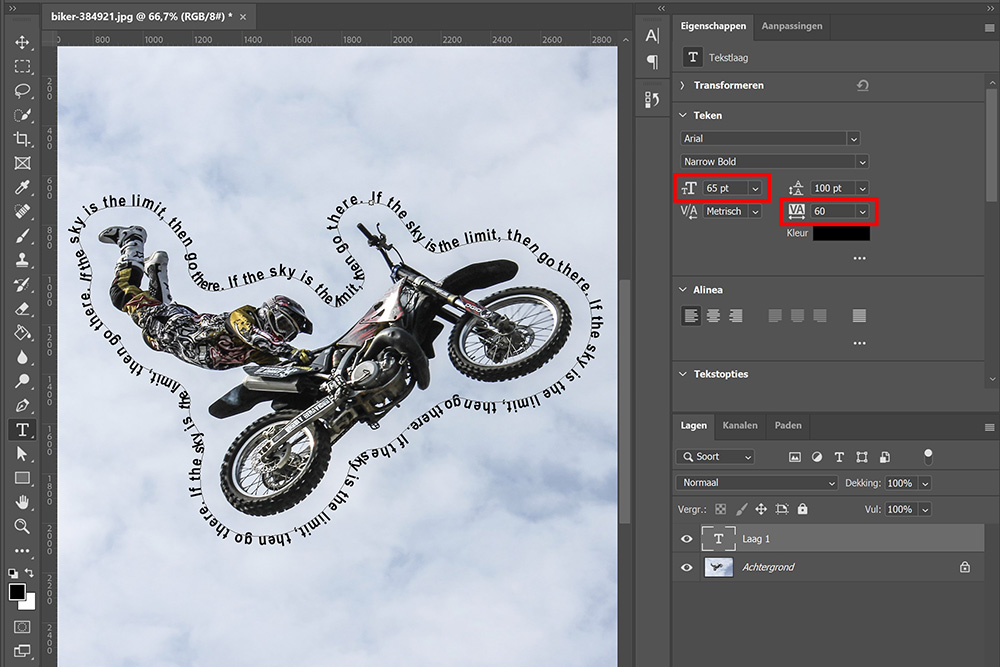
Sommige letters overlappen misschien nog steeds, omdat ze in een scherpe hoek staan. Je kunt in onderstaande afbeelding zien dat dat het geval is met het woord ‘limit’. Om dit te veranderen kun je een extra spatie voor het woord zetten. Zo komt het woord misschien uit de hoek en is het beter leesbaar. Houd er wel rekening mee dat je tekst hierdoor langer wordt. Sloot het eind van je tekst precies aan op het begin? Dan is dat nu wellicht niet meer het geval en moet je de tekengrootte een beetje kleiner maken.
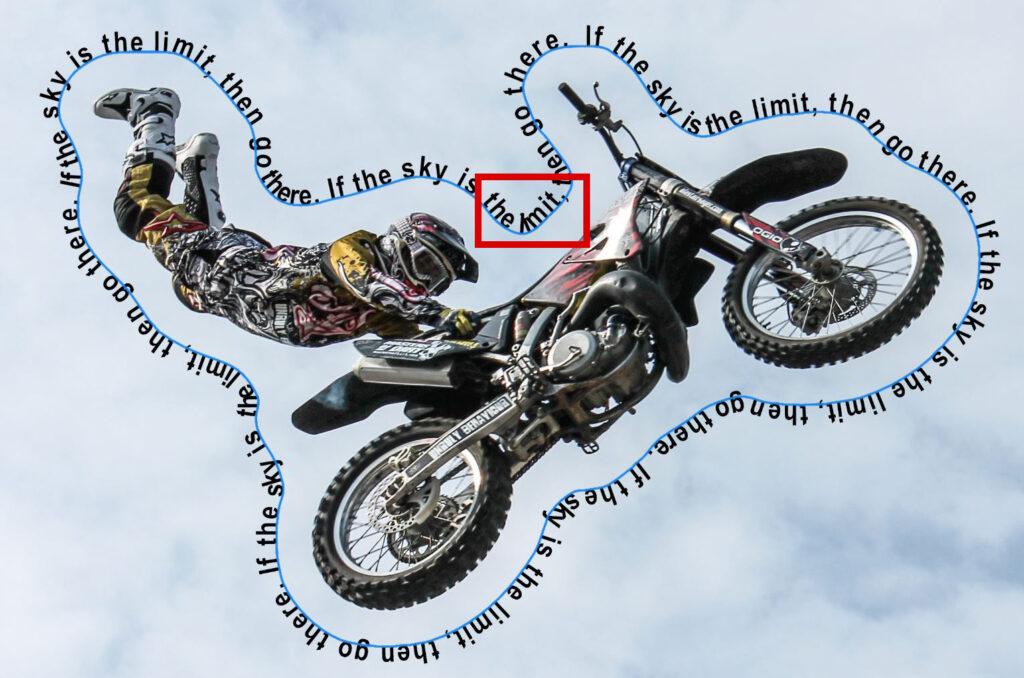
En dat is hoe een tekst rondom een onderwerp typt in Adobe Photoshop!
Leer meer over Photoshop
Meer leren over Adobe Photoshop? Bekijk dan mijn andere blogs of neem een kijkje op mijn YouTube kanaal.
Volg me ook op Facebook om op de hoogte te blijven van nieuwe blogs en tutorials! Onderstaand vind je de (Engelstalige) instructie video.
Photoshop
De basis
Fotobewerking
Creatief bewerken
Camera Raw
Neural Filters
Tekst effecten
Lightroom
De basis
Fotobewerking

