Gepubliceerd op 20 januari, 2023
Creëer tekst omlijning met kleurverloop
Ik laat je zien hoe je een transparante tekst met een omlijning met kleurverloop en wind effect creëert in Adobe Photoshop!
Klik hier als je liever de video met instructies wil bekijken. Je vindt deze video ook aan het eind van deze pagina (dit is een Engelstalige video).
Stap 1: Bestand en tekst creëren
Maak een nieuw bestand. Mijn bestand heeft een formaat van 1600×900 pixels. Als je bestand veel kleiner of groter is, kan het zijn dat het wind effect er anders uitziet. Maak de achtergrond van je bestand zwart.
Selecteer vervolgens de tool horizontale tekst. Kies een lettertype uit en maak de tekstkleur wit. Typ je tekst.
Wanneer je dit gedaan hebt, druk je op CTRL+A om de gehele tekst te selecteren. Verhoog de tekstspatiëring (ik verhoog het naar 50). De letters moeten niet te dicht op elkaar staan, er moet ruimte overblijven voor het wind effect.
Klik op het ✓ icoon om de wijzigingen vast te leggen.
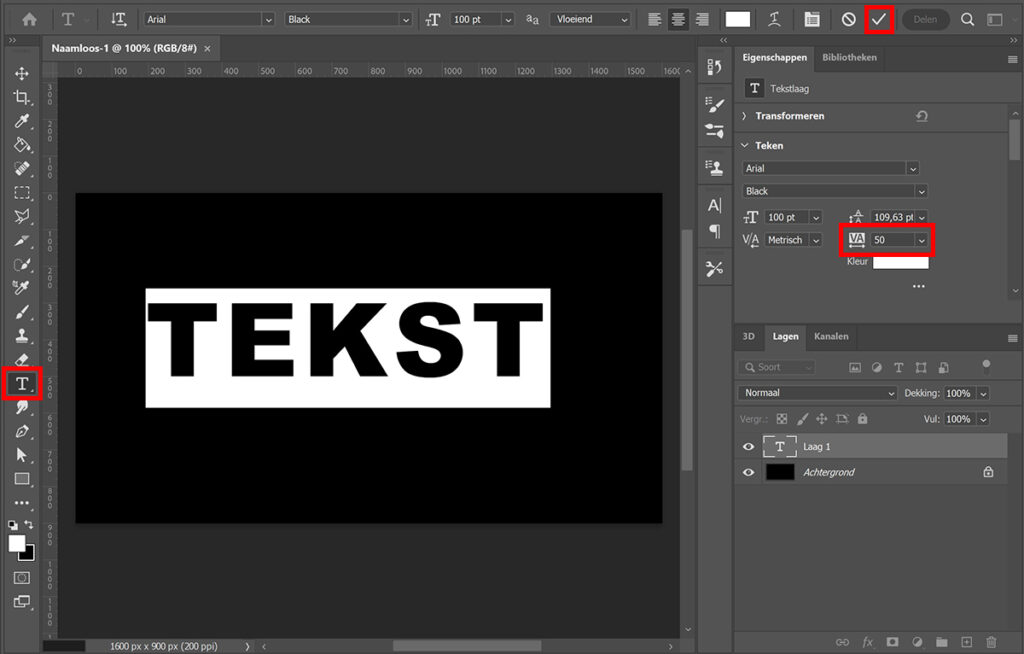
Druk op CTRL+T om vrije transformatie te activeren. Je kunt nu het formaat en de positie van je tekst wijzigingen. Klik wanneer je dit gedaan hebt weer op het ✓ icoon (of druk op je ENTER toets).
Druk vervolgens op CTRL+J om de tekstlaag te dupliceren. De nieuwe tekstlaag moet dezelfde kleur hebben als de achtergrond, maak deze dus zwart. Zo lijkt de tekst transparant, zonder dat deze daadwerkelijk transparant is.
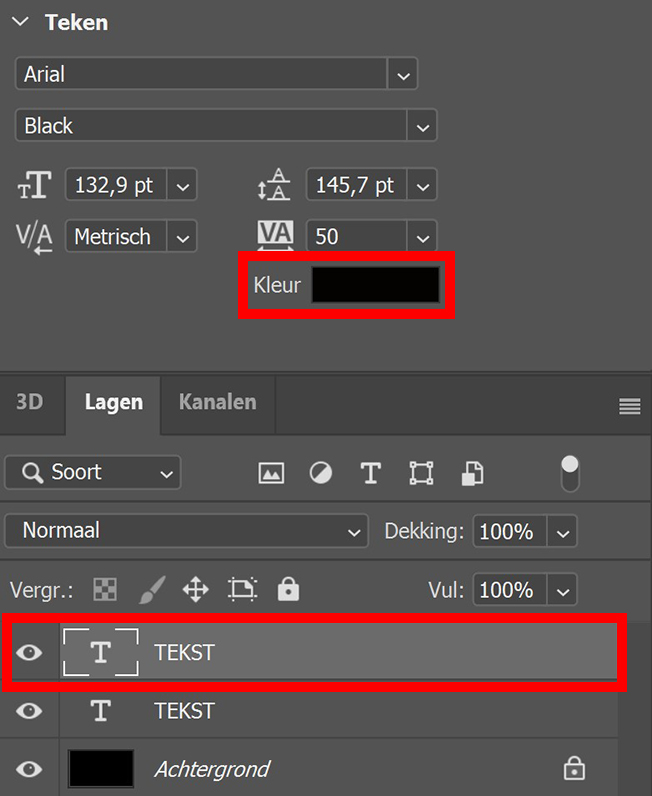
Stap 2: Wind effect
Selecteer de onderste tekstlaag. Navigeer vervolgens naar ‘Filter > Stileren > Wind‘. Photoshop toont nu een melding dat de laag eerst omgezet moet worden in pixels of geconverteerd moet worden naar een slim object. Selecteer ‘omzetten in slim object‘.
Methode: Wind
Richting: Vanaf links
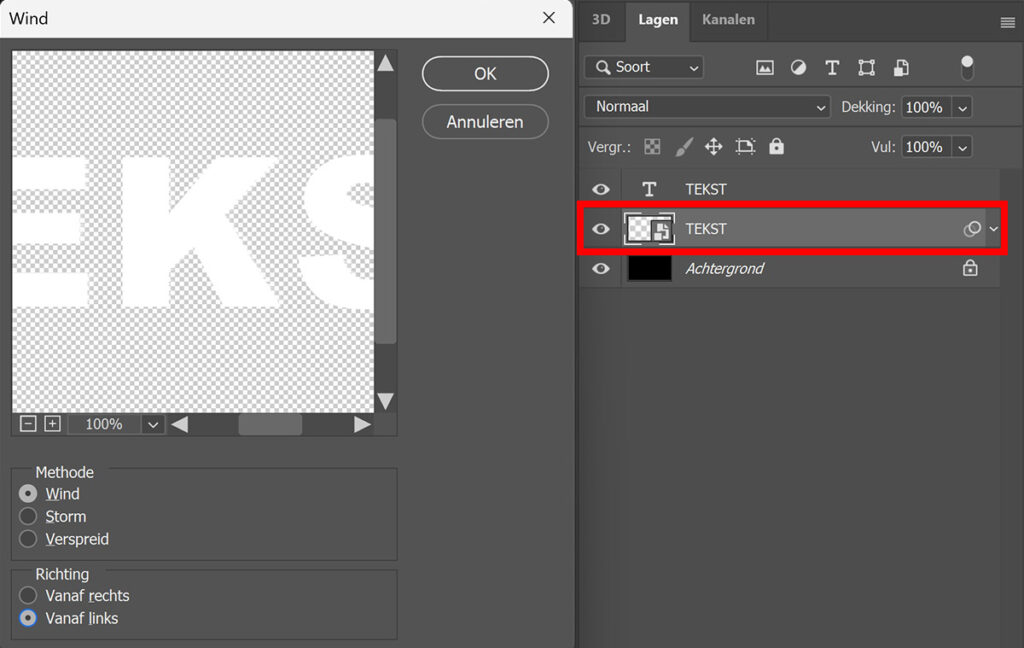
Navigeer vervolgens opnieuw naar ‘Filter > Stileren > Wind’, maar kies deze keer voor ‘vanaf rechts‘. Klik op OK.
Tenslotte navigeer je nog één keer naar ‘Filter > Stileren > Wind’ (of druk op CTRL+ALT+F om de laatst gebruikte filter opnieuw te openen). Kies nogmaals voor ‘vanaf rechts‘.
Het wind effect is nu klaar.
Stap 3: Kleurverloop toevoegen aan tekst omlijning
Selecteer de tekstlaag met het wind effect. Klik vervolgens op het fx icoon onder je lagen en selecteer ‘verloopbedekking‘.
Je kunt de instellingen die ik gebruikt heb terugvinden in onderstaande afbeelding.
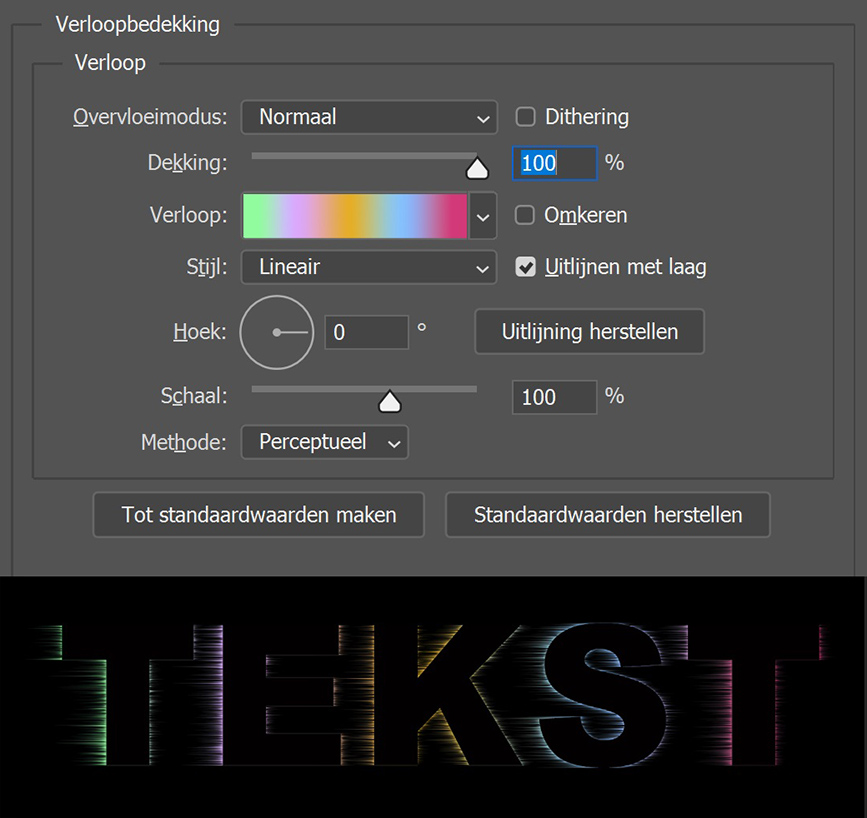
Klik op het verloop om de kleuren te wijzigen. Je kunt een van de voorinstellingen gebruiken, maar je kunt ook zelf een verloop creëren. Ik heb zelf onderstaand verloop gemaakt.
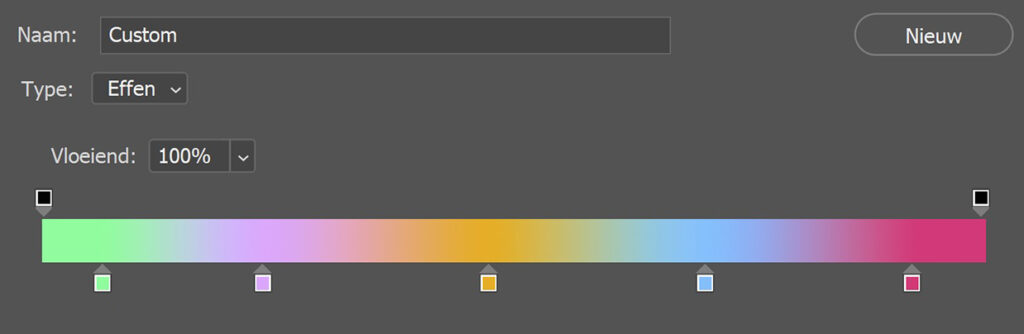
Wanneer je klaar bent, klik je op OK om het verloop toe te passen. Wil je het effect opvallender maken? Selecteer dan de laag met de verloopbedekking en wind filter. Druk op CTRL+J om deze laag te dupliceren. Je kunt deze laag ook meerdere keren dupliceren (druk een paar keer achter elkaar op CTRL+J) om het effect nog opvallender te maken.
En dat is hoe je een transparante tekst en een omlijning met kleurverloop en wind effect maakt in Adobe Photoshop!

Leer meer over Photoshop
Wil je meer leren over bewerken in Adobe Photoshop? Bekijk dan ook mijn andere blogs of neem een kijkje op mijn YouTube kanaal.
Volg me ook op Facebook om op de hoogte te blijven van nieuwe blogs en tutorials! Onderstaand vind je de YouTube video met (Engelstalige) instructies.
Photoshop
De basis
Fotobewerking
Creatief bewerken
Camera Raw
Neural Filters
Tekst effecten
Lightroom
De basis
Fotobewerking

