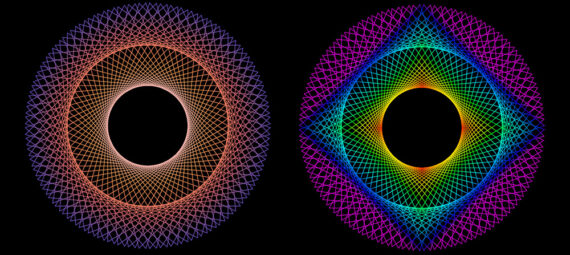Gepubliceerd op 18 januari, 2023
Maak een spirograaf vanuit een driehoek
Ik laat je in dit artikel zien hoe je een spirograaf met kleurverloop kunt maken in Adobe Photoshop.
Wil je liever de YouTube video met instructies bekijken? Klik dan hier of scrol verder naar het eind van deze pagina (dit is een Engelstalige video).
Stap 1: De voorbereidingen
Creëer een nieuw bestand. Het maakt niet uit welk formaat dit bestand heeft (mijn bestand heeft een formaat van 2000×2000 pixels). Kies ook meteen een achtergrondkleur uit, ik maak de achtergrond zwart.
Selecteer de driehoektool. Maak gebruik van de volgende instellingen:
- Selecteer ‘vorm‘
- Kies voor ‘geen kleur‘ bij vul
- Selecteer een kleur voor de lijn. Het maakt niet uit welke kleur je kiest, we bedekken dit toch met het verloop. Kies in ieder geval voor een andere kleur dan de achtergrondkleur.
- Zet de breedte van de vormlijn op 2px (als je bestand groter of kleiner is dan dat van mij moet je wellicht een andere hoeveelheid gebruiken, het moet een dunne lijn worden).
Houd je SHIFT toets ingedrukt bij het maken van de driehoek om deze symmetrisch te maken.
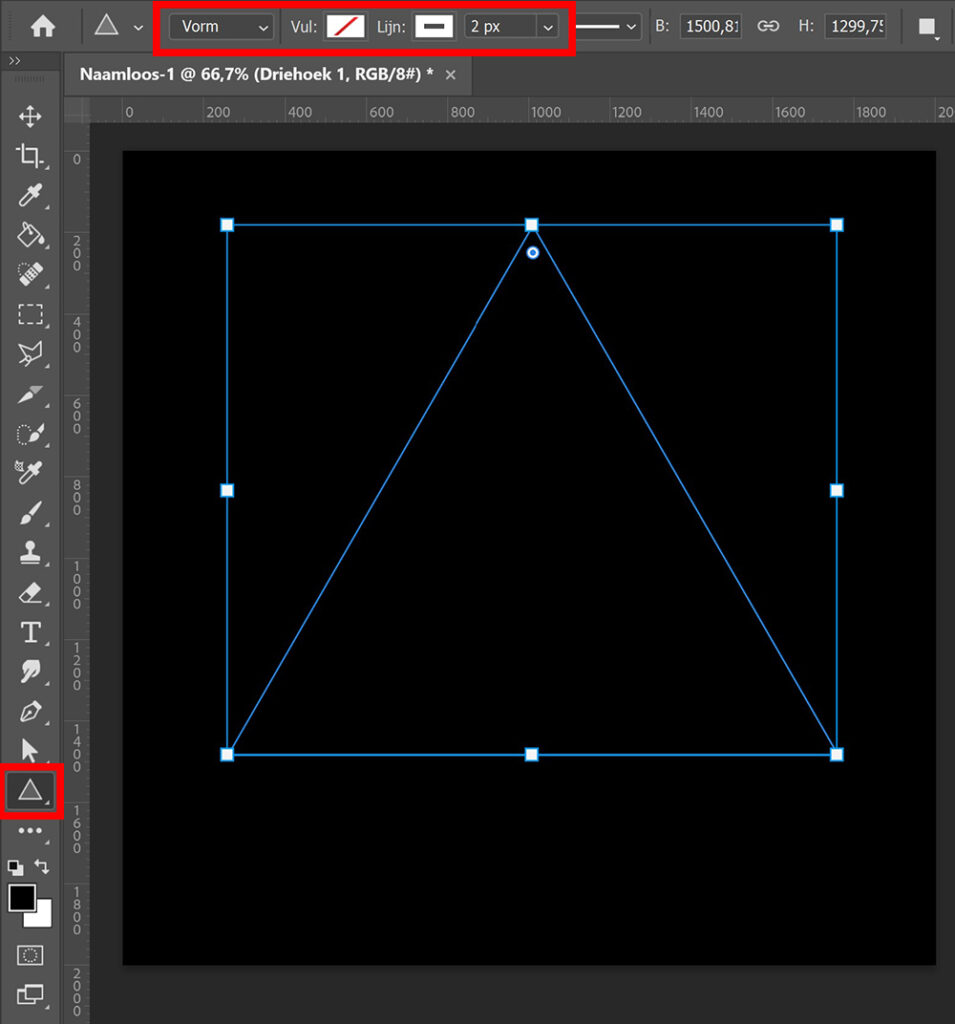
Selecteer nu verplaatsen en druk op CTRL+T om vrije transformatie te activeren. Plaats je driehoek in het midden. Klik op het ✓ icoon (of druk op je ENTER toets) om de transformatie vast te leggen.
Stap 2: Spirograaf maken
Druk op CTRL+J om de laag met de driehoek te dupliceren. Roteer het kopie met 5°.
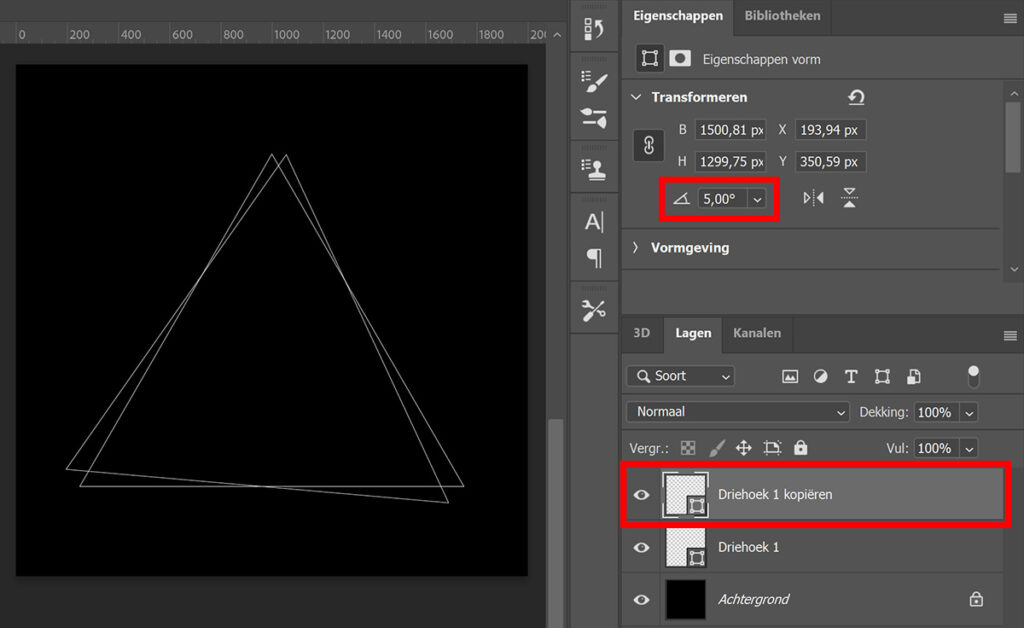
Wanneer je op CTRL+ALT+SHIFT+T drukt, wordt de laatste handeling (het roteren van de driehoek) herhaald in een nieuwe laag.
Druk op CTRL+ALT+SHIFT+T totdat je spirograaf helemaal rond en compleet is. Je hebt nu een hoop nieuwe lagen.
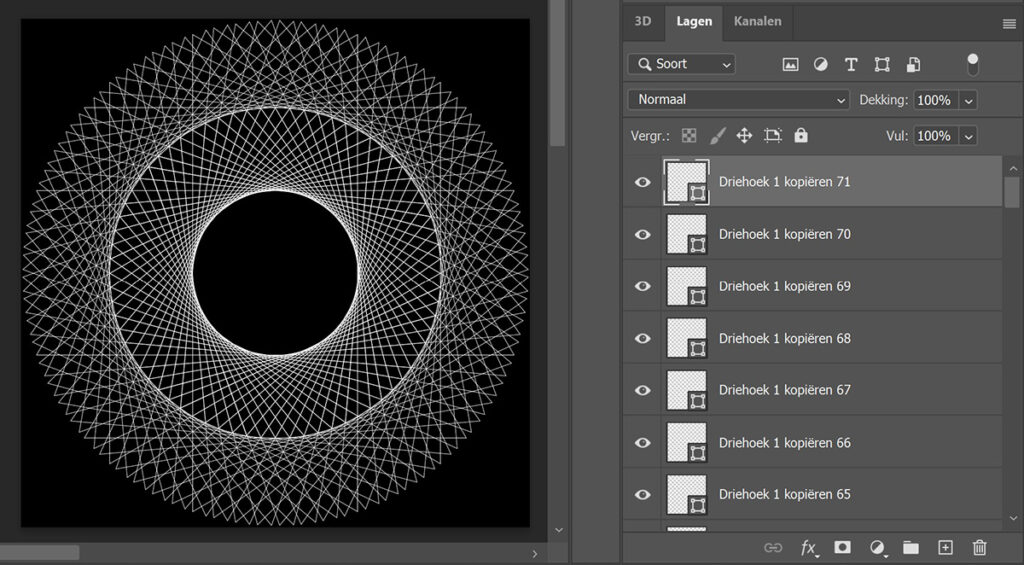
Selecteer alle lagen met een driehoek. Klik met je rechtermuisknop op één van de geselecteerde lagen en klik op ‘lagen omzetten in pixels‘.
Klik vervolgens nogmaals met je rechtermuisknop op één van de geselecteerde lagen. Kies nu voor ‘lagen samenvoegen‘. Je hebt nu één laag met de spirograaf.
Wil je het formaat of de positie van de spirograaf aanpassen? Druk dan op CTRL+T om vrije transformatie te activeren.
Stap 3: Verloop toevoegen
Selecteer de laag met de spirograaf. Klik vervolgens op het fx icoon onder je lagen en selecteer ‘verloopbedekking‘.
Je kunt de instellingen die ik gebruikt heb terugvinden in onderstaande afbeelding. Klik op het verloop om de kleuren te wijzigen. Je kunt voor een voorinstelling kiezen, maar je kunt ook zelf een verloop creëren.
Kies de stijl die je mooi vindt. Bij deze spirograaf vind ik het radiaal of ruit verloop het best passen.

En dat is hoe je een spirograaf maakt met een kleurverloop in Adobe Photoshop!
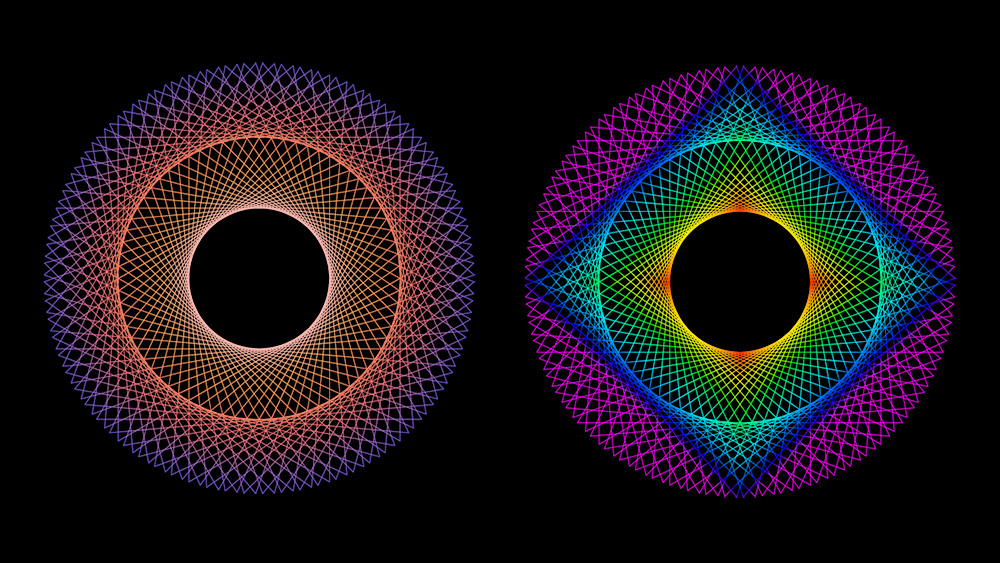
Er is, naast de methode die je nu gezien hebt, nog een andere methode om een spirograaf te maken. Hoe je dat doet, lees je in dit artikel.
Meer leren over Photoshop
Wil je meer leren over bewerken in Adobe Photoshop? Bekijk dan ook mijn andere blogs of neem een kijkje op mijn YouTube kanaal.
Volg me ook op Facebook om op de hoogte te blijven van nieuwe blogs en tutorials! Onderstaand vind je de video met (Engelstalige) instructies.
Photoshop
De basis
Fotobewerking
Creatief bewerken
Camera Raw
Neural Filters
Tekst effecten
Lightroom
De basis
Fotobewerking