Gepubliceerd op 28 augustus, 2022
Tekst met verloop en omgekeerde omlijning
Ik laat je zien hoe je een tekst met een verloop creëert en daar een omgekeerd gekleurde omlijning aan toevoegt in Adobe Photoshop.
Wil je liever de video met instructies bekijken? Klik dan hier of scrol door naar het eind van deze pagina (dit is een Engelstalige video).
Stap 1: Maak bestand en tekst
Creëer een nieuw bestand. Het maakt niet uit welk formaat je bestand heeft. Kies bij het maken van je nieuwe bestand ook meteen een achtergrondkleur uit.
Selecteer vervolgens de tool horizontale tekst en kies een lettertype uit. Typ je tekst. Het maakt niet uit welke kleur je tekst heeft, dit wordt in de volgende stap toch opgevuld door het verloop.
Druk vervolgens op CTRL+A om de gehele tekst te selecteren. Verhoog de tekstspatiëring om meer ruimte te creëren tussen de letters. Zo is er straks voldoende ruimte over om de omlijning rond je tekst toe te voegen.
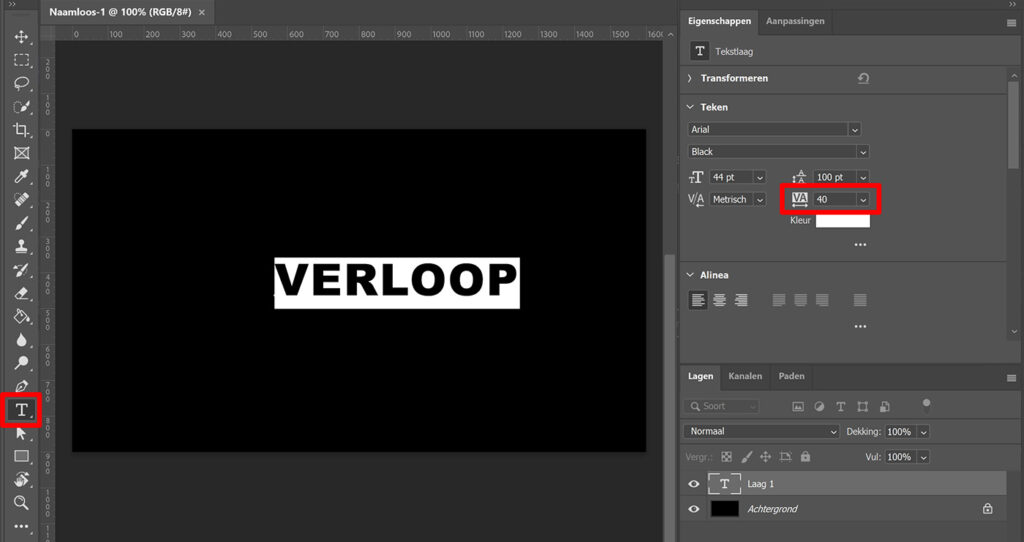
Selecteer nu verplaatsen en druk op CTRL+T om vrije transformatie te activeren. Je kunt nu het formaat en de positie van je tekst wijzigen.
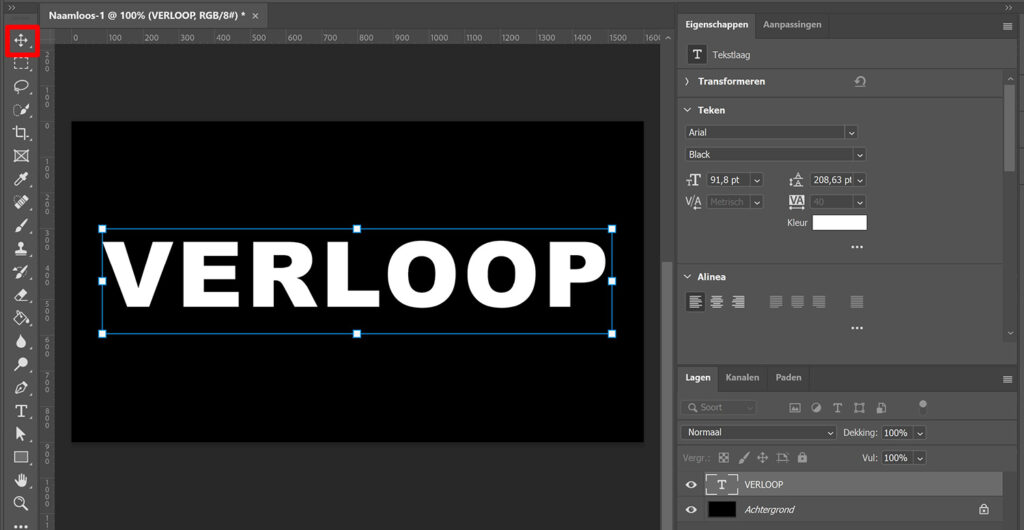
Stap 2: Tekst met verloop
Klik, met je tekstlaag geselecteerd, op het fx icoon (je vindt dit icoon onder je lagen). Selecteer ‘verloopbedekking‘. Klik op het verloop om de kleuren aan te passen.
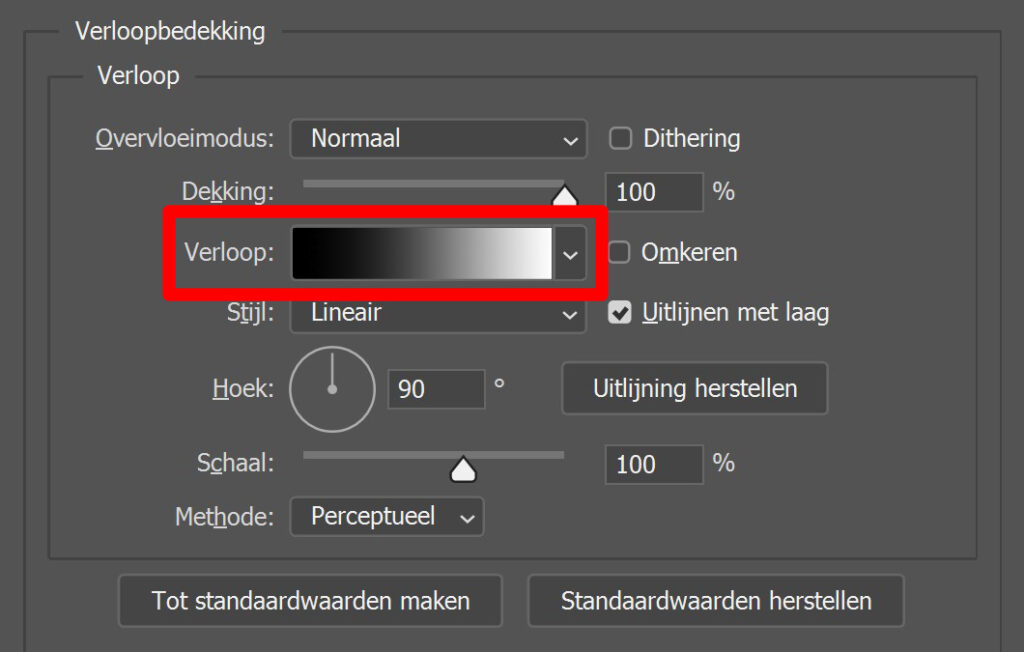
Kies een willekeurig verloop met 2 kleuren uit. Dubbelklik op de kleurstop om de kleur van deze stop te wijzigen.
De locatie van de linker kleurstop moet op 0% staan, van de rechter stop op 100% en het middenpunt op 50%. Je kunt dit zien wanneer je op de stop of het middenpunt klikt.
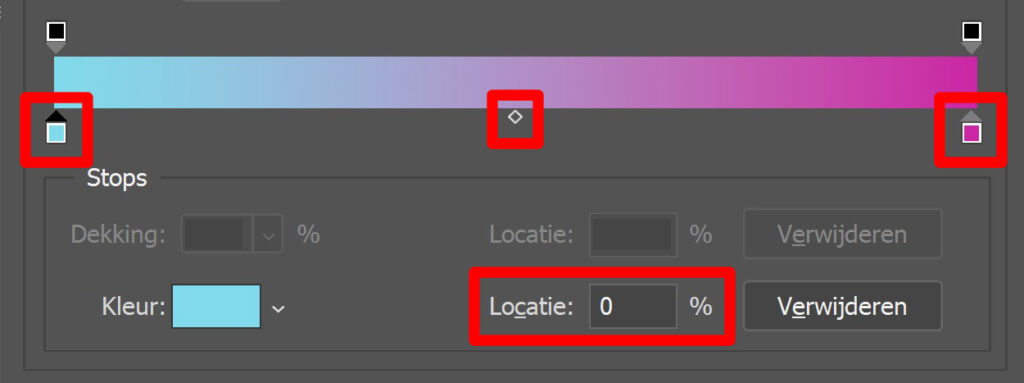
Geef je verloop een naam en klik op ‘nieuw’ om het verloop op te slaan. Je hebt dit verloop namelijk ook nodig om de omlijning te creëren.
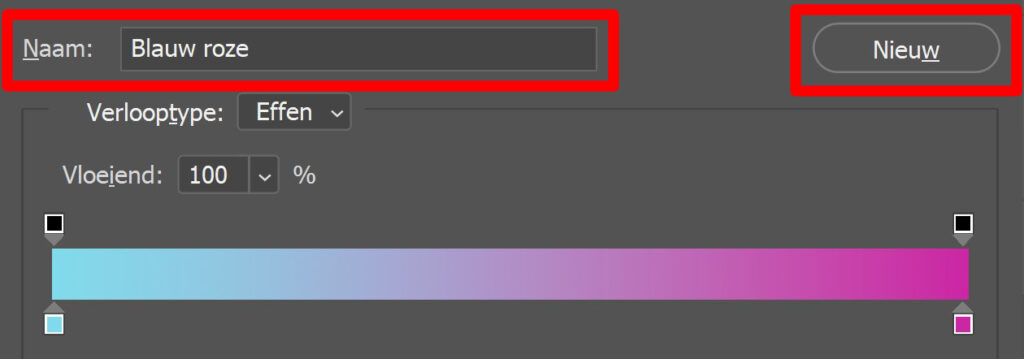
Je kunt de rest van de instellingen die ik gebruikt heb terugvinden in onderstaande afbeelding. Kopieer deze instellingen.

Stap 3: Omlijning met verloop
Selecteer ‘lijn‘. Kies bij het vultype voor verloop. Klik op het verloop en zoek tussen de voorinstellingen het verloop op dat je zojuist gemaakt en opgeslagen hebt.
Selecteer ‘omkeren‘, het effect zal nu zichtbaar worden! Je kunt ook nu de instellingen die ik gebruikt heb kopiëren (zie onderstaande afbeelding). Wijzig de grootte om de omlijning dikker of dunner te maken.
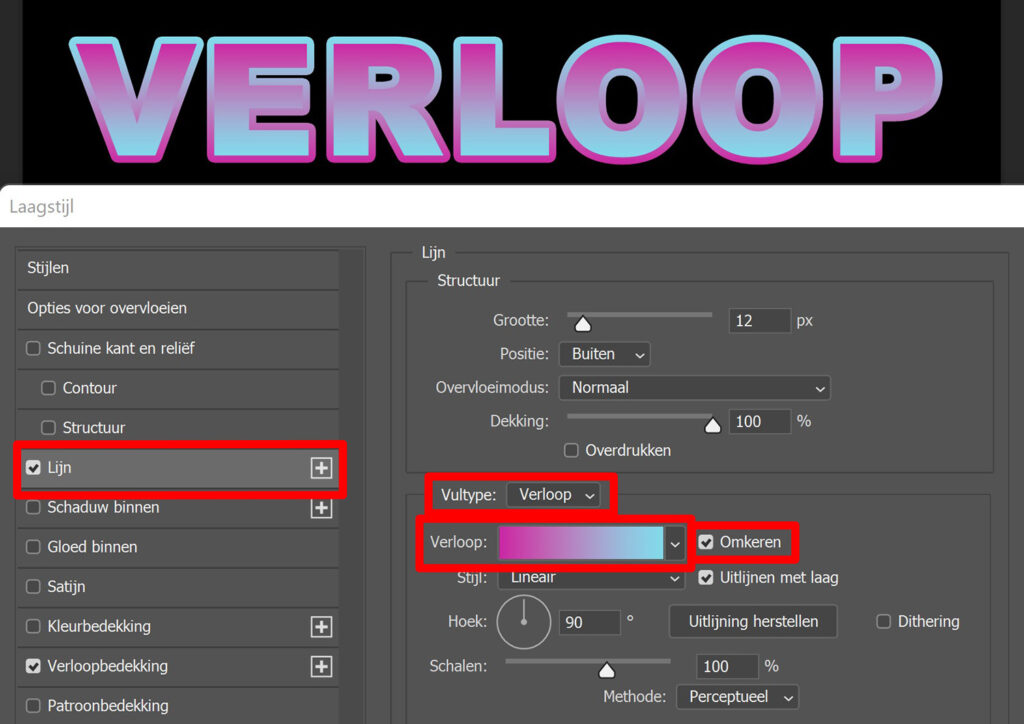
Klik als je klaar bent op OK om de wijzigingen toe te passen. Wil je toch nog iets aanpassen? Dubbelklik dan op de laag met het effect dat je wil wijzigen. Het scherm op bovenstaande afbeelding opent dan weer.
En dat is hoe je een tekst met verloop en een omgekeerd gekleurde omlijning maakt in Adobe Photoshop! Onderstaand zie je het resultaat.

Wil je meer leren over Adobe Photoshop? Bekijk mijn andere blogs of neem een kijkje op mijn YouTube kanaal.
Volg me ook op Facebook om op de hoogte te blijven van nieuwe blogs! Onderstaand vind je de video met (Engelstalige) instructies.
Photoshop
De basis
Fotobewerking
Creatief bewerken
Camera Raw
Neural Filters
Tekst effecten
Lightroom
De basis
Fotobewerking

