Gepubliceerd op 27 april, 2022
Tekst in perspectief plaatsen
Ik laat je een eenvoudige methode zien om een tekst in perspectief te plaatsen in Adobe Photoshop.
Wil je liever de video met instructies bekijken? Klik dan hier of scrol naar het eind van deze pagina (deze video is Engelstalig).
Klik hier om de foto te downloaden die ik gebruik.
Stap 1: Creëer tekst
Selecteer de tool horizontale tekst. Kies een lettertype dat je mooi vindt en typ je tekst.
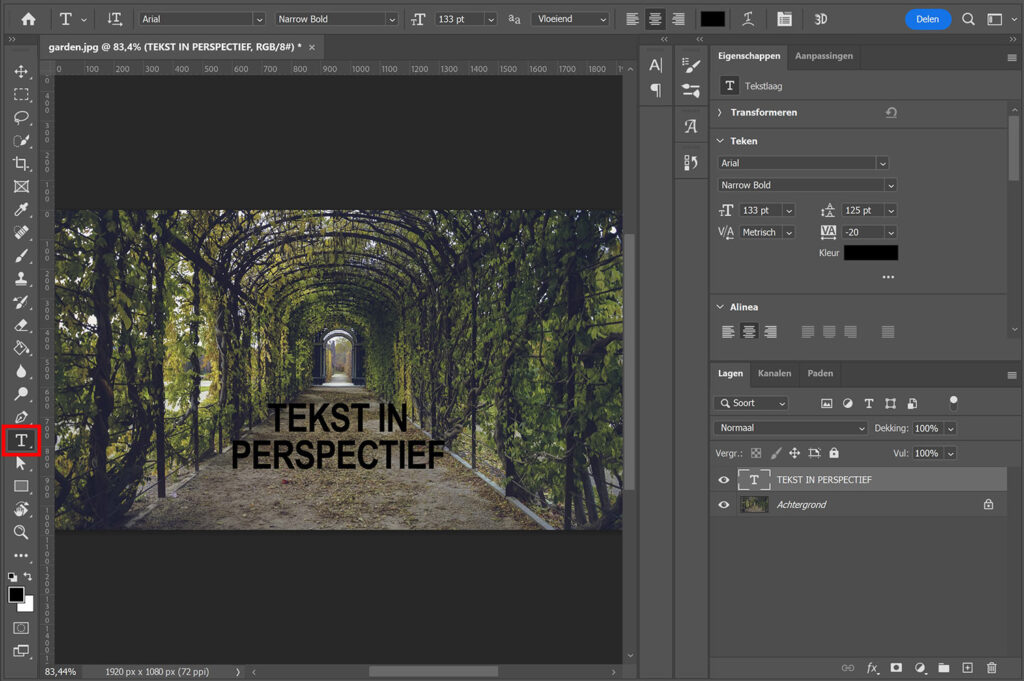
Stap 2: Tekst selecteren
Houd je CTRL toets ingedrukt en klik op het miniatuur van je tekstlaag (het T-icoon). Je ziet dat er nu een stippellijn om je tekst heen staat, dit betekent dat de tekst nu geselecteerd is.
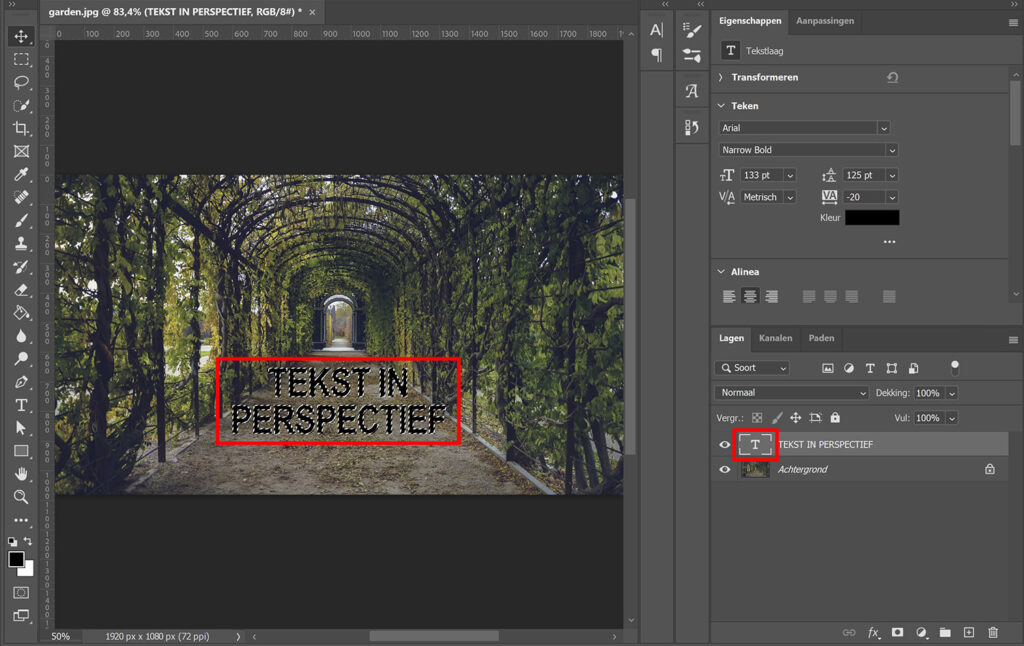
Druk op CTRL+C om de selectie te kopiëren.
Je kunt nu je tekstlaag verwijderen en op CTRL+D drukken om te deselecteren. Je hebt nu enkel nog de achtergrondlaag over. We gebruiken in de volgende stap de gekopieerde selectie om de tekst in perspectief te plaatsen, dus het is belangrijk dat je de tekst kopieert voordat je deze verwijdert!
Stap 3: Tekst in perspectief plaatsen
Creëer eerst een nieuwe laag.
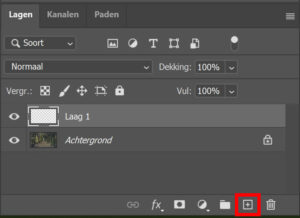
Navigeer nu naar ‘Filter > Perspectiefpunt‘. Je kunt nu een selectie maken die de lijnen in je afbeelding volgt. Binnen deze selectie plaats je straks je tekst.
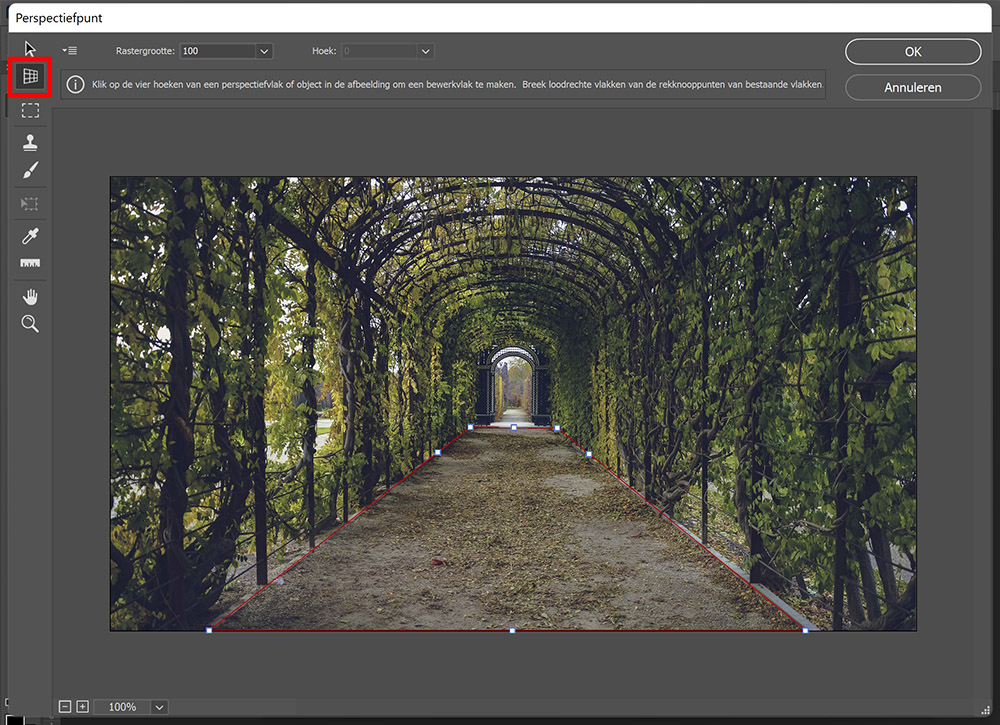
Zijn de lijnen in je afbeelding, net zoals in bovenstaande afbeelding, rood? Verplaats de hoekpunten van je selectie dan tot er een blauw raster verschijnt, zoals in onderstaande afbeelding.
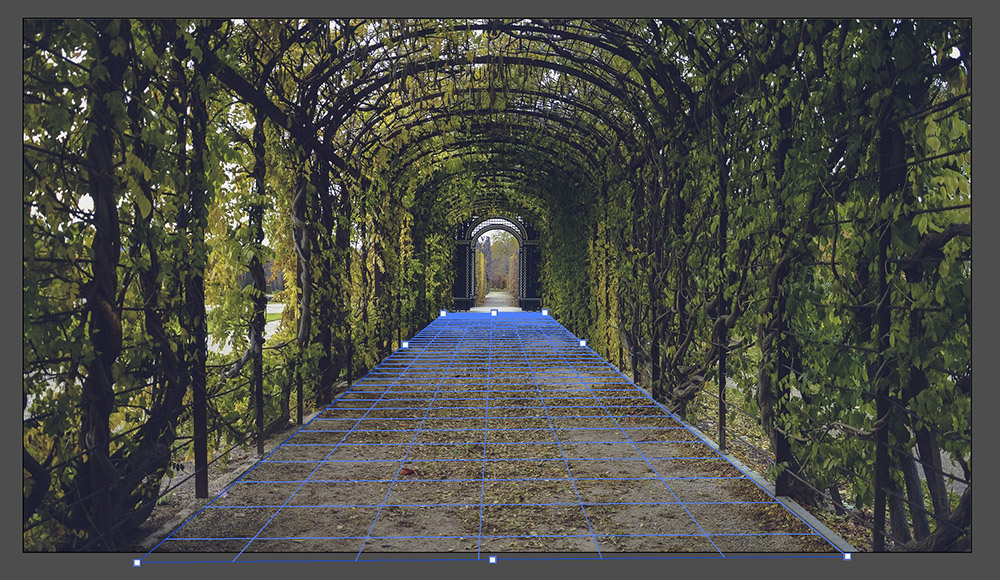
Druk nu op CTRL+V om je tekst te plakken. De tekst zal in de hoek van je afbeelding verschijnen.
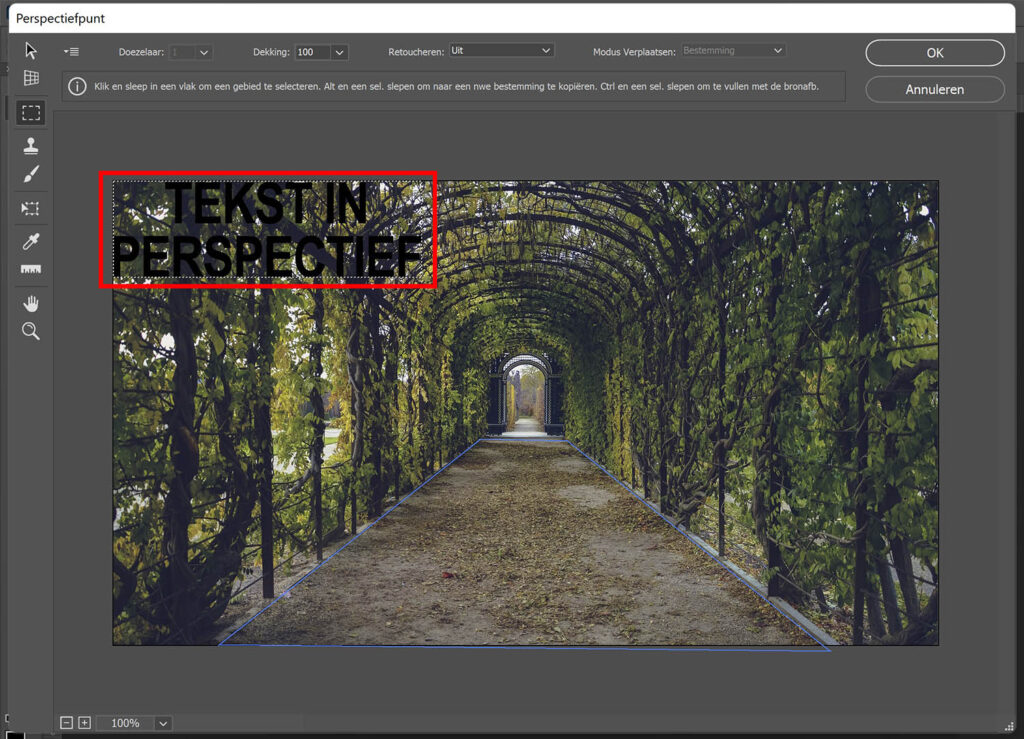
Sleep de tekst nu in de selectie die je gecreëerd hebt (het blauwe vlak). Je tekst is nu in perspectief geplaatst! Het kan zijn dat je tekst te groot is. Druk dan op de T toets om transformatie te activeren, zodat je het formaat van je tekst kunt wijzigen.
Je kunt nu de ankerpunten in de hoeken van je tekstblok verplaatsen om het formaat van je tekst te wijzigen. Kun je de ankerpunten niet zien, omdat de tekst te groot is? Sleep je tekst dan naar links of naar rechts totdat de hoeken van je tekstblok wel zichtbaar zijn.
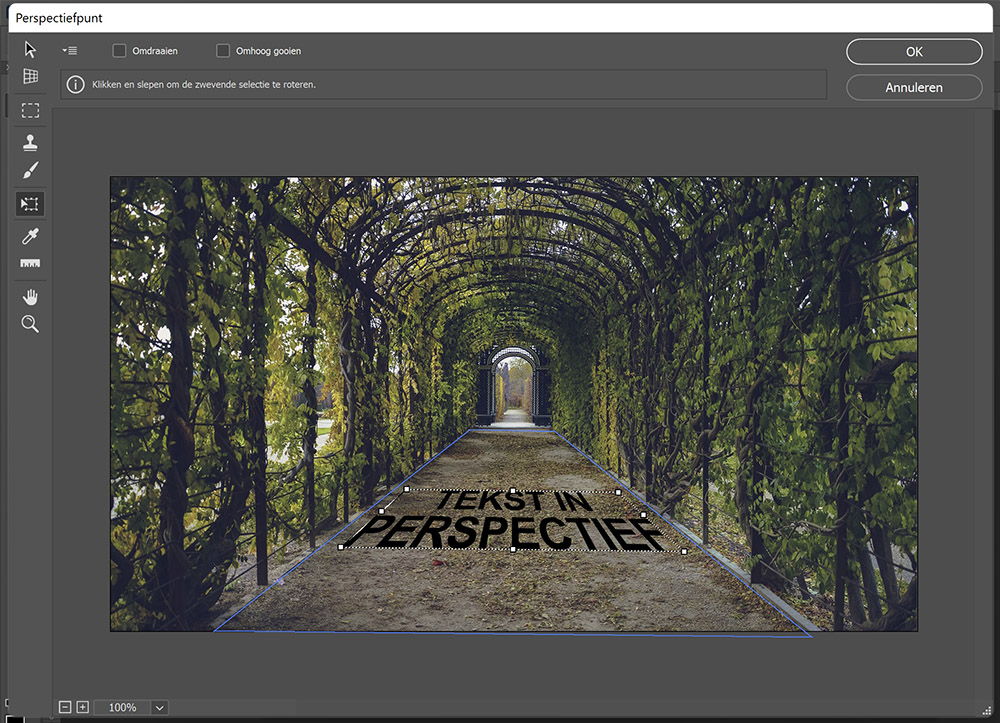
Stap 4: Tekst blenden
Je hebt je tekst nu in perspectief geplaatst. Als je de tekst wil laten blenden met de achtergrond, kun je de overvloeimodus van je tekstlaag veranderen in bedekken of zwak licht.
Ik heb de overvloeimodus zwak licht gebruikt. Onderstaand zie je het eindresultaat!
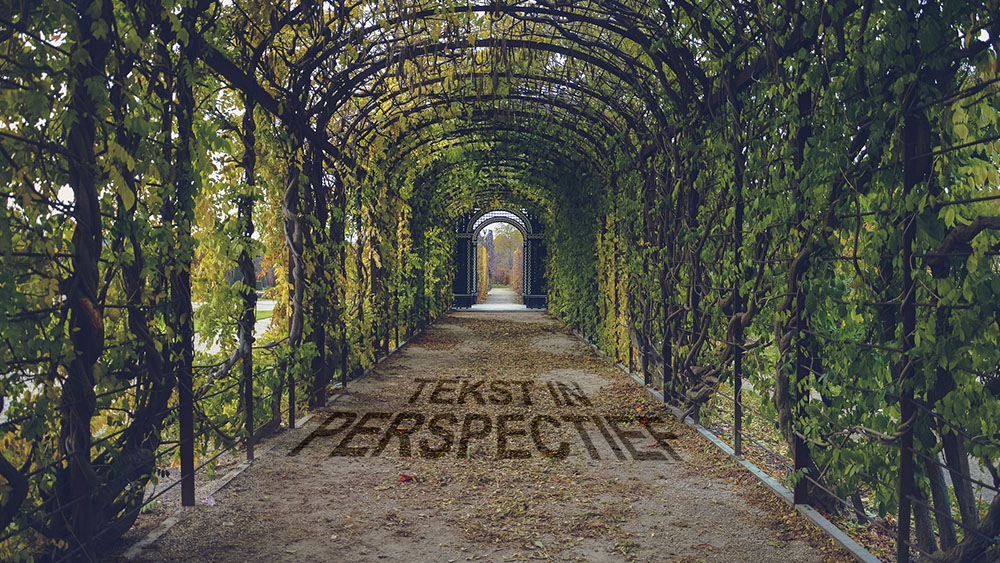
En dat is hoe je een tekst in perspectief plaatst in Adobe Photoshop! Meer leren over Photoshop? Bekijk dan mijn andere blogs of neem een kijkje op mijn YouTube kanaal.
Volg me ook op Facebook om op de hoogte te blijven van nieuwe blogs! Onderstaand vind je de (Engelstalige) instructie video.
Photoshop
De basis
Fotobewerking
Creatief bewerken
Camera Raw
Neural Filters
Tekst effecten
Lightroom
De basis
Fotobewerking

