Gepubliceerd op 30 april, 2022
Achtergrond vervagen (zoom effect)
Ik laat je zien hoe je met de radiaal vaag filter een zoom effect kunt creëren, waarmee je de achtergrond kunt vervagen in Adobe Photoshop.
Wil je liever de video met instructies bekijken? Klik dan hier of scrol naar het eind van deze pagina (deze video is in het Engels).
Klik hier om de foto te downloaden die ik gebruik.
Stap 1: Achtergrond vervagen – radiaal vaag
Open de foto die je wil bewerken. Druk op CTRL+J om de achtergrondlaag te dupliceren. Klik met je rechtermuisknop op het kopie (laag 1) en kies voor ‘omzetten in slim object‘.
Navigeer nu naar ‘Filter > Vervagen > Radiaal vaag‘. Je kunt de instellingen die ik gebruikt heb vinden in onderstaande afbeelding. Kopieer deze instellingen. Dit effect ziet er het beste uit wanneer het middelpunt ook precies in het midden van je onderwerp zit (het midden van de bloem, in dit geval). Probeer dus het midden in te schatten. Dit kan best lastig zijn, maar je kunt dit later nog bewerken.
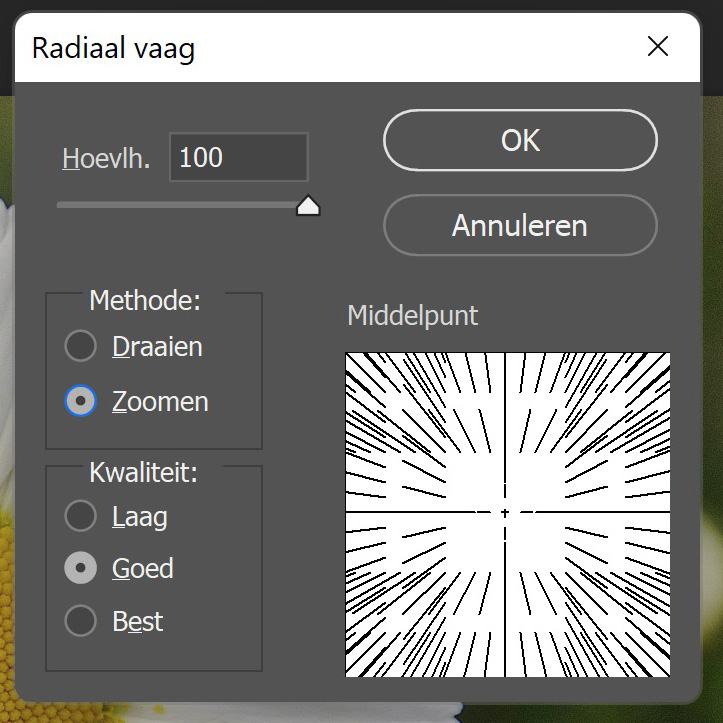
Als het middelpunt niet goed staat, kun je dit bewerken door dubbel te klikken op de laag ‘radiaal vaag’. Bovenstaand scherm opent nu weer. Je kunt dit op deze manier blijven aanpassen tot je tevreden bent over de positionering.
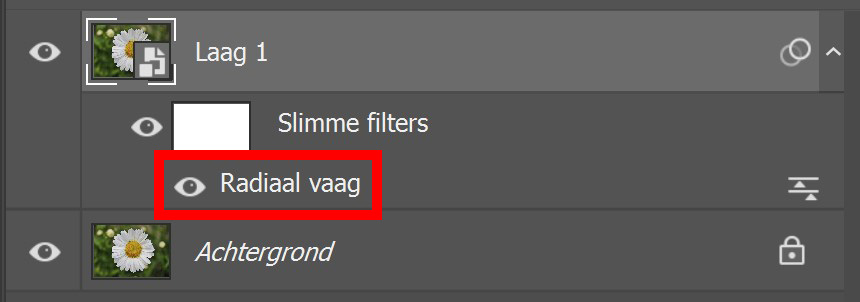
Stap 2: Onderwerp scherp maken
Je hebt nu de hele afbeelding vervaagd, maar het onderwerp moet natuurlijk wel scherp zijn. Maak de laag met de radiaal vaag filter onzichtbaar door op het oogje te klikken. Selecteer nu de achtergrondlaag.
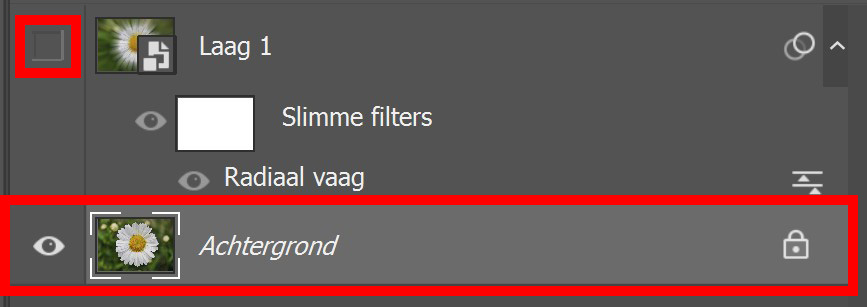
Selecteer je onderwerp. Ik gebruik hiervoor de tool snelle selectie, maar je kunt hiervoor ook een andere methode gebruiken.
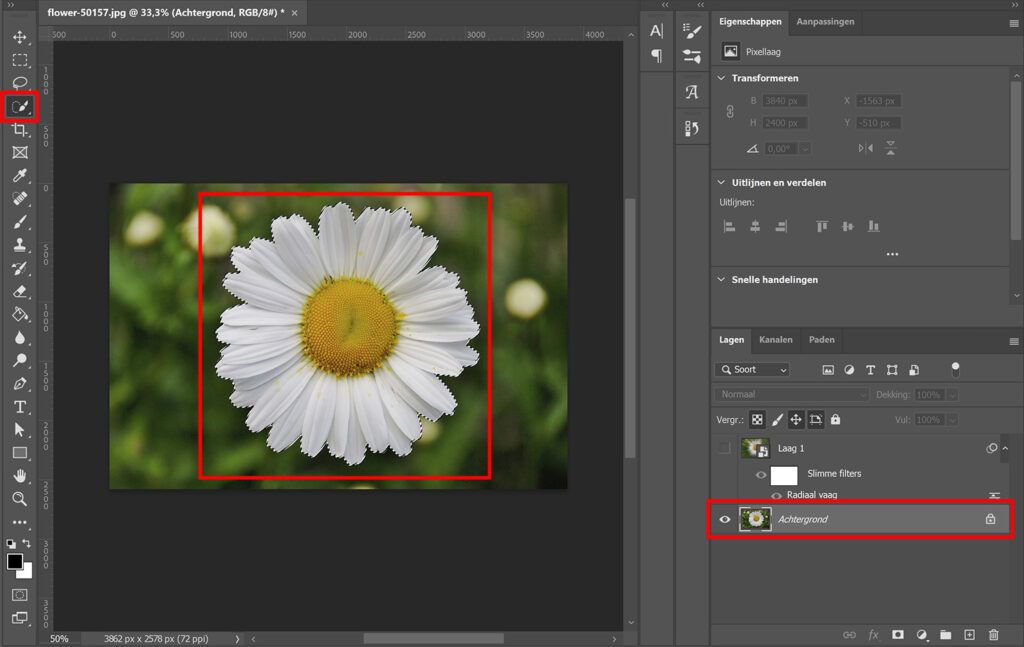
Maak de laag met de radiaal vaag filter nu weer zichtbaar en selecteer deze laag. De selectie die je zojuist gemaakt hebt, zou nu nog steeds zichtbaar moeten zijn.
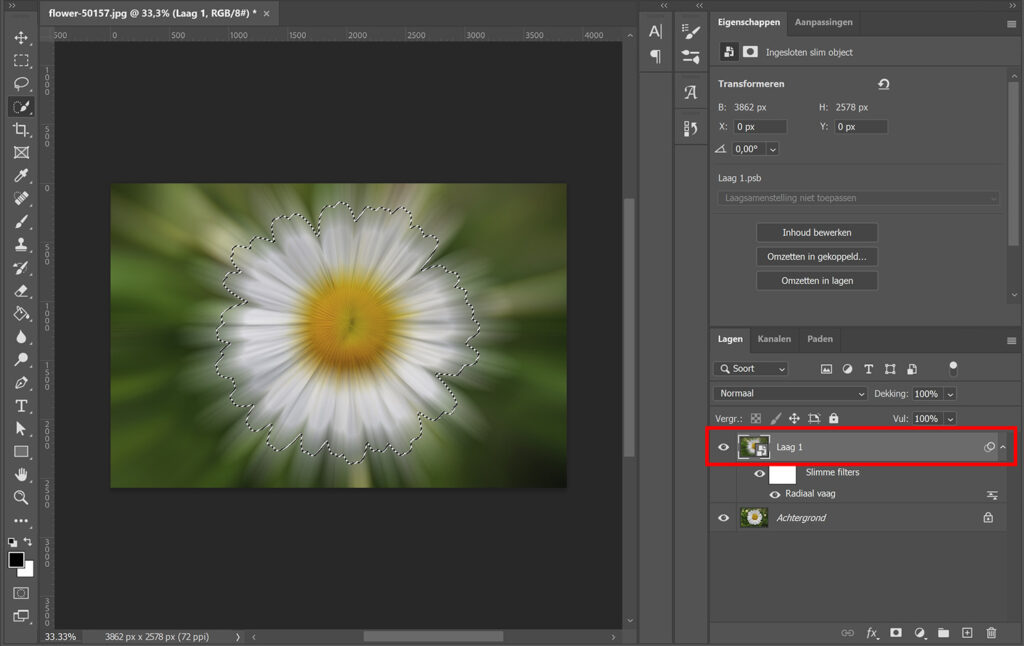
Voeg een masker toe. Je ziet dat nu de achtergrond scherp is en het onderwerp vaag. Navigeer, met het masker geselecteerd, naar ‘Afbeelding > Aanpassingen > Negatief‘ of druk op CTRL+I om dit om te draaien. Je onderwerp zou nu scherp moeten zijn en de achtergrond wazig.
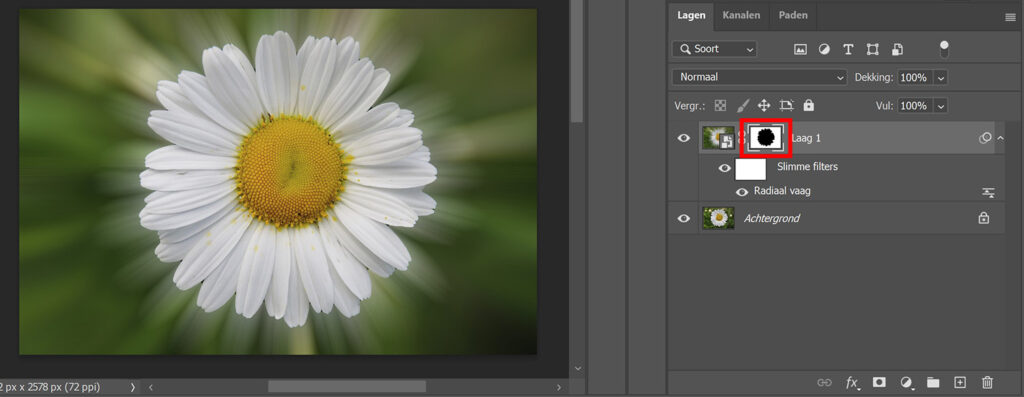
Stap 3: Selectie verfijnen
Wil je de selectie in je masker verfijnen? Selecteer dan het masker en klik op ‘selecteren en maskeren‘.

Zoals je in onderstaande afbeelding kunt zien, zijn sommige kleine inhammen tussen de bloemblaadjes niet volledig geselecteerd. Selecteer het penseel randen verfijnen en borstel over deze plekken heen om de selectie te verfijnen.
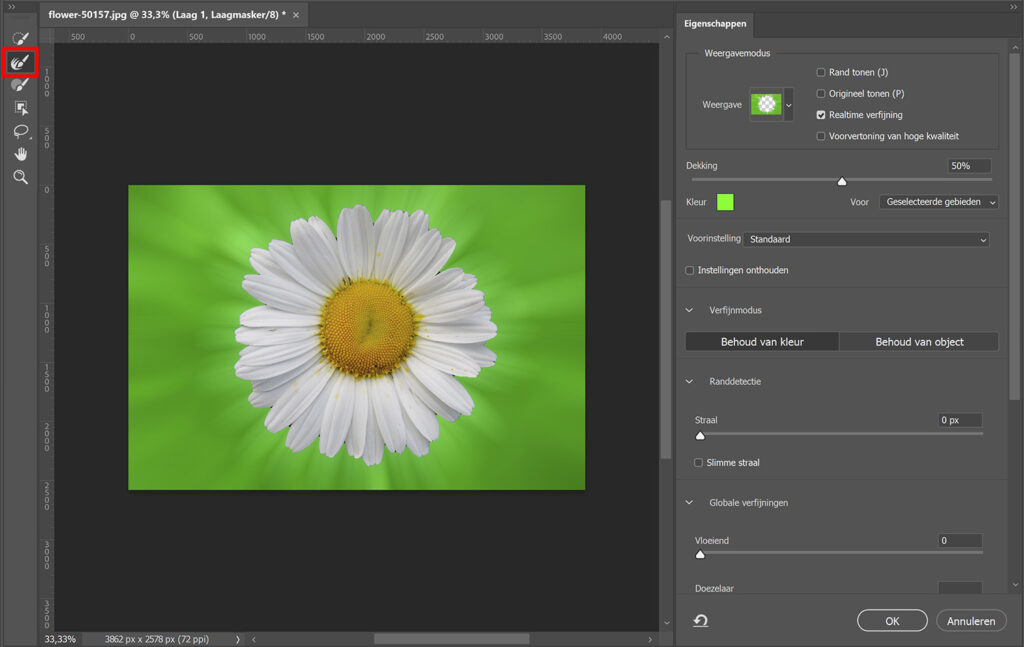
Werkt dit niet? Klik dan op ‘annuleren’ om de wijzigingen ongedaan te maken. Selecteer in plaats daarvan het penseel (ik maak gebruik van een zacht rond penseel) en selecteer je masker.
Wil je iets toevoegen aan je masker? Maak dan de voorgrondkleur wit. In dit geval zullen de gebieden waar je nu overheen borstelt vervagen. Dit kun je bijvoorbeeld gebruiken om de inhammen waarover ik eerder sprak te vervagen (zoom in om dit goed te kunnen zien).
Wil je juist iets verwijderen uit je masker, maak de voorgrondkleur dan zwart. De gebieden waar je nu overheen borstelt zullen weer scherp worden.
Je kunt dit ook zien als je naar je masker kijkt. De zwarte delen van het masker zijn scherp en de witte delen van het masker zijn wazig.
Tip: Gebruik de [ en ] toetsen om het formaat van je penseel te wijzigen.
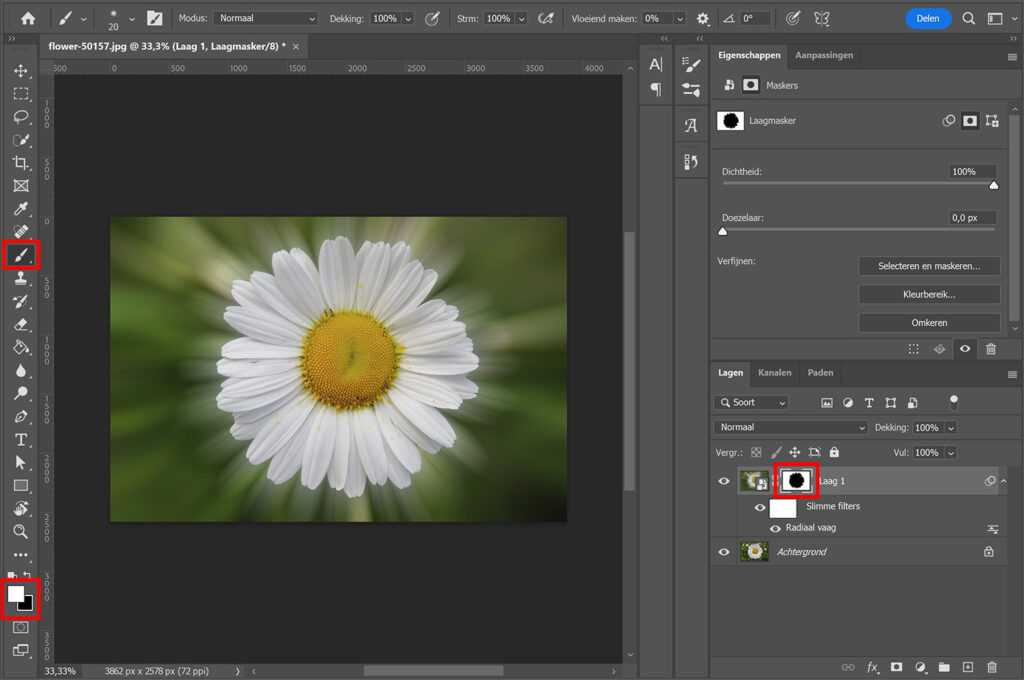
En dat is hoe je de achtergrond vervaagt en een zoom effect creëert met de radiaal vaag filter in Adobe Photoshop. Onderstaand zie je het eindresultaat!

Meer leren over Photoshop? Bekijk dan mijn andere blogs of neem een kijkje op mijn YouTube kanaal.
Volg me ook op Facebook om op de hoogte te blijven van nieuwe blogs! Onderstaand vind je de (Engelse) instructie video.
Photoshop
De basis
Fotobewerking
Creatief bewerken
Camera Raw
Neural Filters
Tekst effecten
Lightroom
De basis
Fotobewerking

