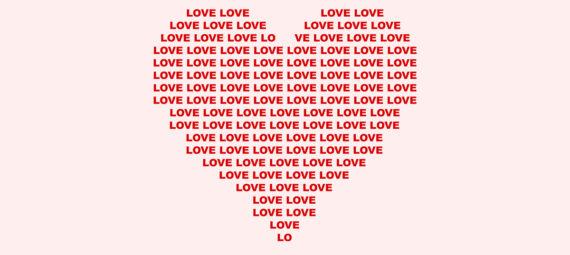Gepubliceerd op 24 maart, 2023
Tekst in een vorm typen
Ik laat je in dit artikel zien hoe je jouw tekst in een vorm kunt plaatsen in Adobe Photoshop.
Wil je liever de video met instructies bekijken? Scrol dan door naar het eind van deze pagina of klik hier om de video te openen. Dit is een Engelstalige tutorial.
Ik gebruik voor dit voorbeeld een hart, maar je kunt hiervoor ook andere vormen gebruiken. Wil je het bestand met het hart downloaden? Klik dan hier.
Stap 1: Tijdelijk pad maken
Open het bestand met de vorm die je wil gebruiken. Selecteer vervolgens de vorm. Ik gebruik hiervoor de tool snelle selectie, maar je kunt ook een andere selectie tool gebruiken.
Klik vervolgens met je rechtermuisknop op je geselecteerde vorm. Zorg wel dat je nog steeds een selectie tool geselecteerd hebt, anders krijg je wellicht niet de juiste opties. Selecteer dan ‘tijdelijk pad maken‘.
Je kunt de tolerantie op 1,0 pixels laten staan.
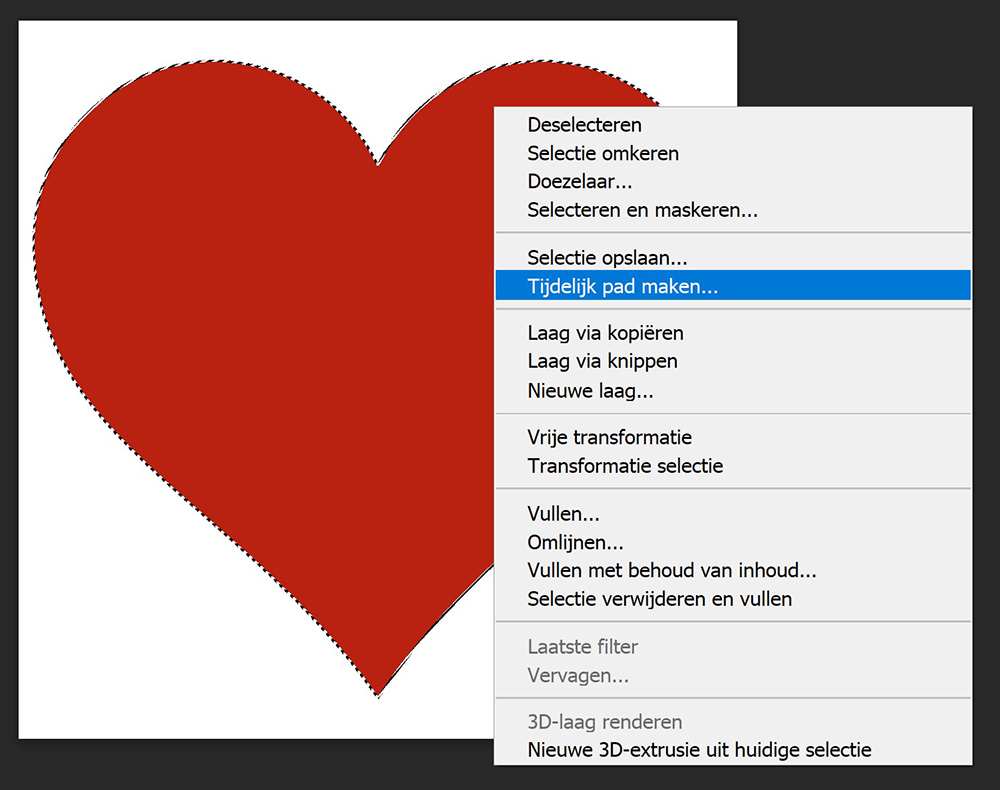
Je kunt de laag met de vorm nu onzichtbaar maken (klik op het oog icoontje). Als dit je achtergrond laag is, moet je deze wellicht eerst ontgrendelen door op het slotje te klikken.
Je hebt nu een transparante achtergrond met enkel het pad.
Stap 2: Tekst in een vorm plaatsen
Selecteer de tool horizontale tekst. Kies een lettertype en een tekstkleur uit.
Klik vervolgens in je vorm (het pad) om je tekst te typen. Vul daarna de hele vorm met tekst. Je kunt dit snel doen door de tekst te kopiëren (CTRL+C) en daarna te plakken (CTRL+V).
Wanneer je dit gedaan hebt, druk je op CTRL+A om de hele tekst te selecteren. Pas vervolgens de tekengrootte en regelafstand aan om de tekst goed te laten passen in de vorm.
Tip: Klik op het getal naast het tekengrootte of regelafstand icoon om dit te selecteren. Gebruik vervolgens de pijltjestoets omhoog en omlaag om de hoeveelheid aan te passen. Zo kun je eenvoudig de correcte instellingen vinden!
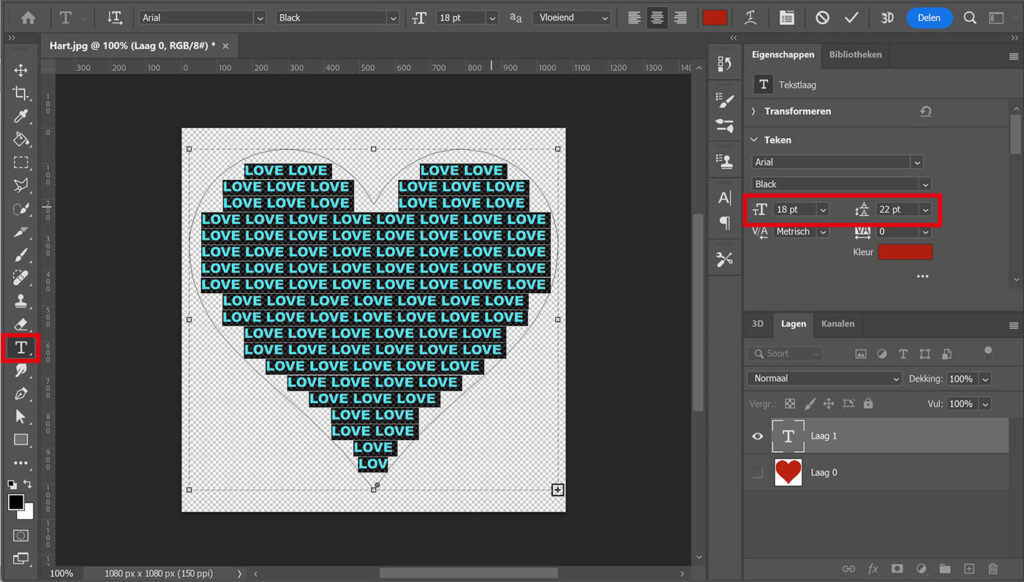
Je kunt de tekst zelf ook aanpassen om deze beter te laten passen in de vorm. Als je naar bovenstaande afbeelding kijkt, zie je dat de tekst eindigt met het woord ‘LOV’. Ik maak hier ‘LO’ van om de punt van het hart scherper te maken.
Vervolgens voeg ik aan de derde regel aan de linkerkant een ‘LO’ en aan de rechterkant een ‘VE’ toe. Je kunt dit op verschillende plekken doen om de vorm beter te maken. Selecteer hiervoor de tool horizontale tekst en selecteer dan de zin of het woord dat je wil aanpassen.
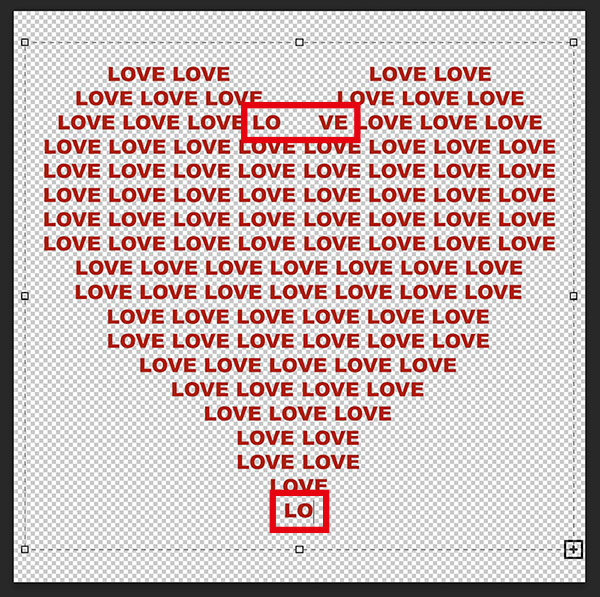
Als je klaar bent met het wijzigen van de tekst, klik je op het ✓ icoon.
Stap 3: Achtergrond toevoegen
De achtergrond is nu transparant. Om een achtergrond toe te voegen, creëer je een volle kleur laag.
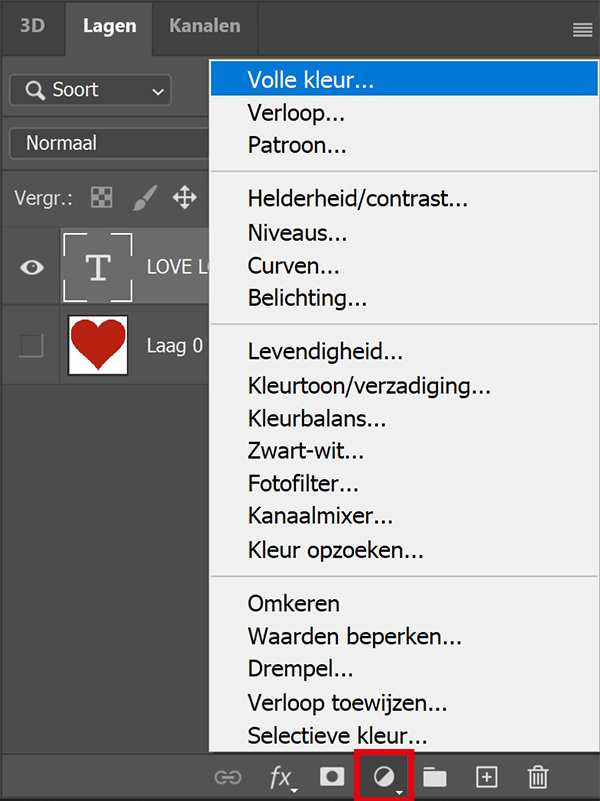
Kies een achtergrond kleur uit. Plaats de kleurenvulling laag vervolgens onder je tekst laag.
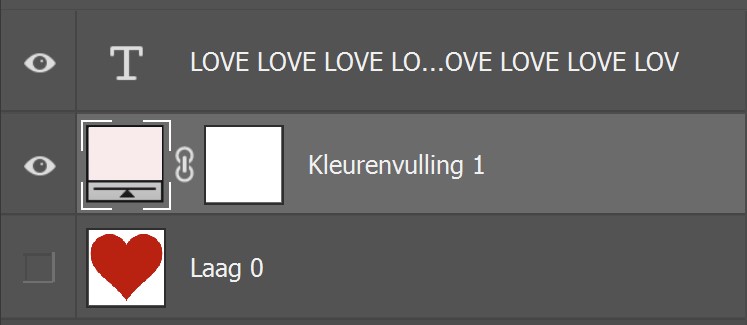
En dat is hoe je een tekst in een vorm plaatst in Adobe Photoshop!
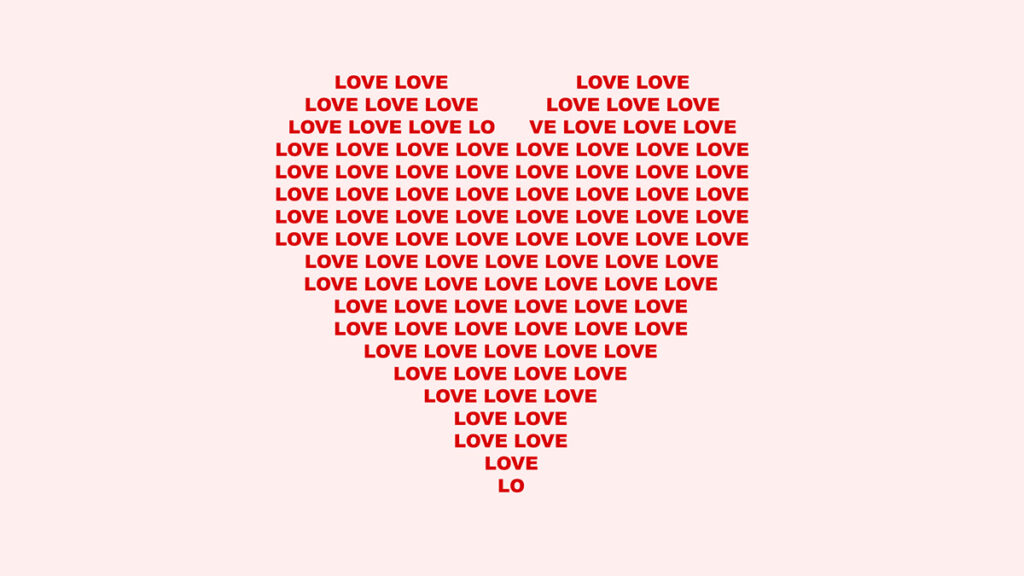
Meer leren over Photoshop?
Wil je meer weten over bewerken in Adobe Photoshop? Bekijk dan ook mijn andere blogs of neem een kijkje op mijn YouTube kanaal.
Volg me op Facebook om op de hoogte te blijven van nieuwe blogs en tutorials! Onderstaand vind je de video met instructies.
Photoshop
De basis
Fotobewerking
Creatief bewerken
Camera Raw
Neural Filters
Tekst effecten
Lightroom
De basis
Fotobewerking