Gepubliceerd op 26 maart, 2023
Maak een foto met ronde hoeken
Ik laat je in dit artikel zien hoe je een foto met ronde hoeken maakt in Adobe Photoshop.
Liever de video met instructies bekijken? Klik dan hier of scrol door naar het eind van deze pagina. Dit is een Engelstalige tutorial.
Je kunt de foto die ik gebruikt heb hier downloaden.
Stap 1: Rechthoek maken
Open de foto die je wil bewerken. Selecteer vervolgens de rechthoek tool.
Selecteer ‘vorm‘. Kies een willekeurige kleur voor de vulling en zet de lijn op ‘geen kleur’.
Maak vervolgens een rechthoek. Daarna maak je de rechthoek even groot als je foto door de ankerpunten te verslepen. De vorm moet de gehele foto bedekken.
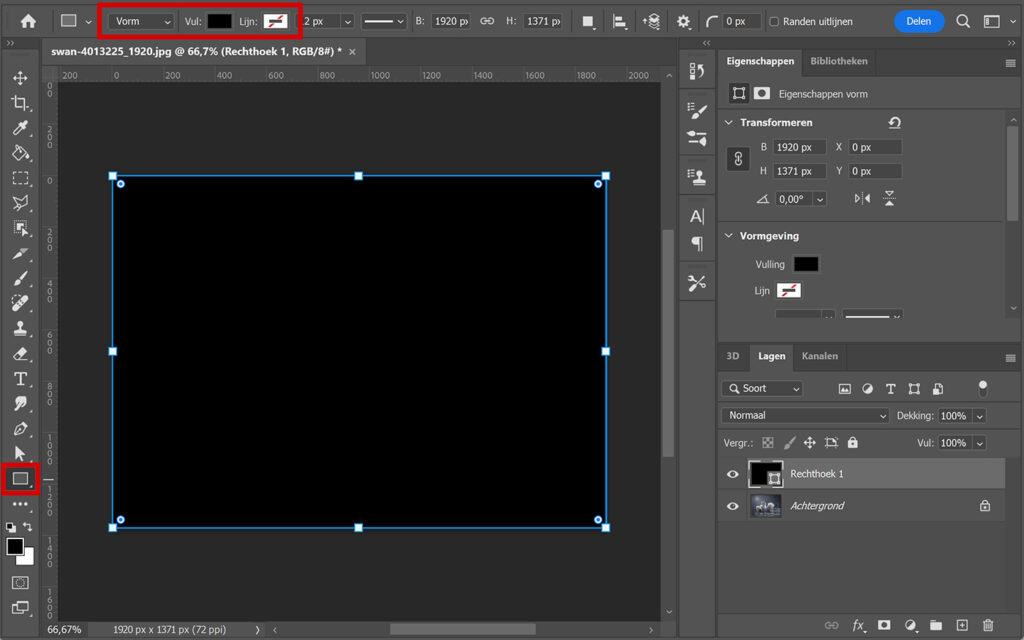
Ontgrendel de achtergrond laag (klik op het slotje). Plaats deze laag vervolgens boven de rechthoek laag.
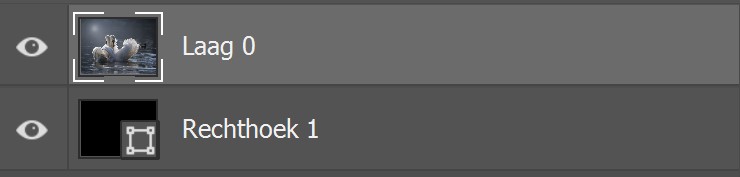
Zorg dat je de laag met de foto (Laag 0) geselecteerd hebt. Navigeer dan naar ‘Laag > Uitknipmasker maken‘ (of druk op ALT+CTRL+G). Je zult nu nog geen verschil zien, maar dat komt in de volgende stap!
Stap 2: Foto met ronde hoeken
Selecteer de rechthoek laag. De straal voor alle hoeken staat nu nog op 0 px.
Klik op het ketting icoon om de hoekstraalwaarden aan elkaar te koppelen.
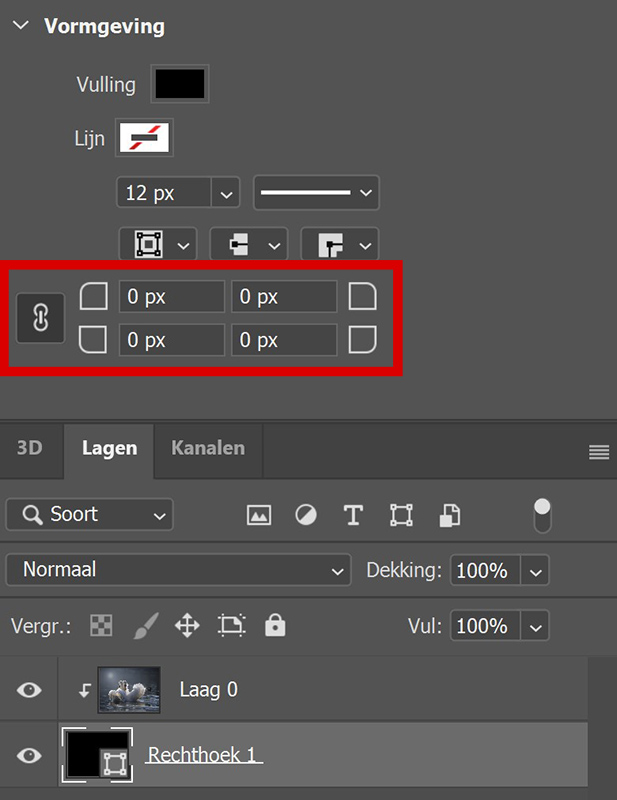
Verhoog het aantal pixels voor één van de hoeken. Omdat je de waarden aan elkaar gekoppeld hebt, veranderen de andere hoeken mee.
Hoe hoger het aantal pixels, hoe ronder de hoeken worden. Probeer verschillende instellingen uit om te kijken wat een mooie ronding geeft. Ik gebruik een straal van 140 px.
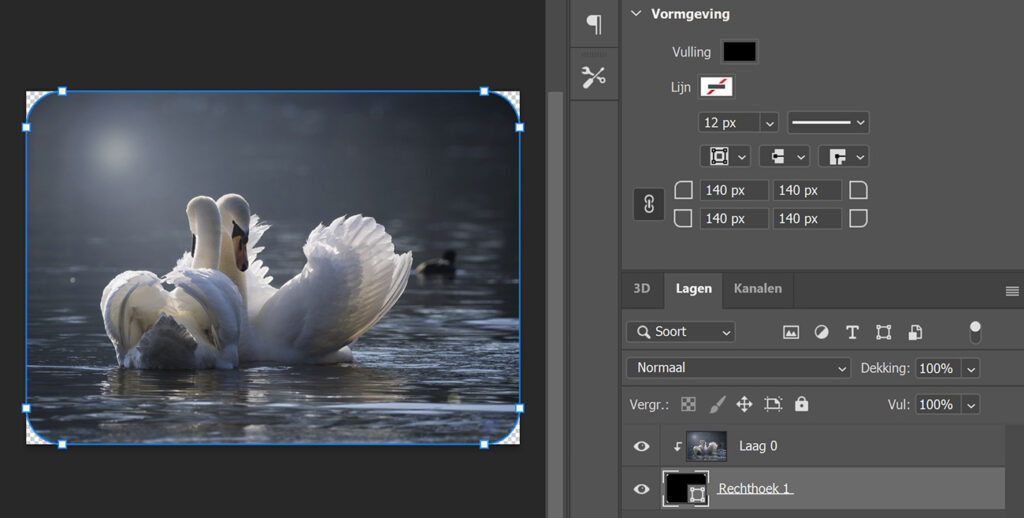
Stap 3: Achtergrond toevoegen
De achtergrond in de hoeken is op dit moment transparant. Om een achtergrond toe te voegen, maak je een volle kleur laag.
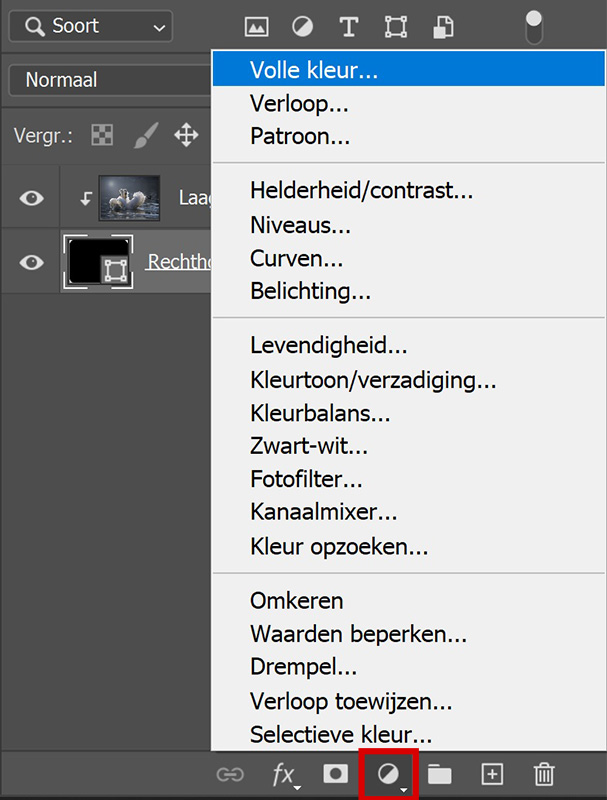
Kies een achtergrondkleur uit. Plaats de kleurenvulling laag vervolgens onder de rechthoek laag.
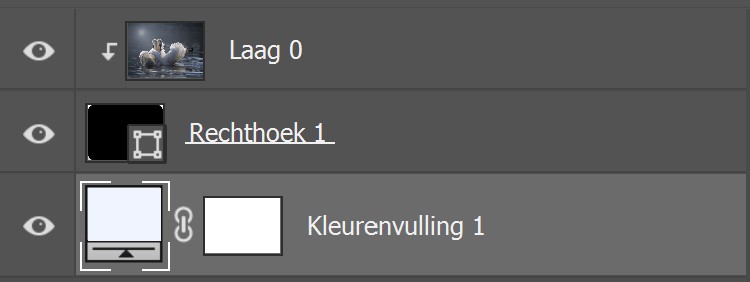
Wil je het formaat van je foto aanpassen? Selecteer dan zowel de rechthoek laag als de foto laag (Laag 0). Druk op CTRL+T om vrije transformatie te activeren. Je kunt het formaat en/of de positie van je foto nu wijzigen.
Om de rondheid van de hoeken aan te passen, selecteer je de rechthoek laag. Pas vervolgens het aantal pixels (de straal) aan, zie stap 2.
En dat is hoe je een foto met ronde hoeken maakt in Adobe Photoshop!
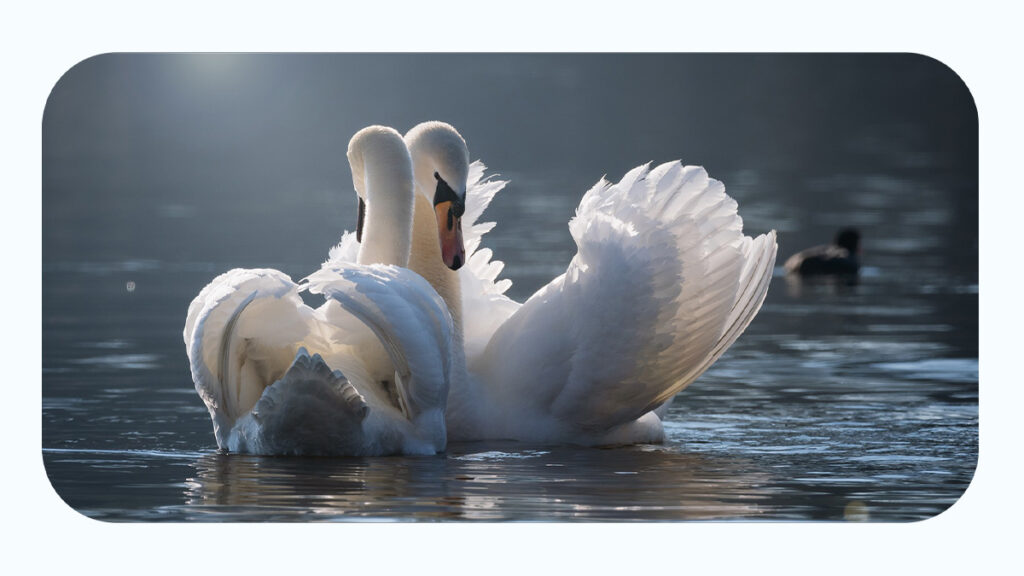
Meer leren over Photoshop?
Wil je meer leren over bewerken in Adobe Photoshop? Bekijk dan ook mijn andere blogs of neem een kijkje op mijn YouTube kanaal.
Volg me op Facebook om op de hoogte te blijven van nieuwe blogs en tutorials! Onderstaand vind je de (Engelstalige) video met instructies.
Photoshop
De basis
Fotobewerking
Creatief bewerken
Camera Raw
Neural Filters
Tekst effecten
Lightroom
De basis
Fotobewerking

