Gepubliceerd op 25 mei, 2022
Eigen tekst in een cirkel typen
In dit artikel laat ik je zien hoe je een tekst in een cirkel kunt typen in Adobe Photoshop.
Liever de video met instructies bekijken? Klik dan hier of scrol naar het eind van deze pagina (deze video is in het Engels).
Stap 1: Cirkel maken
Creëer een nieuw bestand. Het maakt niet uit welk formaat je bestand heeft. Selecteer ovaal en selecteer pad. Maak een cirkel. Houd de SHIFT toets ingedrukt bij het maken van de cirkel om deze perfect rond te maken. Het maakt niet uit als je cirkel niet op de juiste plek staat, we passen de positie van de cirkel later aan.
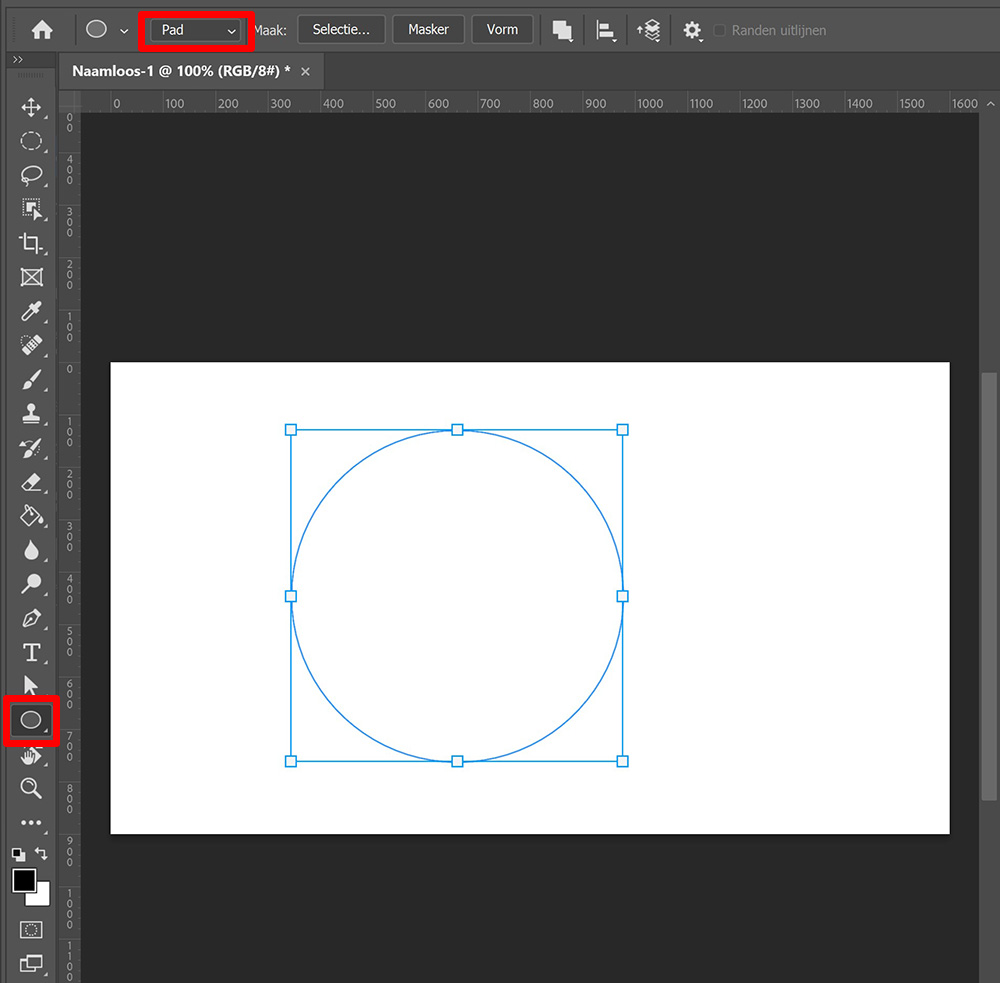
Stap 2: Tekst in een cirkel
Selecteer nu de tool horizontale tekst en kies een lettertype. Als je met je cursor over het pad gaat, zie je dat het icoon naast je cursor verandert. Zie je een golvende lijn bij je cursor (zie onderstaande afbeelding), dan betekent dit dat je op het pad staat. Klik nu op het pad en typ je tekst. Het punt waar je op het pad klikt, is ook meteen het begin van je tekst. Houd hier dus rekening mee.

Heb je je tekst getypt? Druk dan op CTRL+A om de volledige tekst te selecteren. Verander de tekstspatiëring om de letters dichter bij of juist verder uit elkaar te plaatsen. Staan de woorden te dicht bij elkaar om deze goed te lezen? Plaats dan een extra spatie tussen de woorden.
Verander nu de tekengrootte om ervoor te zorgen dat het eind van je tekst aansluit op het begin, zo maak je de cirkel rond.
Tip: Klik op het getal naast de tekstspatiëring of de tekengrootte om het te selecteren. Je kunt nu de pijltjestoets omhoog of omlaag gebruiken om het getal te wijzigen. Op deze manier kun je precies het juiste getal kiezen, zodat je tekst precies het juiste formaat heeft om de cirkel te vullen.
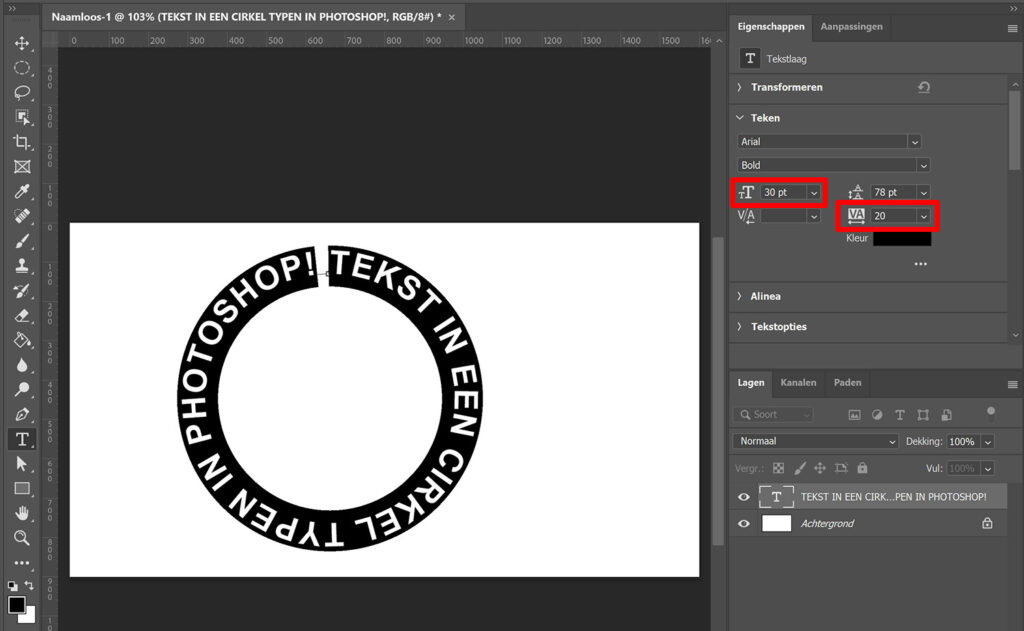
Stap 3: Verplaatsen en formaat wijzigen
Selecteer verplaatsen en druk op CTRL+T om vrije transformatie te activeren. Je kunt nu het formaat van de tekst/cirkel wijzigen door de ankerpunten in de hoeken te verplaatsen. Kies ook de juiste positie.
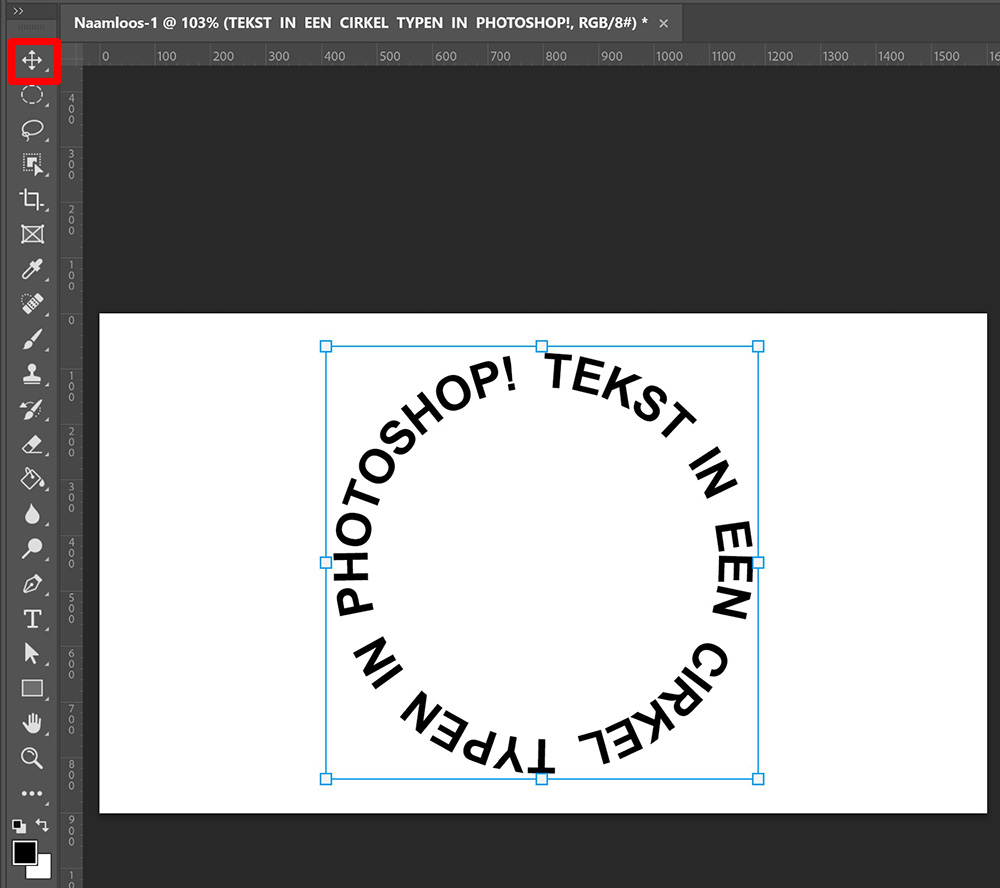
Je kunt je tekst ook roteren. Ga met je cursor over de hoeken van de selectie tot je het icoon in onderstaande afbeelding ziet. Je kunt de selectie (en daarmee de tekst) nu roteren.

Wil je het lettertype, de tekengrootte of de tekstspatiëring wijzigen? Selecteer dan de tool horizontale tekst en selecteer je tekst. Je kunt dit nu wijzigen, totdat je tevreden bent met het resultaat. Je kunt ook de tekstspatiëring van een enkel woord wijzigen als de letters van dit woord te dicht op elkaar of te ver uit elkaar staan. Doe dit door de letters of het woord dat je wil wijzigen te selecteren. Verander nu de tekstspatiëring (doe dit door het getal ernaast te selecteren en de pijltjestoetsen te gebruiken).
En dat is hoe je een tekst in een cirkel typt in Adobe Photoshop!
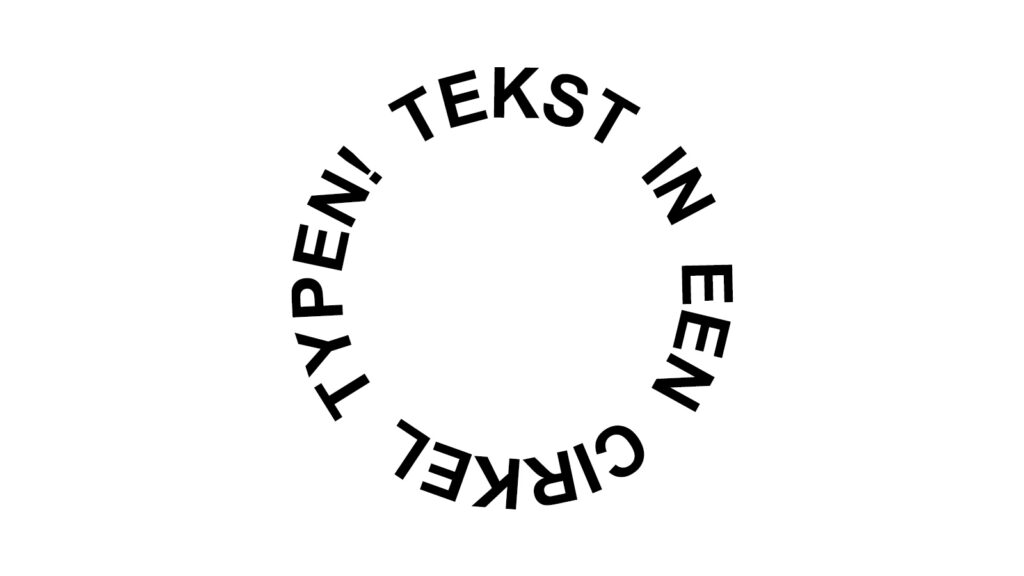
Meer leren over Adobe Photoshop? Bekijk dan mijn andere blogs of neem een kijkje op mijn YouTube kanaal.
Volg me ook op Facebook om op de hoogte te blijven van nieuwe blogs! Onderstaand vind je de (Engelstalige) instructie video.
Photoshop
De basis
Fotobewerking
Creatief bewerken
Camera Raw
Neural Filters
Tekst effecten
Lightroom
De basis
Fotobewerking

