Gepubliceerd op 29 mei, 2022
Foto in penseelstreek plaatsen
Ik laat je zien hoe je een foto in een penseelstreek kunt plaatsen in Adobe Photoshop.
Liever de video met instructies bekijken? Klik dan hier of scrol naar het eind van deze pagina (deze video is in het Engels).
Download de foto’s die ik gebruik:
Penseelstreek
Portret
Stap 1: Penseelstreek selecteren
Open zowel de foto die je wil bewerken als het bestand met de penseelstreek (of penseelstreken). Selecteer eerst het bestand met de penseelstreken.
De afbeelding met de penseelstreken moet een transparante achtergrond hebben. De afbeelding die ik gebruik, heeft dat niet. Ik laat dus eerst zien hoe je de achtergrond kunt verwijderen. Deze methode werkt alleen als je achtergrond uit slechts één kleur bestaat. Je kunt deze stap overslaan als jouw afbeelding wel een transparante achtergrond heeft.
Navigeer naar ‘Selecteren > Kleurbereik‘. Selecteer ‘kleurmonsters‘ en klik met je pipet op de achtergrond van je afbeelding om deze te selecteren.
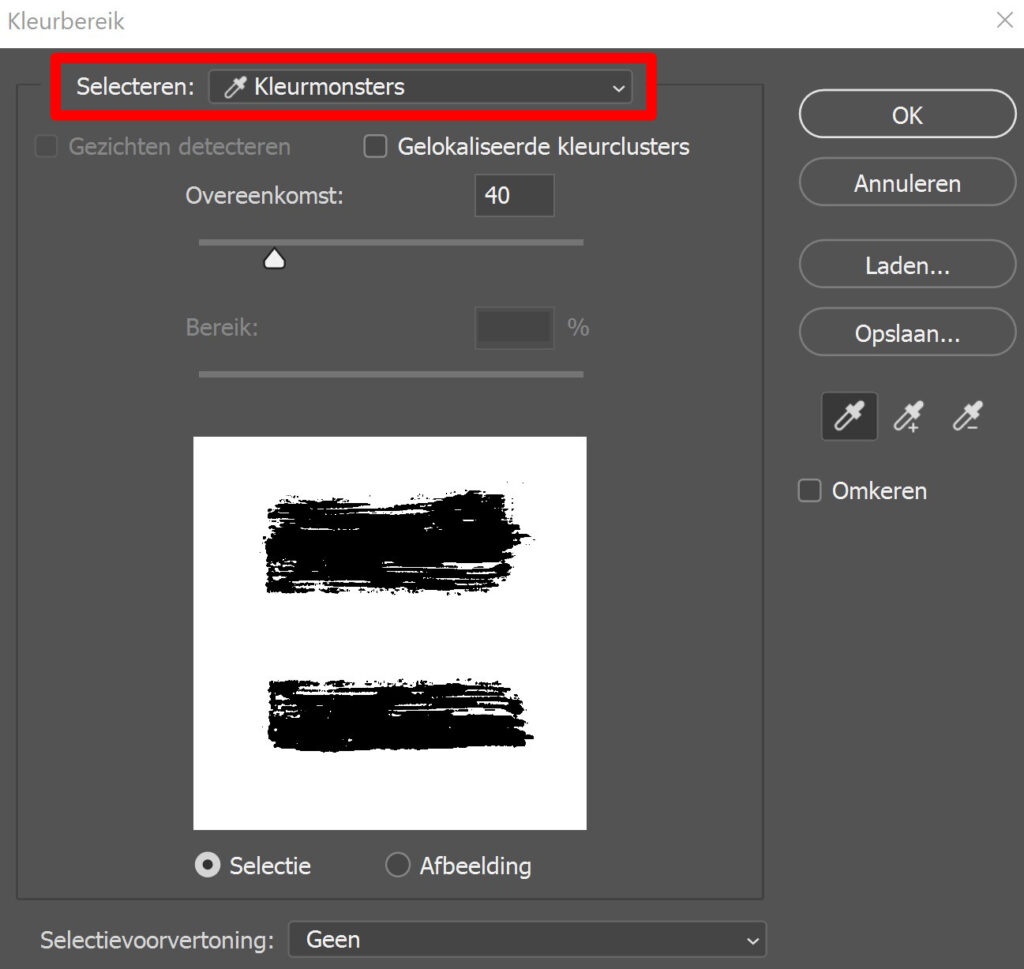
Klik op OK. De achtergrond is nu geselecteerd. Druk nu op de backspace toets om de achtergrond te verwijderen. Druk vervolgens op CTRL+D om te deselecteren. Je hebt nu enkel nog de penseelstreken over en de achtergrond is transparant.
Je hebt slechts één penseelstreek nodig, maar deze afbeelding heeft er twee. Je moet dus de penseelstreek selecteren die je wil gebruiken. Gebruik je een andere afbeelding met maar één penseelstreek, dan kun je het selecteren van de penseelstreek overslaan en kun je deze direct gaan verplaatsen.
Ik gebruik de lasso om de penseelstreek die ik wil gebruiken te selecteren. Maak hiervoor een ruwe selectie rond de penseelstreek. Selecteer vervolgens verplaatsen en sleep de (geselecteerde) penseelstreek naar het bestand dat je wil bewerken.
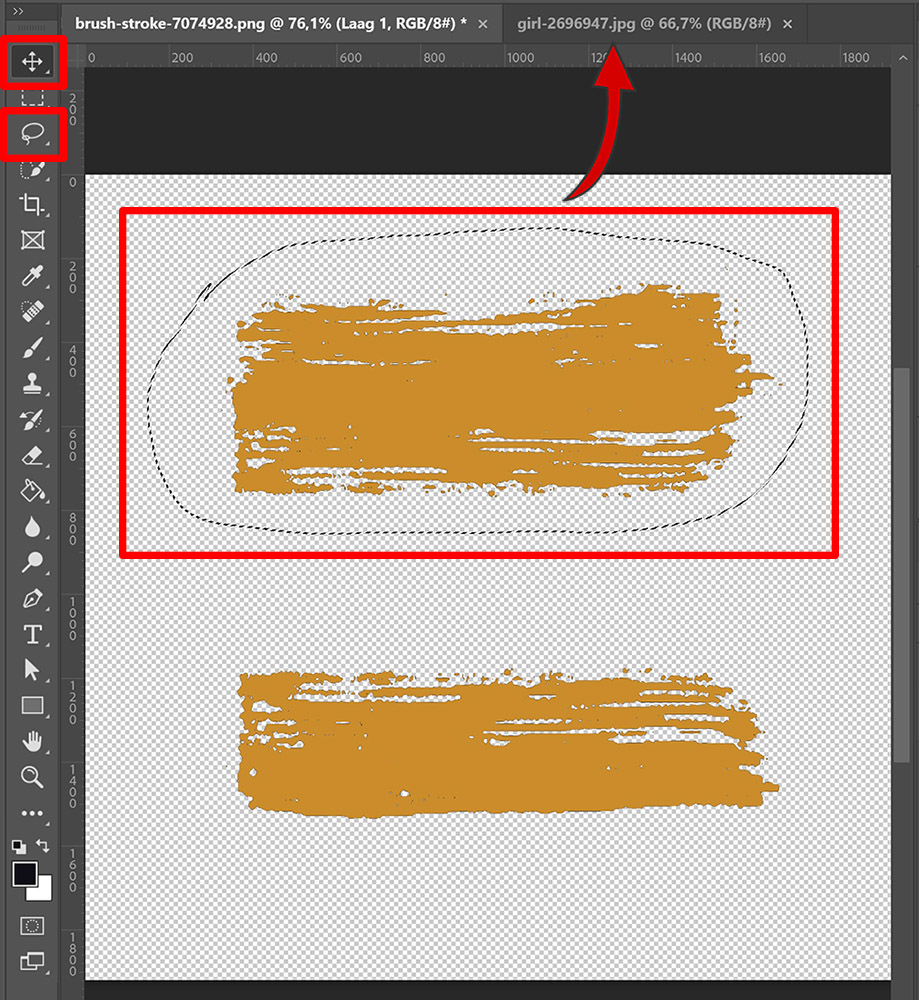
Stap 2: Foto in penseelstreek
Nu je de penseelstreek over je foto hebt geplaatst, moet je de juiste positie kiezen. Selecteer de laag met de penseelstreek, selecteer verplaatsen en druk op CTRL+T om vrije transformatie te activeren.
Je kunt nu het formaat van de penseelstreek aanpassen en de juiste positie kiezen. Verlaag om de juiste positie te kiezen de dekking van de penseelstreek laag een beetje, zodat je erdoorheen kunt kijken. Dit maakt het makkelijker om te zien waar je de penseelstreek wil hebben. Het gedeelte van de foto dat nu onder de penseelstreek staat, komt straks in de penseelstreek.
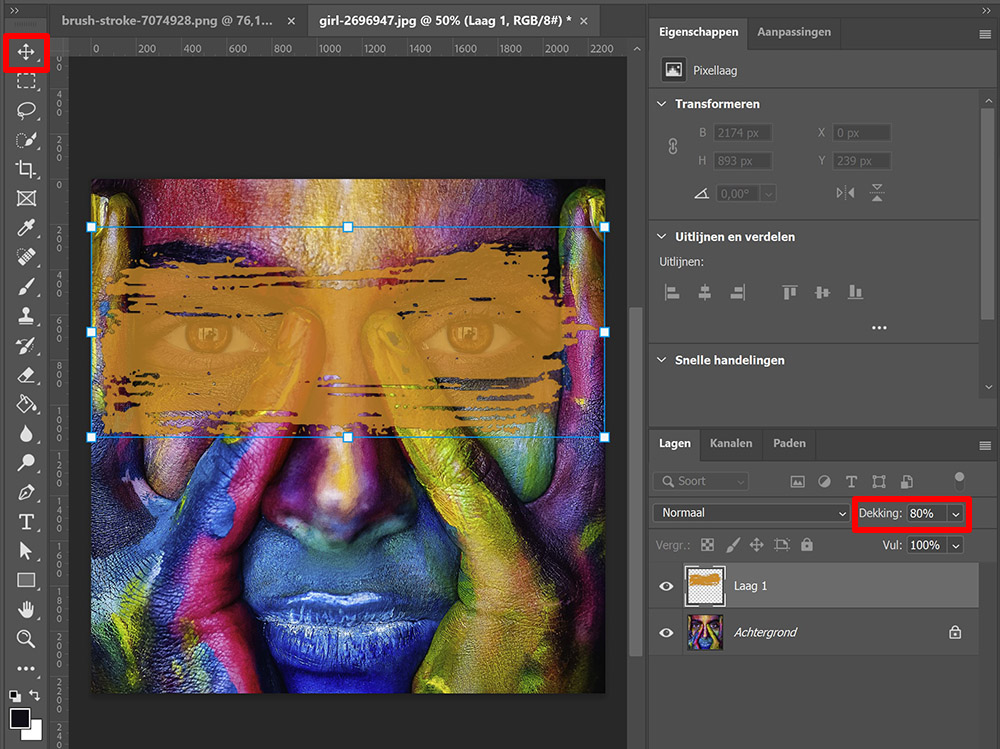
Staat de penseelstreek op de juiste plek? Verhoog de dekking dan weer naar 100%.
Selecteer je achtergrondlaag en druk op CTRL+J om deze te dupliceren. Sleep de nieuwe laag (het kopie) boven de laag met de penseelstreek.
Selecteer het kopie en navigeer naar ‘Laag > Uitknipmasker maken‘ of druk op ALT+CTRL+G om een uitknipmasker te maken. Je ziet nu nog niets gebeuren, maar naast je laag zie je wel een pijltje staan. Het effect zal in de volgende stap zichtbaar worden.
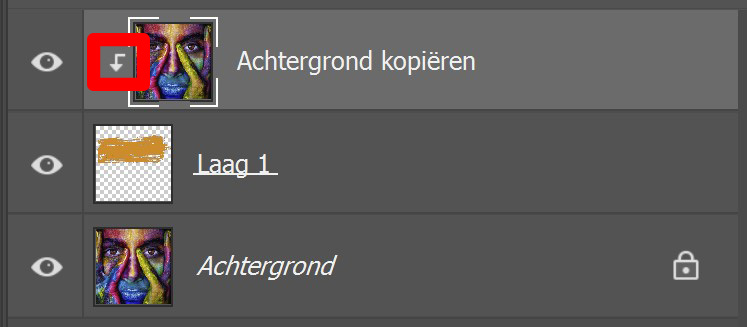
Stap 3: Achtergrond toevoegen
Om het effect van de penseelstreek te zien, moet je een andere achtergrond toevoegen. Om dat te doen, voeg je een volle kleur opvullaag toe.
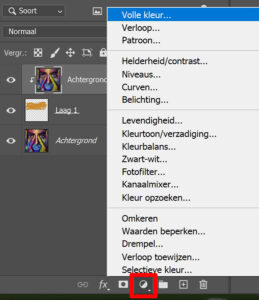
Kies een kleur uit die je mooi vindt en klik op OK. Sleep deze laag nu onder de laag met de penseelstreek. Het effect zal nu zichtbaar worden!
Wil je de achtergrondkleur wijzigen? Dubbelklik dan op het miniatuur van je kleurenvulling laag.
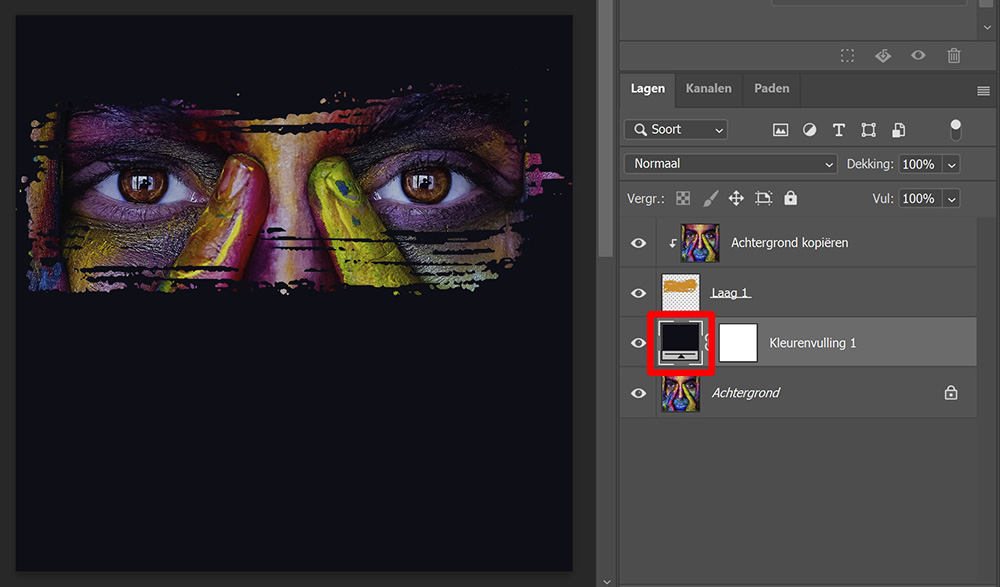
Wil je de positie of het formaat van je penseelstreek (en foto) wijzigen? Selecteer dan zowel de laag met de penseelstreek als de laag erboven (het kopie van de achtergrondlaag). Selecteer verplaatsen en druk op CTRL+T om het formaat en de positie te wijzigen. Je kunt ook de positie van de foto in de penseelstreek nog wijzigen door alleen de laag ‘achtergrond kopiëren’ te selecteren en deze te verplaatsen.
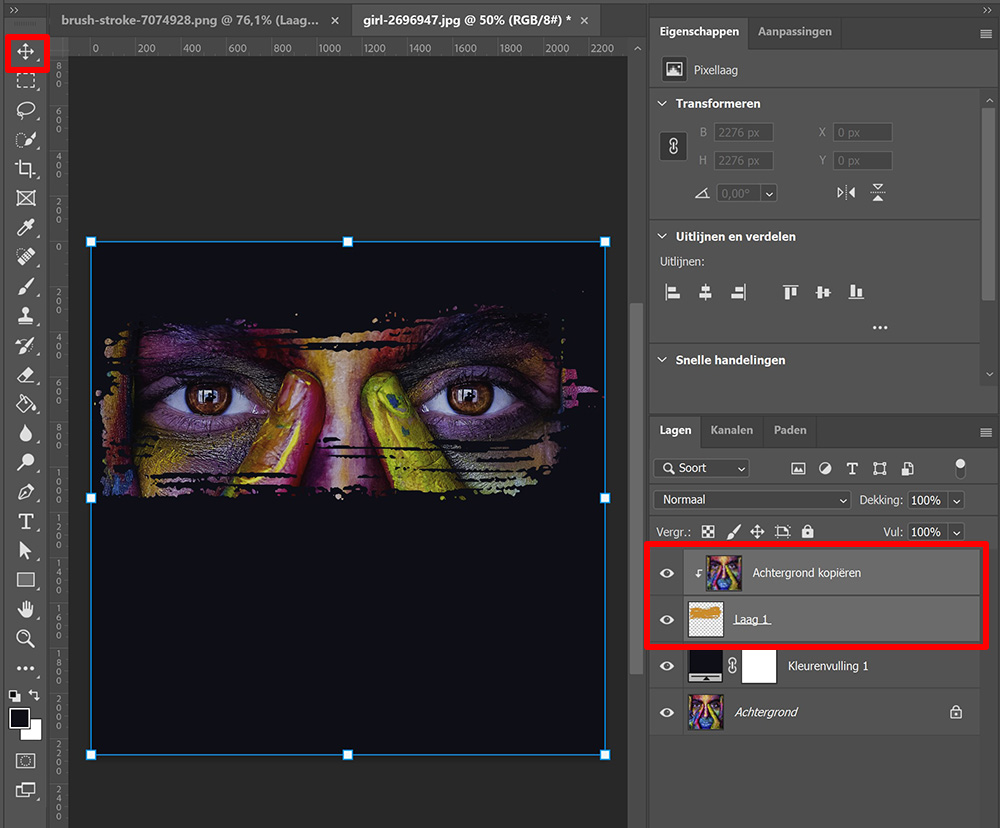
De afbeelding bevat nu veel lege ruimte, dus ik snijd deze bij om dit te verwijderen. En dat is hoe je een foto in een penseelstreek plaatst in Adobe Photoshop. Onderstaand zie je het eindresultaat!

Meer leren over Adobe Photoshop? Bekijk dan mijn andere blogs of neem een kijkje op mijn YouTube kanaal.
Volg me ook op Facebook om op de hoogte te blijven van nieuwe blogs! Onderstaand vind je de (Engelstalige) instructie video.
Photoshop
De basis
Fotobewerking
Creatief bewerken
Camera Raw
Neural Filters
Tekst effecten
Lightroom
De basis
Fotobewerking

