Gepubliceerd op 3 april, 2022
Plaats tekst achter onderwerp
Ik laat je zien hoe je een tekst (gedeeltelijk) achter een onderwerp of object kunt plaatsen in Adobe Photoshop.
Wil je de foto downloaden die ik gebruik? Klik dan hier.
Stap 1: Selecteren
Open de foto die je wil bewerken. Druk op CTRL+J om de achtergrondlaag te dupliceren. Selecteer het kopie.
Selecteer eerst het onderwerp waarachter je de tekst wil plaatsen. Je kunt hier verschillende tools voor gebruiken, maar ik gebruik de tool snelle selectie.
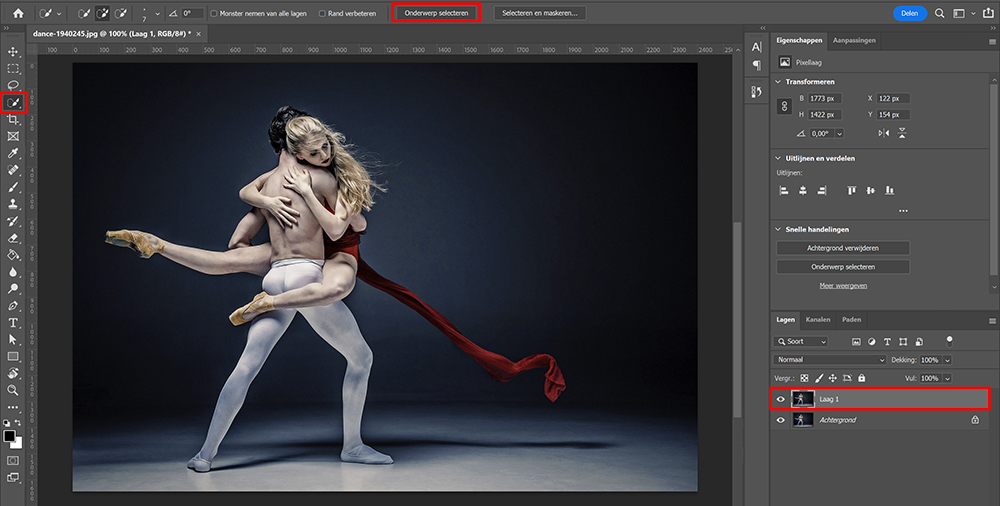
Voeg nu een masker toe aan laag 1. Je ziet dat je selectie in dit masker verwerkt is.
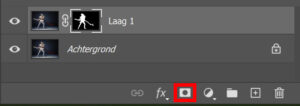
Stap 2: Tekst
Selecteer de tool horizontale tekst, kies een lettertype dat je mooi vindt en typ je tekst. Selecteer nu verplaatsen en druk op CTRL+T om vrije transformatie te activeren. Kies het juiste formaat en de juiste positie voor je tekst.
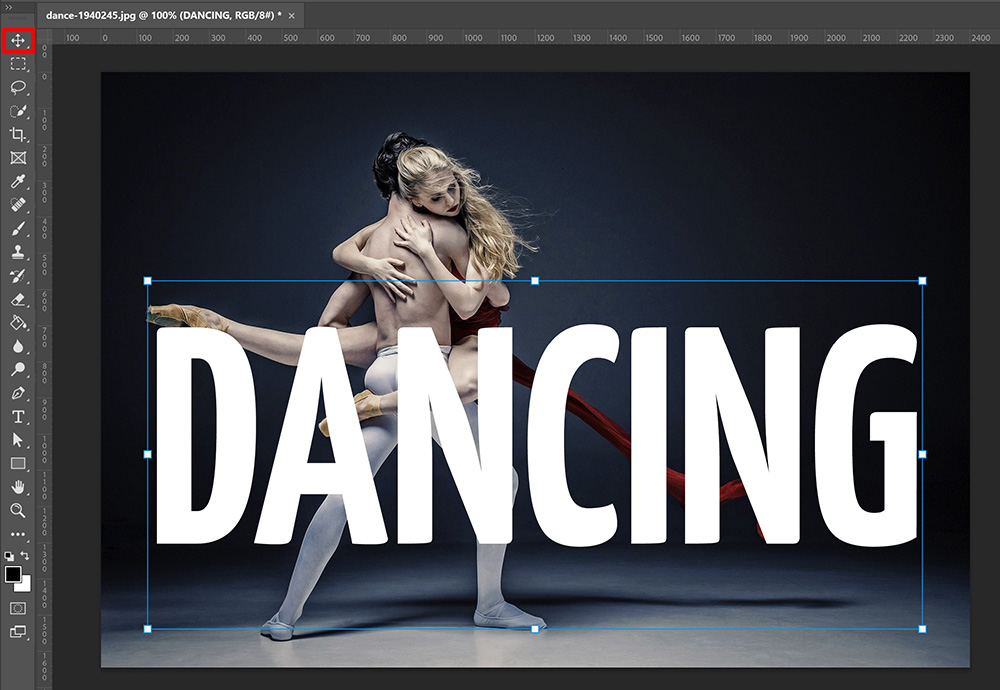
Stap 3: Tekst achter onderwerp
Sleep nu je tekst laag onder laag 1 (de laag met het masker). Je tekst staat nu achter je onderwerp.
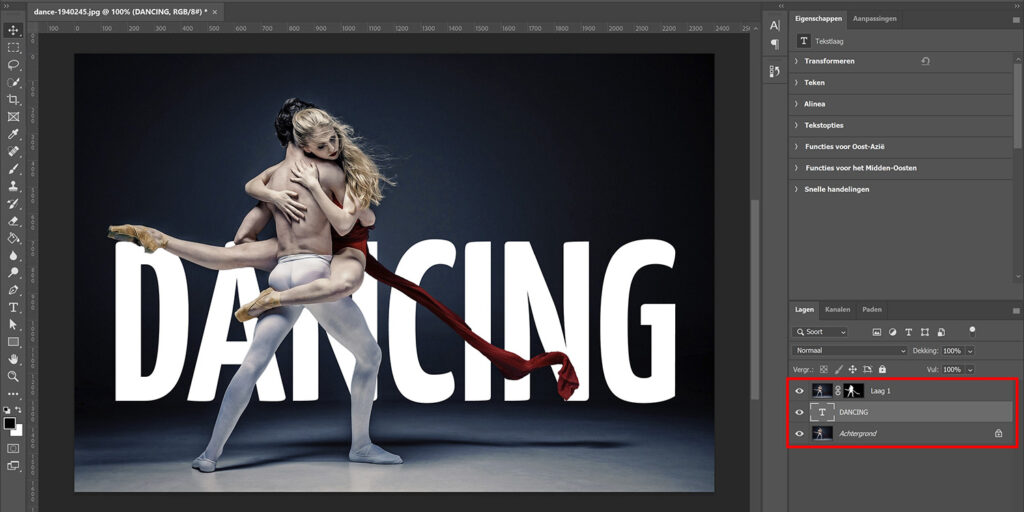
Wil je je selectie verfijnen? Klik dan op je masker en selecteer ‘selecteren en maskeren‘.
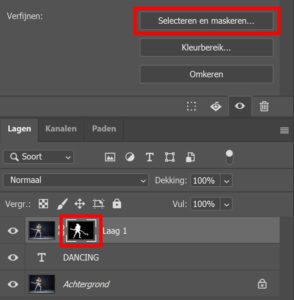
Selecteer het penseel randen verfijnen en borstel over de gebieden die je wil verfijnen (zoals haar of andere details). Levert dit niet het gewenste resultaat op? Dan kun je ook het penseel gebruiken. Borstel over een gebied heen om dit te maskeren. Wil je juiste een gebied uit het masker verwijderen? Houd dan ALT ingedrukt terwijl je er overheen borstelt.
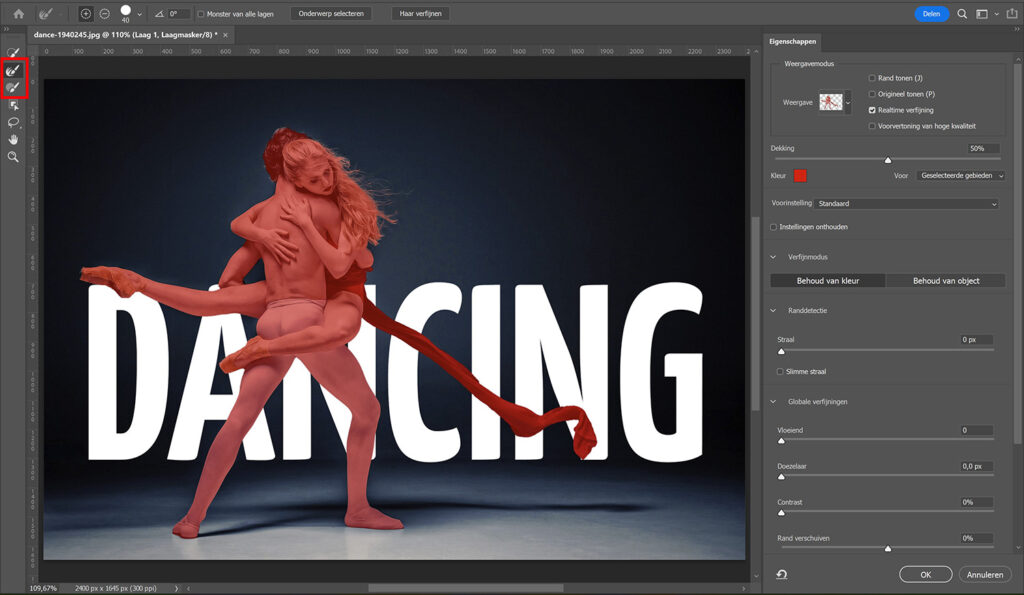
Stap 4: Tekst gedeeltelijk voor onderwerp plaatsen
Als je de hele tekst achter je onderwerp wil plaatsen, ben je nu klaar. Je kunt er echter ook voor kiezen om een deel van je tekst voor je onderwerp te plaatsen.
Selecteer het masker. Houd nu CTRL ingedrukt en klik nogmaals op het masker. Je ziet nu dat je selectie met een stippellijn zichtbaar gemaakt is. Dit maakt het makkelijker om te bepalen welke delen van je tekst je voor je onderwerp wil plaatsen.
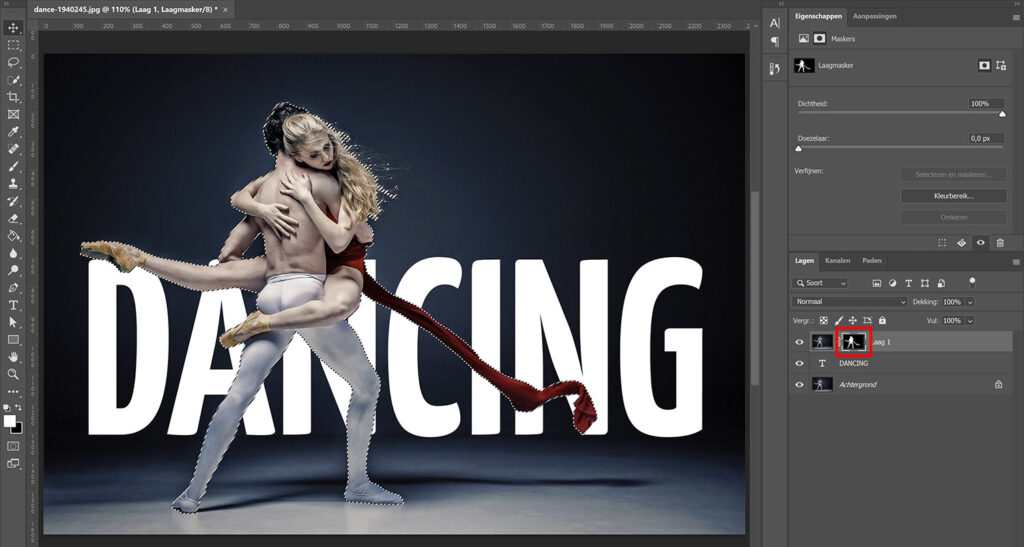
Zorg dat het masker nog steeds geselecteerd is en selecteer het penseel. Ik gebruik een hard rond penseel. Zet de dekking op 100% en maak de voorgrondkleur zwart. Als je nu over een deel van je onderwerp heen borstelt waar de tekst achter staat, komt de tekst weer tevoorschijn.
Tip: Gebruik de [ en ] toetsen om het formaat van je penseel te wijzigen.
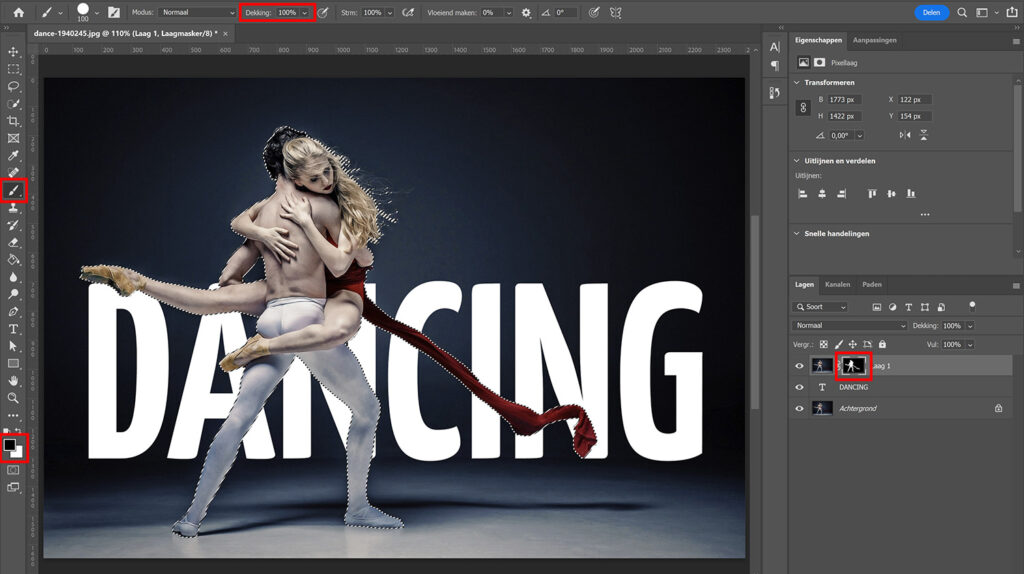
Wil je de tekst toch weer achter je onderwerp plaatsen? Borstel er dan overheen met wit als de voorgrondkleur (in plaats van zwart).
Druk als je klaar bent op CTRL+D om te deselecteren. Het kan zijn dat je in je tekst nog wat randen van je onderwerp ziet. Selecteer dan je masker en het penseel en borstel over deze lijnen met zwart als de voorgrondkleur.
En dat is hoe je een tekst (gedeeltelijk) achter een onderwerp plaatst in Adobe Photoshop! Je ziet het resultaat in onderstaande foto.

Leer meer over Photoshop
Meer leren over bewerken in Adobe Photoshop? Bekijk dan mijn andere blogs of neem een kijkje op mijn YouTube kanaal.
Volg me ook op Facebook om op de hoogte te blijven van nieuwe blogs en tutorials!
Photoshop
De basis
Fotobewerking
Creatief bewerken
Camera Raw
Neural Filters
Tekst effecten
Lightroom
De basis
Fotobewerking

