Gepubliceerd op 3 april, 2022
Fisheye lens effect creëren
In dit artikel laat ik je zien hoe je een fisheye lens effect kunt creëren in Adobe Photoshop.
Liever de video met instructies bekijken? Klik dan hier of scrol naar het eind van deze pagina (dit is een Engelstalige video).
Klik hier om de foto te downloaden die ik gebruik.
Stap 1: Selecteren
Selecteer het ovaal selectiekader en maak een ronde selectie. Om een perfect ronde selectie te maken, houd je de SHIFT toets ingedrukt terwijl je de selectie maakt. Gebruik nu de pijltjestoetsen om de juiste positie te kiezen voor je selectie. Plaats de selectie over het deel dat je wil gebruiken voor het fisheye effect.
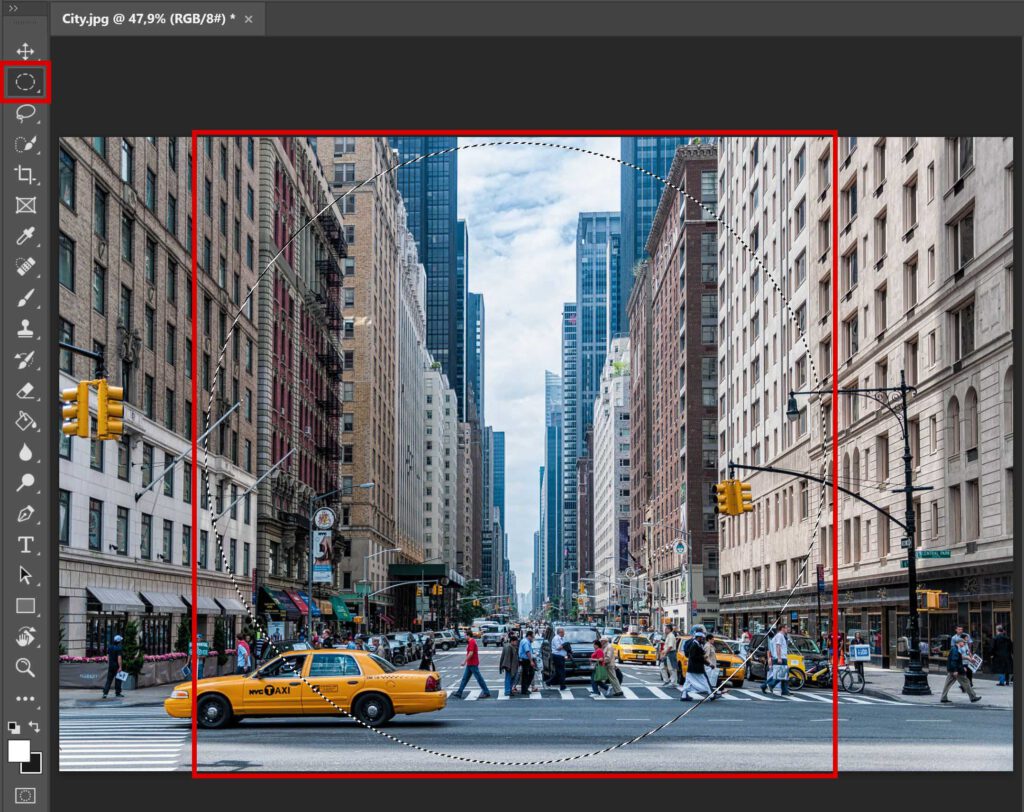
Druk op CTRL+J om het geselecteerde gebied te dupliceren. Je hebt nu een nieuwe laag met daarin alleen het gebied in je selectie.
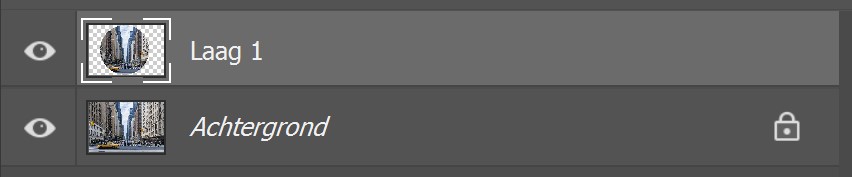
Stap 2: Achtergrond toevoegen
Voeg een volle kleur opvullaag toe. Ik kies voor een zwarte achtergrond, maar je kunt ook voor een andere kleur kiezen.
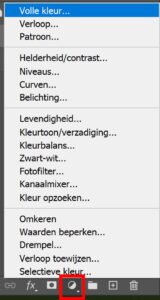
Sleep je kleurenvulling laag onder laag 1. Klik nu met de rechtermuisknop op laag 1 (de laag met de ronde selectie) en kies voor omzetten in slim object. Je lagen moeten er nu ongeveer hetzelfde uitzien als in onderstaande afbeelding.
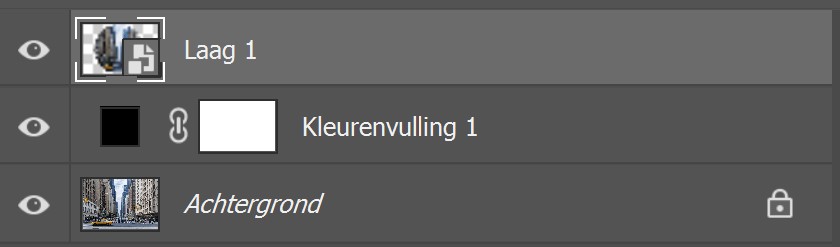
Stap 3: Fisheye lens effect
Selecteer laag 1 en kies voor verplaatsen. Druk op CTRL+T om vrije transformatie te activeren. Maak de ronde afbeelding kleiner en plaats deze in het midden. Photoshop gaat de afbeelding oprekken bij het creëren van het fisheye effect, daarom heb je rondom meer ruimte nodig.
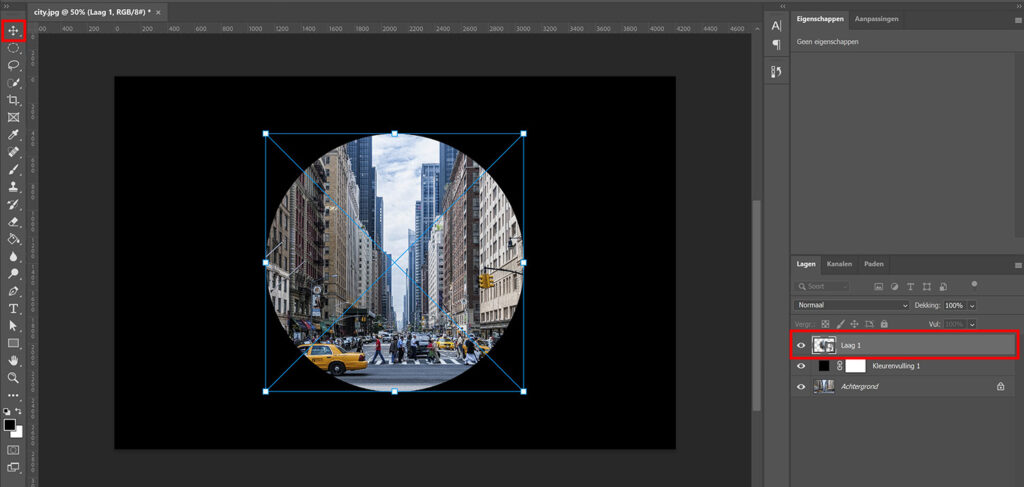
Navigeer naar ‘Filter > Vervorm > Bol‘. Hoeveel: 100%, modus: normaal.
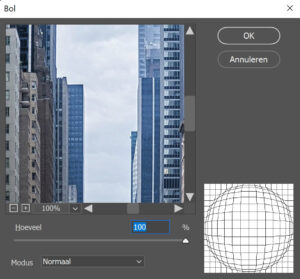
Wil je een extremer effect creëren? Herhaal deze stap dan (filter > vervorm > bol). De vervorming zal dan nog duidelijker worden. Je hoeft niet nogmaals voor 100% te kiezen, je kunt het de tweede keer ook minder vervormen. Doordat je deze laag omgezet hebt naar een slim object, kun je de vervorming bewerken door dubbel op de laag ‘bol’ te klikken.
Na deze aanpassingen is de selectie niet langer rond, maar ovaal. Om het weer rond te maken, moet je deze laag omzetten in pixels. Als je dat doet, kun je de vervorming niet langer wijzigen. Dus zorg eerst dat dit naar wens is.
Klik met je rechtermuisknop op laag 1 (de ronde selectie) en selecteer ‘laag omzetten in pixels‘.
Selecteer laag 1. Onder eigenschappen zie je transformeren staan. Zie je eigenschappen niet? Kijk dan of ‘eigenschappen’ wel geselecteerd is onder ‘venster’ in het menu bovenin je scherm. De breedte en hoogte moeten niet aan elkaar gekoppeld zijn, want we willen alleen de breedte aanpassen. Klik dus op het schakel icoon om dit los te koppelen. Verlaag het aantal pixels van de breedte. Je kan hiervoor dezelfde hoeveelheid als de hoogte kiezen, maar ik maak het iets breder (omdat ik dit mooier vind). Kijk dus welke hoeveelheid voor het mooiste resultaat zorgt.
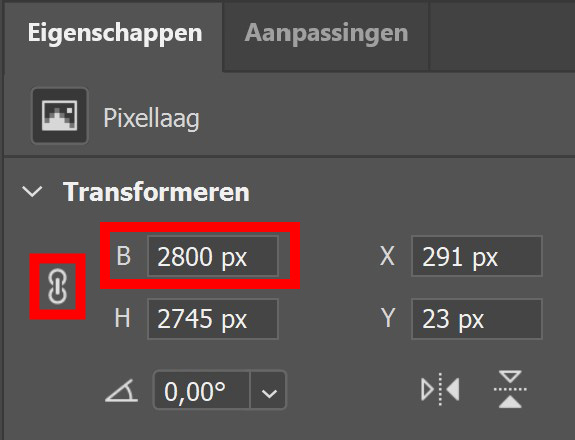
Selecteer ‘verplaatsen‘ en plaats je selectie terug in het midden. Wil je het formaat wijzigen? Zorg dan dat je eerst de hoogte en breedte weer aan elkaar koppelt door opnieuw op het schakel icoon te klikken. Druk dan op CTRL+T om het formaat te wijzigen.
Stap 4: Schaduw toevoegen
Selecteer laag 1. Klik op het ‘fx‘ icoon en selecteer ‘gloed binnen‘.
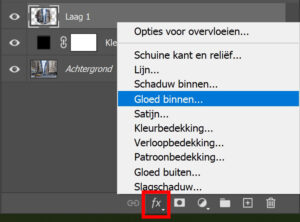
Je kunt de instellingen die ik gebruikt heb terugvinden in onderstaande afbeelding. Heb je niet voor een zwarte achtergrond gekozen? Kies dan voor deze kleur in plaats van een zwarte gloed.
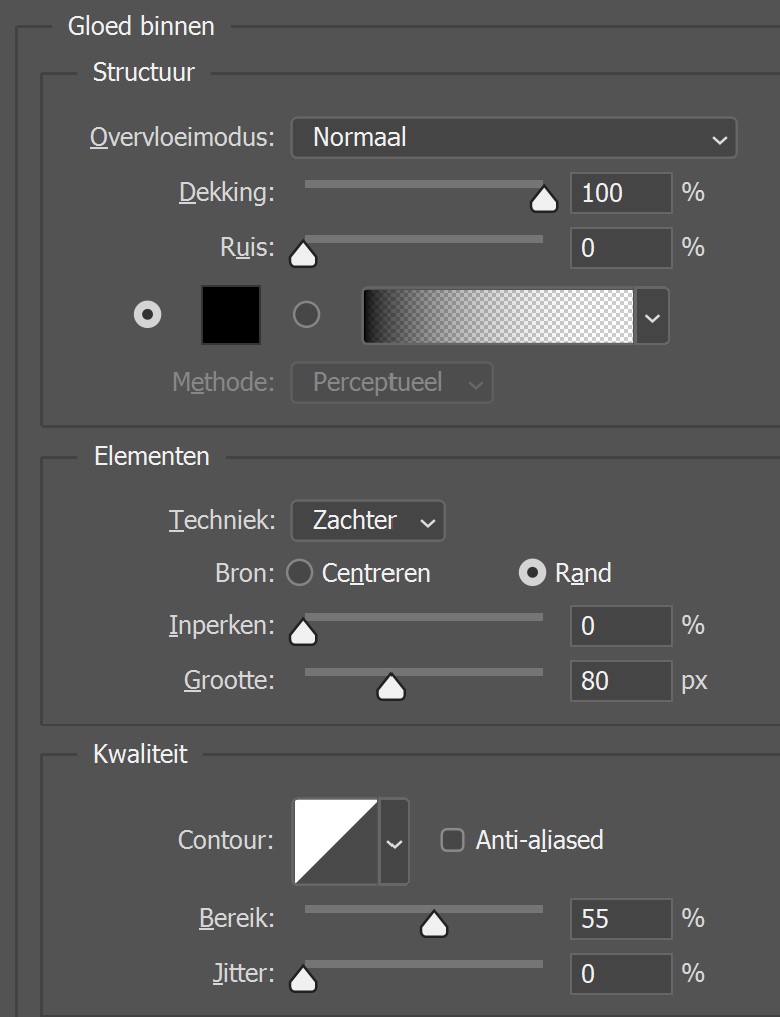
En dat is hoe je een fisheye lens effect creëert in Adobe Photoshop!

Je kunt ook een snellere methode gebruiken om een fisheye effect te creëren. Wil je hier meer over weten? Lees dan dit artikel.
Meer leren over Adobe Photoshop? Bekijk dan mijn andere blogs of neem een kijkje op mijn YouTube kanaal.
Volg me ook op Facebook om op de hoogte te blijven van nieuwe blogs! Onderstaand vind je de (Engelstalige) instructie video.
Photoshop
De basis
Fotobewerking
Creatief bewerken
Camera Raw
Neural Filters
Tekst effecten
Lightroom
De basis
Fotobewerking

