Gepubliceerd op 29 december, 2022
3D tekst creëren in Photoshop
Ik laat je in dit artikel een super snelle en eenvoudige methode zien om een 3D tekst effect te creëren in Adobe Photoshop!
Wil je liever de video met instructies bekijken? Klik dan hier of scrol door naar het eind van deze pagina (dit is een Engelstalige video).
Stap 1: Bestand en tekst creëren
Maak een nieuw bestand. Het formaat van je bestand heeft invloed op hoe dit effect eruit ziet. Onderstaand laat ik je hiervan een voorbeeld zien.
Zoals je kunt zien, ziet het 3D effect er anders uit als ik het bestand groter maak. De lijnen zijn dan scherper en ook de schaduwen zien er net iets anders uit. Je kunt zelf bepalen welk effect je mooier vindt (of hoe groot het bestand moet zijn dat je nodig hebt).
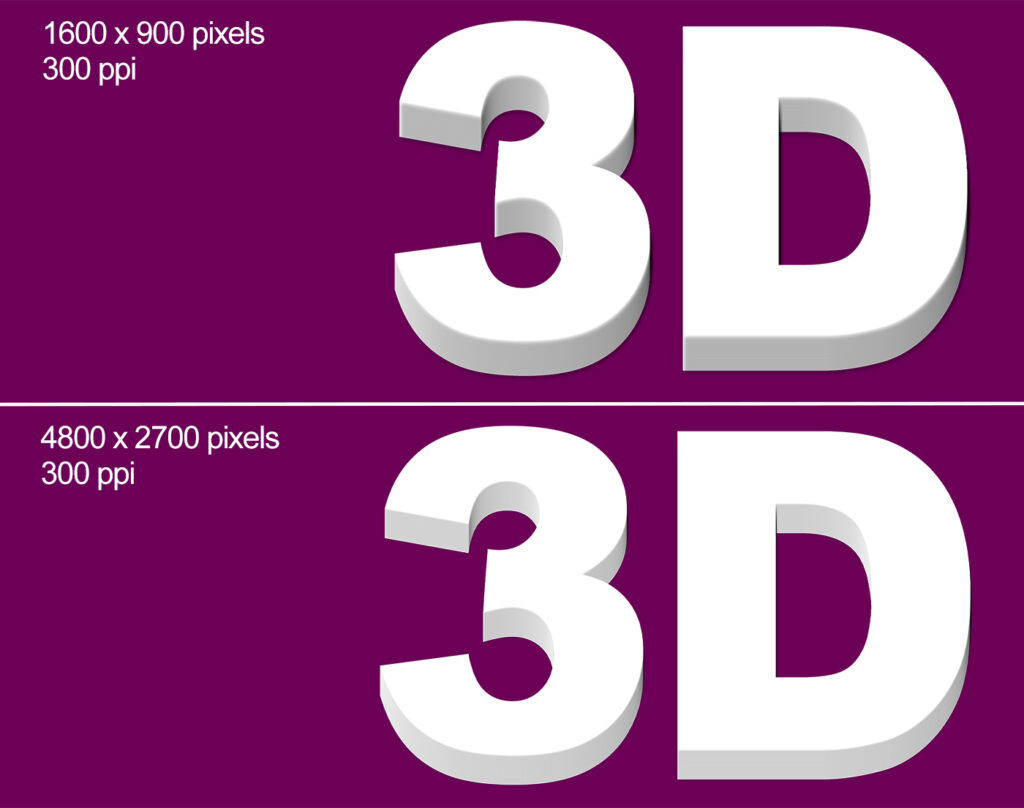
Kies bij het creëren van dit nieuwe bestand ook meteen een achtergrondkleur uit.
Selecteer vervolgens de tool horizontale tekst. Kies een lettertype en een kleur (dit effect ziet er het best uit met een lichte tekstkleur). Typ je tekst en klik daarna op het ✓ icoon.
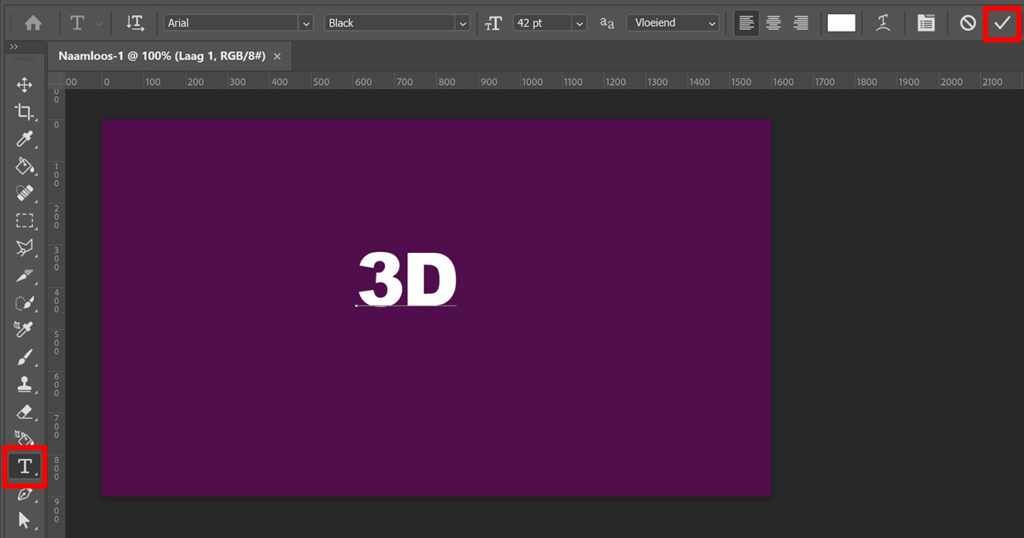
Druk vervolgens op CTRL+T om vrije transformatie te activeren. Je kunt nu het formaat en de positie van je tekst aanpassen.
Stap 2: 3D tekst effect
Selecteer de tekstlaag. Klik vervolgens op het fx icoon onder je lagen en kies voor ‘slagschaduw‘.
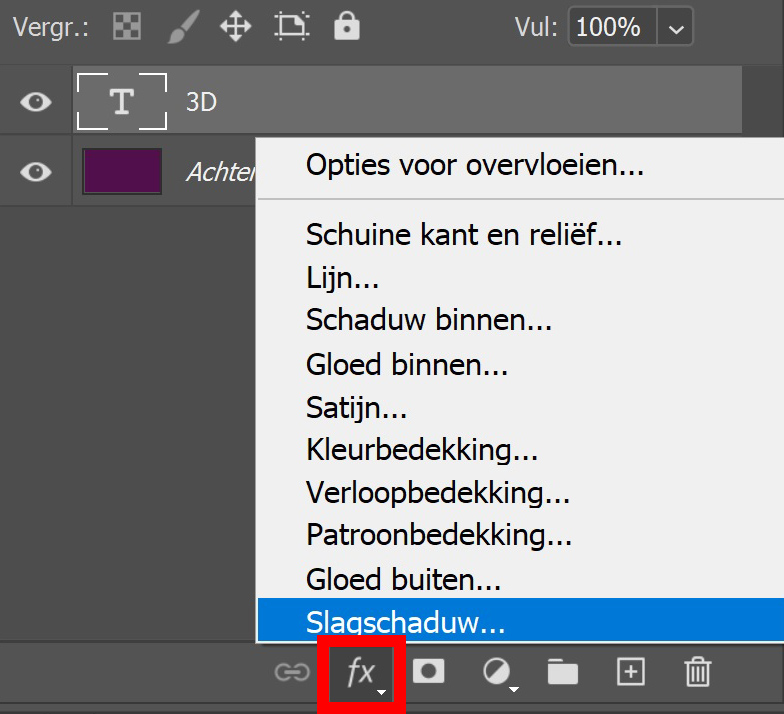
Onderstaand zie je de instellingen die ik gebruikt heb. Kopieer deze instellingen en klik op OK.
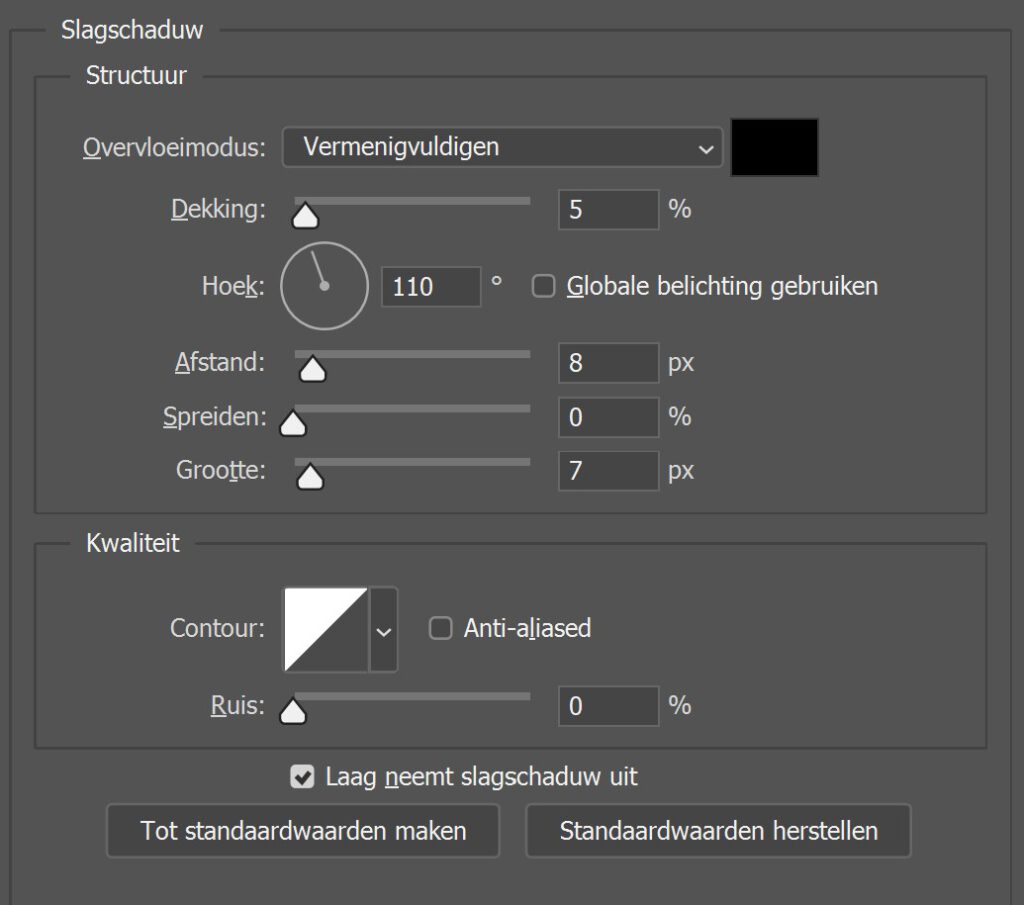
Druk, met je tekstlaag geselecteerd, op CTRL+T. Druk vervolgens één keer op de pijltjestoets omhoog (↑) en druk daarna op enter.
Je zult nu nog geen verschil zien, maar je hebt de tekst net een klein stukje omhoog geplaatst.
Druk nu meerdere keren achter elkaar op CTRL+ALT+SHIFT+T. Door dit te doen, herhaal je de laatste stap (de tekst omhoog verplaatsen) in een nieuwe laag.
Je zult zien dat er een nieuwe kopie van de tekstlaag aangemaakt wordt wanneer je op CTRL+ALT+SHIFT+T drukt. Hoe meer lagen, hoe duidelijker het 3D effect. Blijf dus op CTRL+ALT+SHIFT+T drukken tot je tevreden bent over het resultaat.
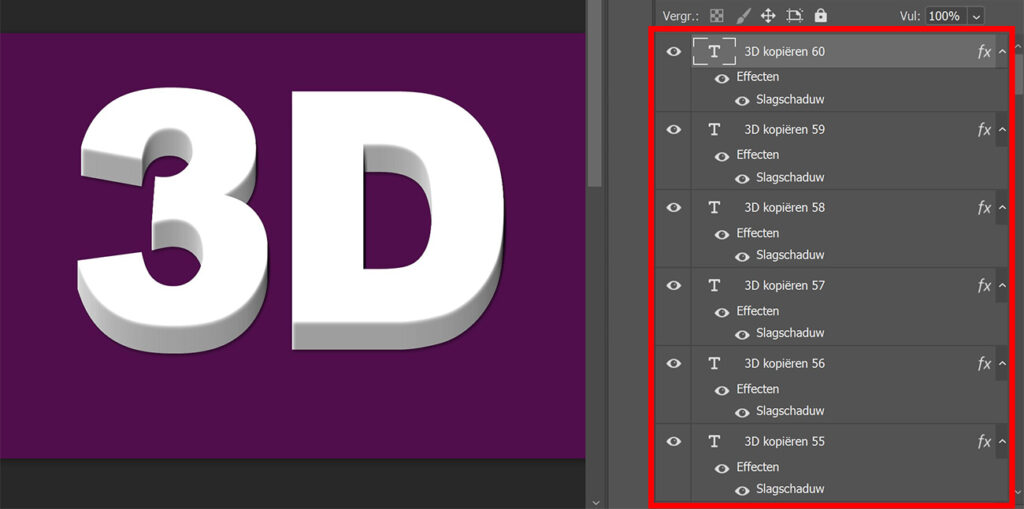
Wanneer je 3D effect er goed uitziet, selecteer je alle tekstlagen. Druk daarna op CTRL+G om deze lagen te groeperen.
Wil je de tekst verplaatsen of het formaat wijzigen? Selecteer dan de groep en druk op CTRL+T om vrije transformatie te activeren. Je kunt het formaat en de positie van de tekst nu wijzigen.
En dat is hoe je dit 3D tekst effect maakt in Adobe Photoshop!

Meer leren over Photoshop
Wil je meer leren over bewerken in Adobe Photoshop? Bekijk dan mijn andere blogs of neem een kijkje op mijn YouTube kanaal.
Volg me op Facebook om op de hoogte te blijven van nieuwe blogs! Onderstaand vind je de video met de (Engelstalige) instructies.
Photoshop
De basis
Fotobewerking
Creatief bewerken
Camera Raw
Neural Filters
Tekst effecten
Lightroom
De basis
Fotobewerking

