Gepubliceerd op 6 maart, 2022
Mijn favoriete sneltoetscombinaties (shortcuts)
Wanneer je sneltoetscombinaties (shortcuts) verwerkt in je werkproces, kan dit ervoor zorgen dat je sneller kunt werken. In dit artikel beschrijf ik de sneltoetscombinaties die ik het meest gebruik in Adobe Photoshop!
1. CTRL+J
Dit is de combinatie die ik verreweg het meest gebruik. Door op CTRL+J te drukken dupliceer (kopieer) je de laag die je op dat moment geselecteerd hebt. Zo dupliceer ik vaak mijn achtergrondlaag wanneer ik begin aan een nieuw project. Ik laat de achtergrondlaag dan onbewerkt en ga aan de slag met de gekopieerde laag. Zo kan ik de bewerkte foto gemakkelijk vergelijken met het origineel (de achtergrondlaag).
2. CTRL+T
Wanneer je op CTRL+T drukt, activeer je de optie ‘vrije transformatie‘. Selecteer een laag die je wil transformeren, gebruik ‘verplaatsen‘ en druk vervolgens op CTRL+T. Je ziet nu een kader om de laag heen staan. Je kunt het formaat van deze laag nu wijzigen door de punten in het kader te verplaatsen. Je kunt vrije transformatie ook gebruiken om je laag te roteren. Klik met je rechtermuisknop in het kader om de beschikbare opties te bekijken/selecteren.
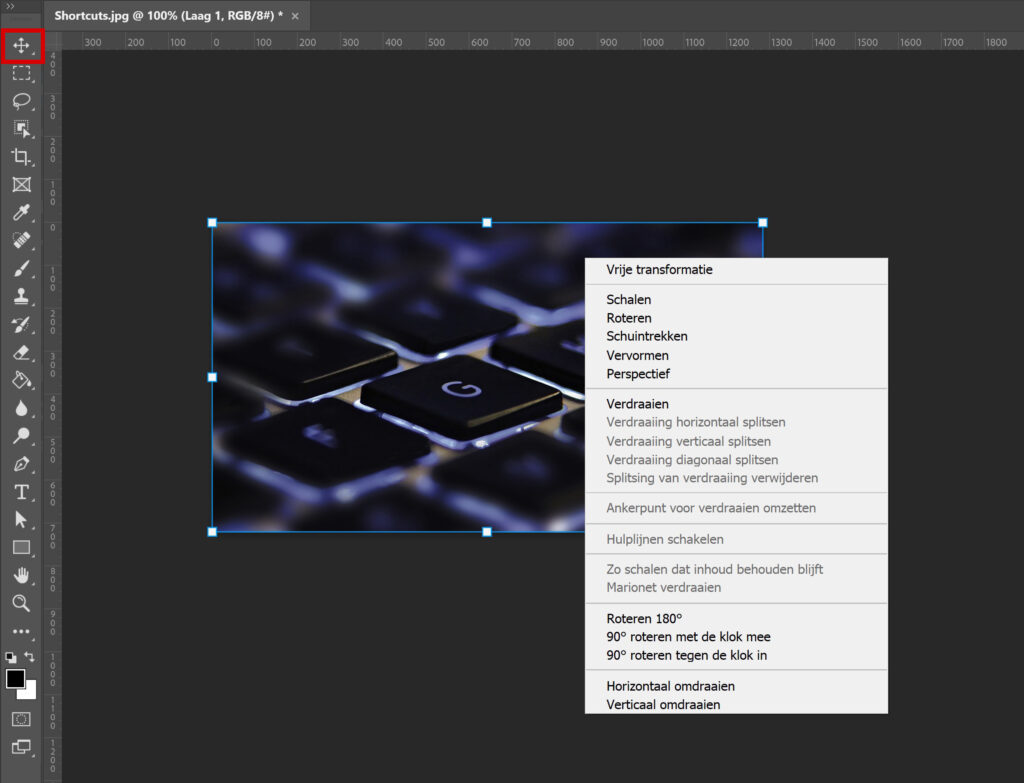
3. CTRL+0
Deze sneltoetscombinatie gebruik ik vaak in combinatie met vrije transformatie (punt 2). Wanneer je bijvoorbeeld een laag toevoegt aan het bestand waaraan je werkt, kan het zijn dat deze laag een stuk groter is in formaat. Wil je deze laag kleiner maken door middel van vrije transformatie (CTRL+T), dan kan het zijn dat je het kader waarover ik in punt 2 vertelde niet ziet (omdat de laag te groot is). Druk dan op CTRL+0 (nul). Er wordt nu uitgezoomd tot een punt waarop de hele laag, en daarmee het kader om te transformeren, te zien is.
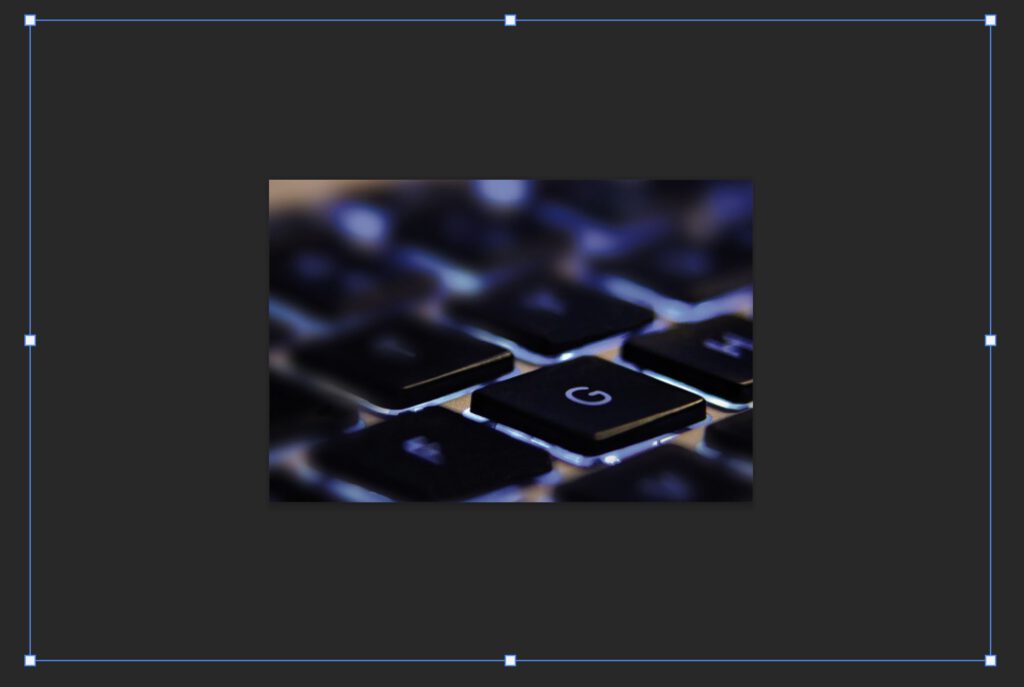
Daarnaast kun je deze combinatie gebruiken om ervoor te zorgen dat je bestand scherm vullend binnen de werkruimte in Photoshop past. Om in en uit te zoomen kun je ook de combinaties CTRL++ and CTRL+- gebruiken.
4. CTRL+G
Deze combinatie gebruik je om een aantal lagen samen te voegen tot een groep. Dit is vooral handig wanneer je met veel lagen werkt en je het overzichtelijk wil houden. Selecteer de lagen die je samen wil voegen tot een groep en druk op CTRL+G. Het zijn nog steeds allemaal afzonderlijke lagen, maar ze staan nu samen in een mapje. Dubbelklik op de naam van de groep om deze te veranderen, zo weet je precies welke lagen je in welke groep terug kunt vinden.
5. D en X
Door op D te drukken, verander je de voor- en achtergrondkleur terug naar de standaard. De standaard voorgrondkleur is zwart en de standaard achtergrondkleur is wit. Dus ben je met andere kleuren aan het werk en wil je terug naar zwart en wit, dan druk je op D om dat te doen.
Door op X te drukken, wisselen de voor- en achtergrondkleur. Is je voorgrondkleur zwart en je achtergrondkleur wit, dan wordt door op X te drukken de voorgrondkleur wit en de achtergrondkleur zwart. Dit is vooral handig wanneer je met twee kleuren aan het werken bent en je vaak moet wisselen tussen deze kleuren.
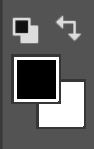
6. SHIFT+CTRL+U
Door op SHIFT+CTRL+U te drukken, activeer je de optie ‘minder verzadiging‘. Simpel gezegd betekent dit dat je laag zwartwit wordt. Ik gebruik deze sneltoetscombinatie vaak als ik een zwartwit laag nodig heb, zonder dat deze er goed uit hoeft te zien qua belichting, contrast, etc.
Je kunt ook de combinatie CTRL+U gebruiken voor de optie ‘kleurtoon/verzadiging’. Dit geeft je wat meer mogelijkheden om je zwartwit foto te bewerken.
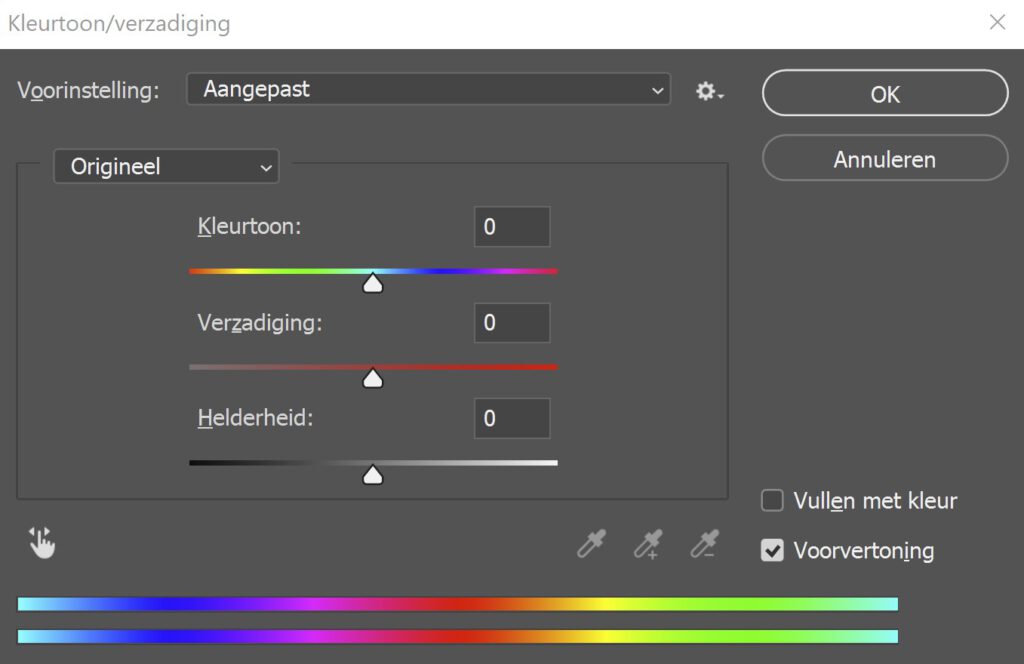
7. [ en ]
Wanneer je werkt met een penseel, kun je de [ en ] toetsen gebruiken om het formaat van je penseel te wijzigen. De [ toets maakt het penseel kleiner en ] maakt het penseel groter.
Je kunt de hardheid van je penseel aanpassen met de { en } toetsen.
8. ALT
Dit is niet echt een sneltoets, maar meer een handig trucje. In punt 1 had ik het over het dupliceren van de achtergrondlaag om deze onbewerkt te laten, zodat je de bewerkte foto kunt vergelijken met het origineel.
Wanneer je ALT ingedrukt houdt en op het oogje naast je achtergrondlaag drukt, worden alle andere lagen onzichtbaar. Heb je de achtergrondlaag onbewerkt gelaten, dan zie je nu dus de originele foto. Druk vervolgens met ALT ingedrukt nogmaals op het oogje om alle lagen weer zichtbaar te maken. Je ziet nu de bewerkte foto. Zo kun je gemakkelijk de voor en na foto vergelijken!
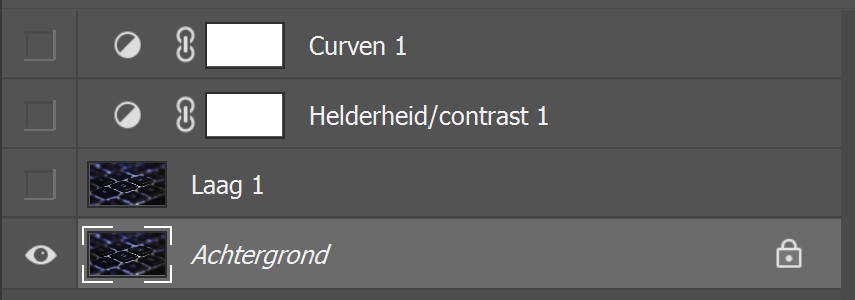
Meer sneltoetsen en sneltoetscombinaties
Je kunt ook sneltoetsen gebruiken om je gereedschappen te activeren. Ga met je cursor op een van de gereedschappen staan (zonder erop te klikken) om te zien welke sneltoets je moet gebruiken om dat gereedschap te activeren.
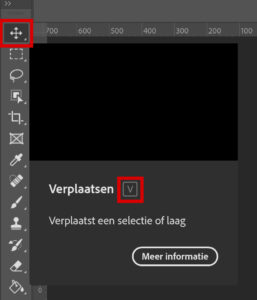
Ik heb nu maar een paar sneltoetscombinaties benoemd, maar er zijn er nog veel meer! Wanneer je in de menu’s kijkt, zie je achter veel acties een sneltoetscombinatie staan. Bekijk zo welke combinatie hoort bij de handeling die jij vaak doet.
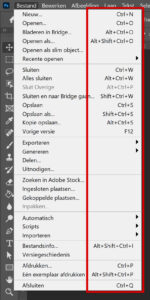
Wil je meer leren over Adobe Photoshop? Bekijk dan mijn andere blogs of neem een kijkje op mijn YouTube kanaal.
Volg me ook op Facebook om op de hoogte te blijven van nieuwe blogs en tutorials!
Photoshop
De basis
Fotobewerking
Creatief bewerken
Camera Raw
Neural Filters
Tekst effecten
Lightroom
De basis
Fotobewerking

