Gepubliceerd op 8 maart, 2022
Verwijder iets of iemand van een foto
Wil je iets of iemand verwijderen van een foto? Daar is een heel gemakkelijke methode voor in Adobe Photoshop!
Ik maak hiervoor gebruik van ‘vullen met behoud van inhoud’. Wanneer je foto veel details bevat, werkt deze methode misschien niet. Photoshop is dan niet in staat om dit correct op te vullen. Wil je de foto downloaden die ik gebruik? Klik dan hier.
Liever de video met instructies bekijken? Klik dan hier of scrol door naar het eind van deze pagina (dit is een Engelstalige video).
Stap 1: Onderwerp selecteren
Wil je je achtergrondlaag onbewerkt laten? Druk dan eerst op CTRL+J om deze te dupliceren. Zo kun je straks de bewerkte foto goed vergelijken met het origineel.
Nu moet je het onderwerp selecteren dat je wil verwijderen. Hier zijn verschillende methoden voor (lasso, object selecteren, snelle selectie). Ik maak gebruik van de lasso en ik maak een globale selectie rondom hetgeen ik wil verwijderen. Dit hoeft niet netjes te zijn, zolang je maar geen andere onderdelen van de foto selecteert die niet verwijderd moeten worden.

Stap 2: Verwijder iets of iemand
Nu zijn er 2 methoden om iets of iemand te verwijderen met behoud van inhoud:
Methode 1
Navigeer naar ‘Bewerken > Vullen‘. Selecteer ‘inhoud behouden‘. De rest van de instellingen kun je zien in onderstaande afbeelding. Klik vervolgens op OK en Photoshop zal het geselecteerde gebied opvullen.
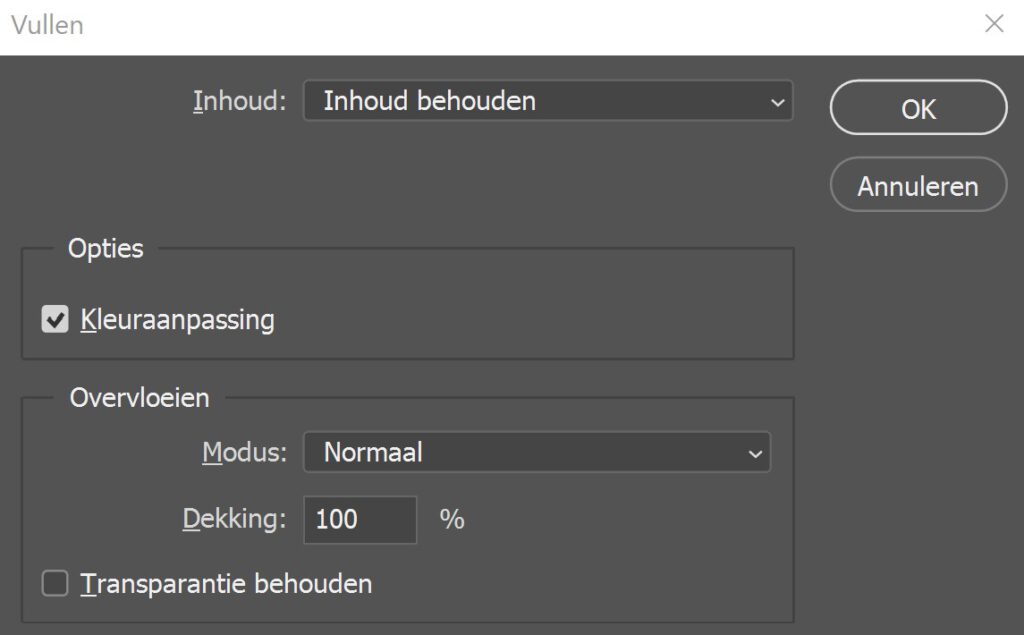
Methode 2
Navigeer naar ‘Bewerken > Vullen met behoud van inhoud‘. Er opent een nieuw scherm, je kunt hier de voorvertoning al zien. Als de voorvertoning er goed uitziet, hoef je niets meer aan de instellingen te veranderen.
Je kunt de uitvoerinstellingen aanpassen. Ik heb mijn achtergrondlaag bij stap 1 al gedupliceerd, dus nu is dat niet nodig. Je kunt kijken wat het resultaat is als je een aantal instellingen verandert (bijvoorbeeld de kleuraanpassing). Probeer ook wat de optie ‘rechthoek’ doet in plaats van ‘automatisch’.
Klik vervolgens op OK en ook nu zal Photoshop het geselecteerde gebied opvullen.
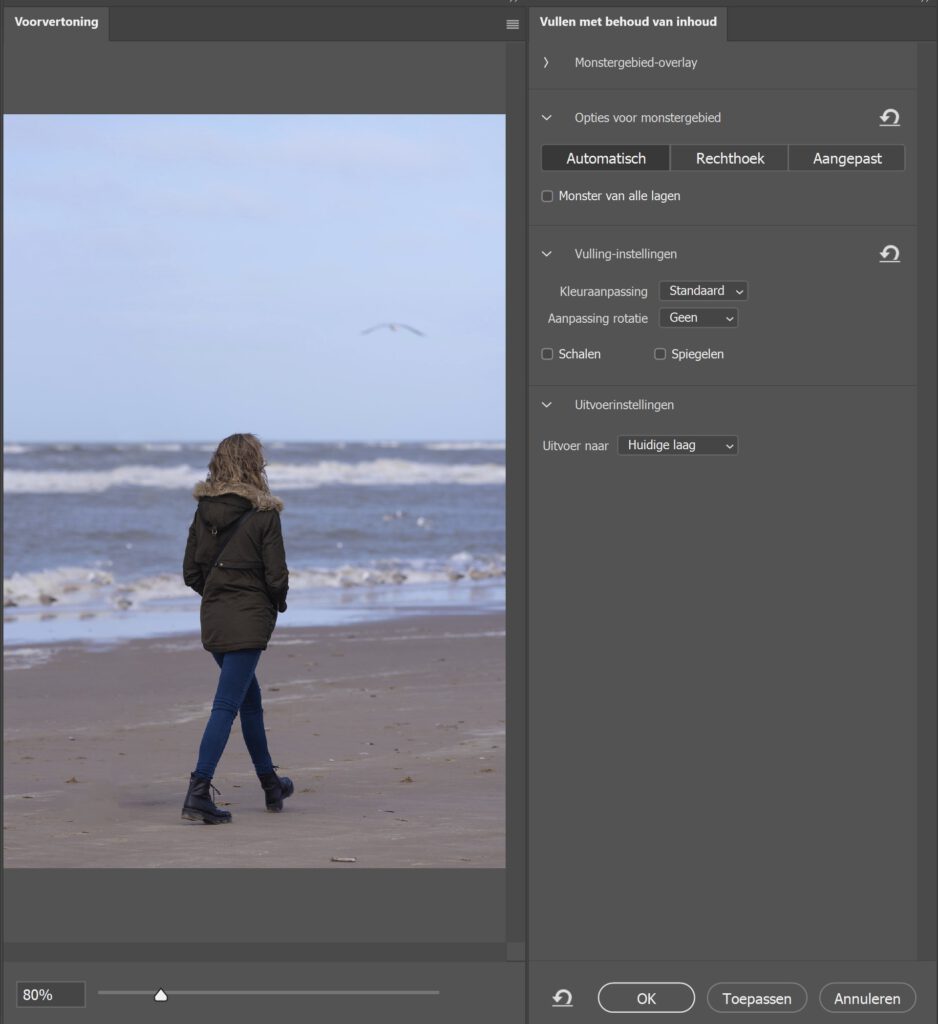
Druk nu op CTRL+D om het geselecteerde gebied te deselecteren.
Stap 3: Retoucheren
Er zullen nu ongetwijfeld nog wat dingen zijn die er niet helemaal goed uitzien. Je kunt hiervoor de kloonstempel gebruiken, maar ik maak gebruik van de tool snel retoucheerpenseel. Selecteer ‘Type: inhoud behouden‘ in de balk bovenin je scherm. Ga met het penseel over de gebieden die geretoucheerd moeten worden.
Vind je de wijziging die Photoshop doet niet mooi? Druk dan op CTRL+Z om de laatste handeling ongedaan te maken. Probeer het vervolgens opnieuw met een iets andere positionering van je penseel of met een andere penseelgrootte.
In onderstaande foto heb ik een paar delen uitgelicht die ik aangepast heb met het retoucheerpenseel. Ga hiermee door tot alles er goed uitziet.
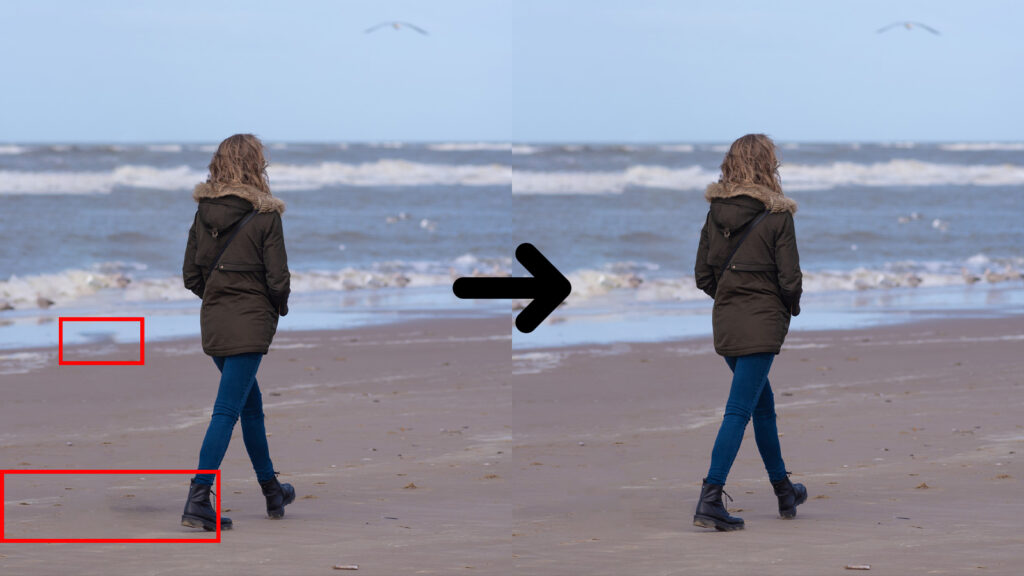
En dat is hoe je snel iets of iemand kunt verwijderen van een foto in Adobe Photoshop! Je ziet het resultaat in onderstaande afbeelding.
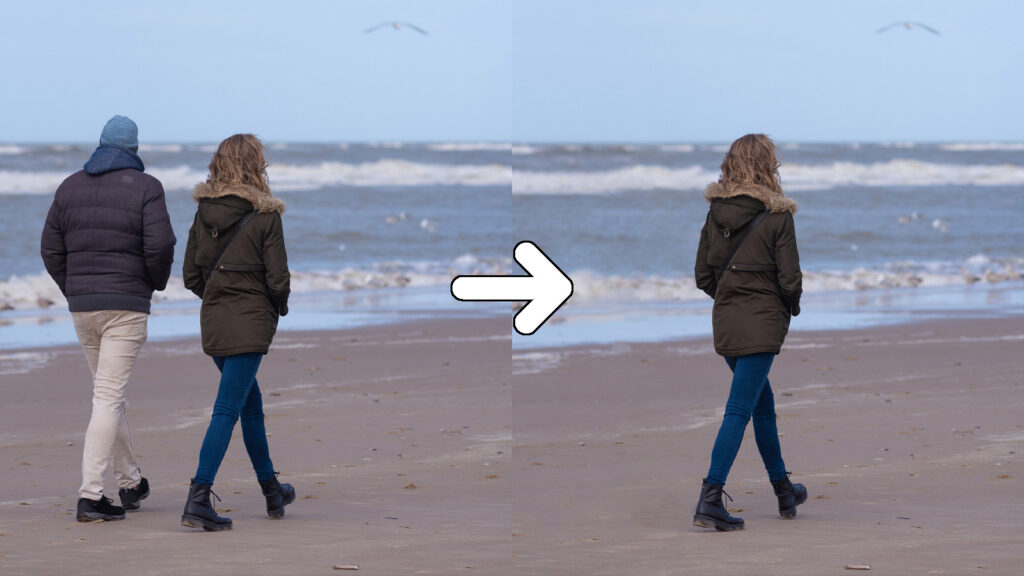
Dit is slechts één van de methodes die je kunt gebruiken om iemand te verwijderen van je foto. Liever een andere methode proberen? Lees dan dit artikel waarin ik een andere methode beschrijf om mensen te verwijderen van een foto.
Wil je meer leren over Adobe Photoshop? Bekijk dan mijn andere blogs of neem een kijkje op mijn YouTube kanaal.
Volg me ook op Facebook om op de hoogte te blijven van nieuwe blogs! Hieronder vind je de video met (Engelstalige) instructies.
Photoshop
De basis
Fotobewerking
Creatief bewerken
Camera Raw
Neural Filters
Tekst effecten
Lightroom
De basis
Fotobewerking

