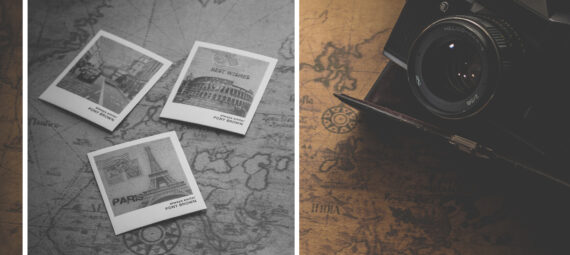Gepubliceerd op 6 maart, 2022
1 laag bijsnijden
Heb je je wel eens afgevraagd hoe je in Adobe Photoshop slechts één laag bijsnijdt, in plaats van het hele bestand? Ik laat het je zien!
Wil je liever de video met instructies bekijken? Klik dan hier of scrol naar het eind van deze pagina (deze video is Engelstalig).
Klik hier om de afbeelding te downloaden die ik gebruik.
Let op: om het verschil te laten zien tussen de originele laag en de bijgesneden laag, heb ik de achtergrondlaag gedupliceerd (CTRL+J) en zwartwit gemaakt (CTRL+SHIFT+U).
Stap 1: Slim object
Selecteer de laag die je wil bijsnijden. In dit voorbeeld wil ik de zwartwit laag bijsnijden, dus ik selecteer deze laag. Klik met je rechtermuisknop op deze laag en selecteer ‘omzetten in slim object‘. Zoals je kunt zien, staat er nu een icoon in de miniatuur van deze laag. Dubbelklik op dit icoon.
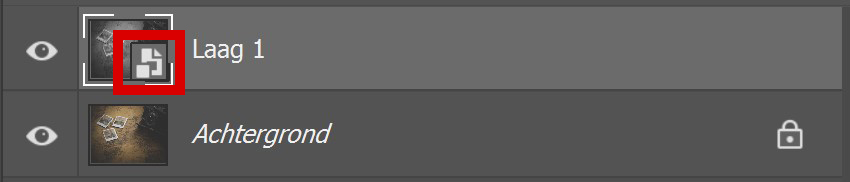
Stap 2: Laag bijsnijden
Deze laag wordt nu geopend in een nieuw tabblad. Selecteer ‘uitsnijden‘ en snijd de laag bij. Zorg dat je wel het juiste tabblad geopend hebt (degene met de naam van de laag die je wil bijsnijden).
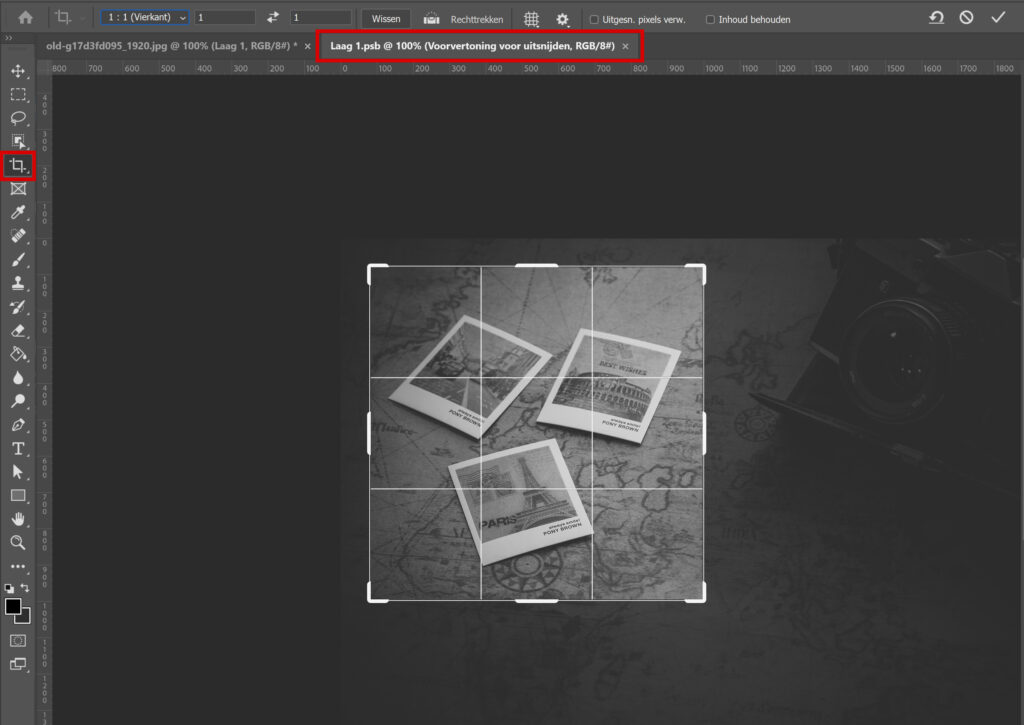
Wanneer je klaar bent met bijsnijden, klik je op het check icoon in de bovenste balk.
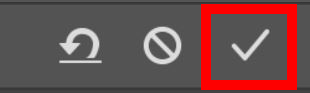
Je hebt nu een bijsneden laag, maar deze laag moet nog terug naar het bestand waaraan je werkte. Om dat te doen, druk je op CTRL+S om de wijzigingen op te slaan.
Als je nu teruggaat naar het bestand waaraan je werkte door op dat tabblad te klikken, zul je de bijgesneden laag daar zien.
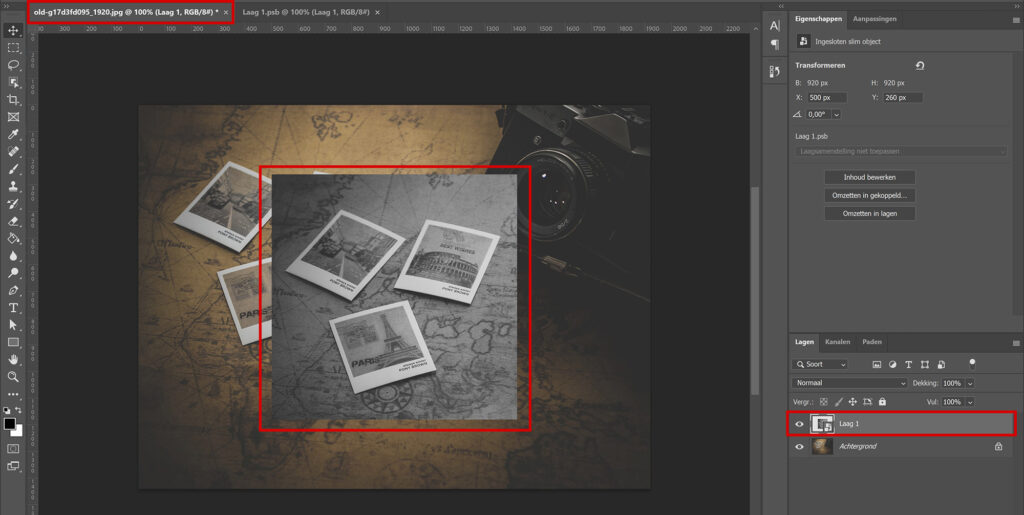
De bijgesneden laag staat in het midden van het beeld. Selecteer ‘verplaatsen‘ om deze laag te verplaatsen.
Tip: Wil je hetzelfde effect creëren als ik heb gedaan in onderstaande afbeelding? Dan is het van belang dat de zwartwit laag op precies de juiste plek staat. Om dat te doen, kun je de dekking van de zwartwit laag tijdelijk verlagen naar 70% (of minder, indien nodig). Je kunt er dan doorheen kijken en op deze manier de zwartwit laag precies op de juiste plek over de gekleurde laag zetten. Verhoog de dekking vervolgens weer naar 100% en alles is netjes uitgelijnd.

En dat is hoe je één laag kunt bijsnijden in Adobe Photoshop! Wil je meer leren over Adobe Photoshop? Bekijk dan mijn andere blogs of neem een kijkje op mijn YouTube kanaal.
Volg me ook op Facebook om op de hoogte te blijven van nieuwe blogs! Hieronder vind je de video met (Engelstalige) instructies.
Photoshop
De basis
Fotobewerking
Creatief bewerken
Camera Raw
Neural Filters
Tekst effecten
Lightroom
De basis
Fotobewerking