Gepubliceerd op 30 maart, 2022
Mat effect creëren
Ik laat je 2 hele simpele en snelle manieren zien om een mat effect te creëren voor foto’s in Adobe Photoshop.
Liever de video met instructies bekijken? Klik dan hier of scrol verder naar het eind van deze pagina (deze video is Engelstalig). Klik hier om de foto te downloaden die ik gebruik.
Methode 1: Belichting
Voeg een belichting aanpassingslaag toe.
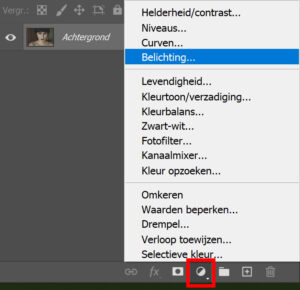
Verschuif de slider ‘verschuiving‘ naar rechts. Om een donker effect te creëren schuif je de gammacorrectie naar rechts, voor een lichter effect schuif je deze juist naar links (kijk wat het best past bij jouw foto).
Je kunt eventueel ook de belichting nog aanpassen. Ik doe dat nu niet. Je ziet de instellingen die ik heb gebruikt in onderstaande afbeelding.

En dat is de eerste methode om een mat effect te creëren. Je ziet het resultaat in onderstaande afbeelding!

Methode 2: Curven
Voeg een curven aanpassingslaag toe.
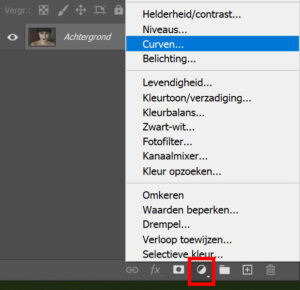
Voeg een ankerpunt toe op alle plekken waar de lijnen elkaar kruisen (zie onderstaande afbeelding).
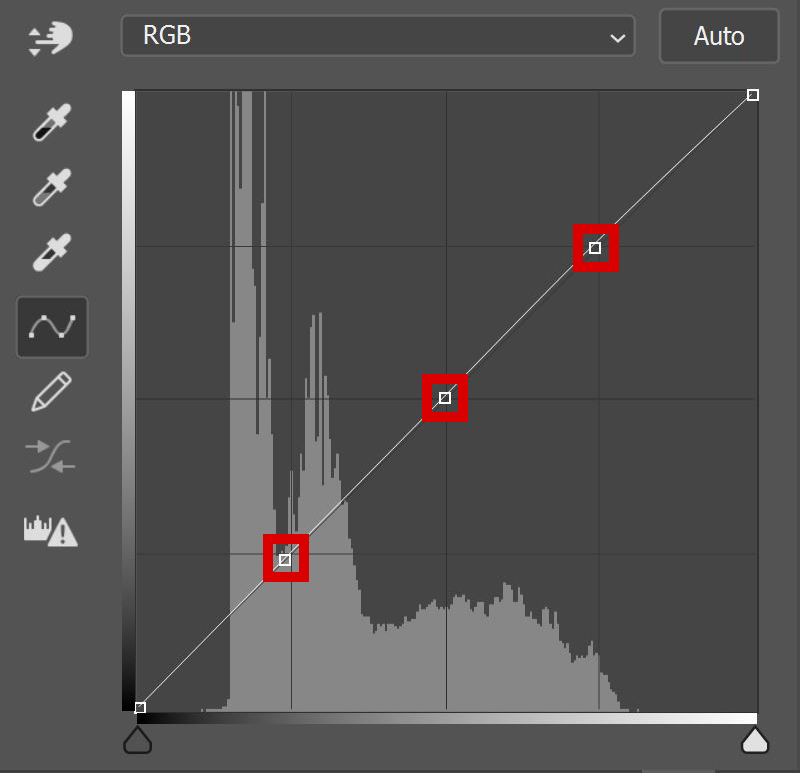
Sleep het linker ankerpunt omhoog om een mat effect te creëren.
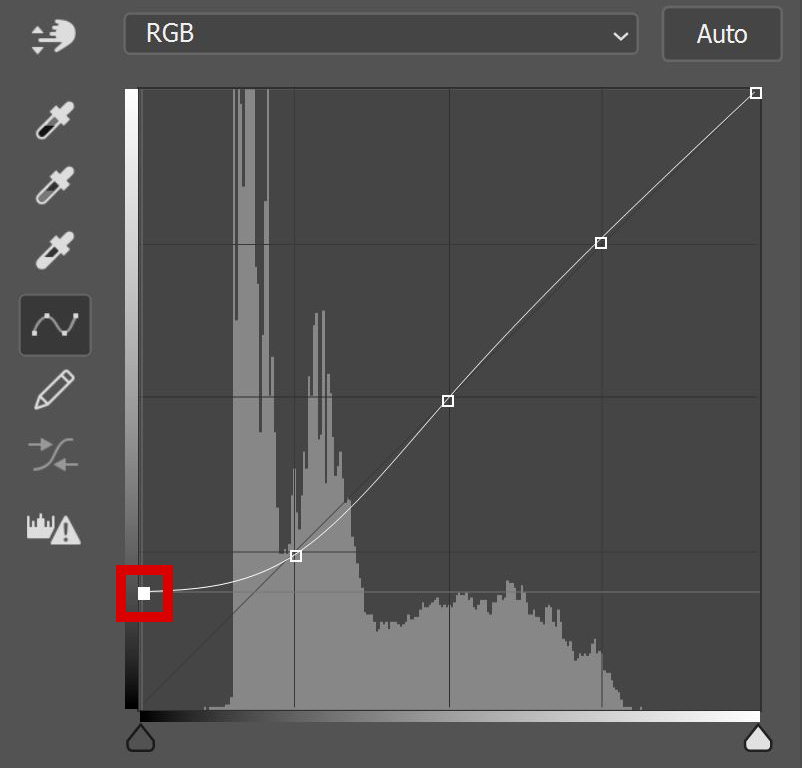
Je kunt ook de andere ankerpunten verplaatsen om te zien welk effect dat geeft (bijvoorbeeld om je foto donkerder of lichter te maken). Onderstaand zie je hoe mijn curve eruit ziet.
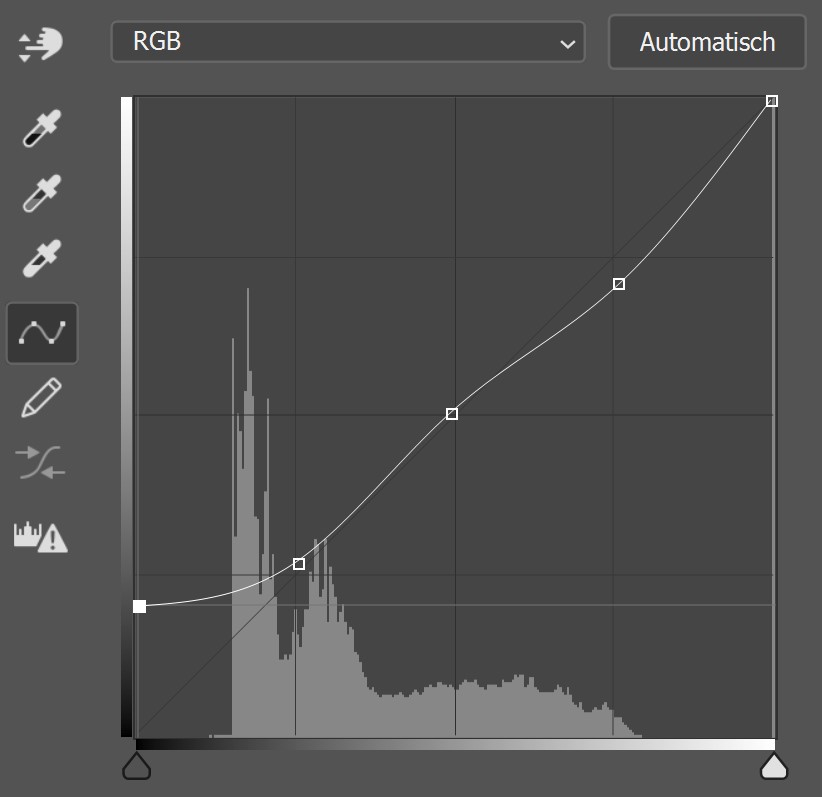
En dat is de tweede manier om een mat effect te creëren in Adobe Photoshop. Je ziet het resultaat in onderstaande afbeelding.

Je kunt zelf kiezen welke methode je voorkeur heeft (of probeer ze allebei uit om te kijken welke methode het beste effect geeft voor jouw foto).
Meer leren over Photoshop? Bekijk dan mijn andere blogs of neem een kijkje op mijn YouTube kanaal.
Volg me ook op Facebook om op de hoogte te blijven van nieuwe blogs! Onderstaand vind je de (Engelstalige) instructievideo.
Photoshop
De basis
Fotobewerking
Creatief bewerken
Camera Raw
Neural Filters
Tekst effecten
Lightroom
De basis
Fotobewerking

