Gepubliceerd op 2 juli, 2023
Lucht verwijderen achter een boom
Ik laat je in dit artikel zien hoe je de lucht achter een boom kunt verwijderen in Adobe Photoshop!
Wil je liever de video met instructies bekijken? Klik dan hier om de video te openen of scrol door naar het eind van deze pagina. Dit is een Engelstalige tutorial.
Je kunt de foto die ik gebruikt heb hier downloaden.
Stap 1: Selectie maken
Open de foto die je wil bewerken. Ga dan naar kanalen en dupliceer het blauwe kanaal. Dit doe je door het blauwe kanaal te selecteren en vervolgens naar het + icoontje te slepen.
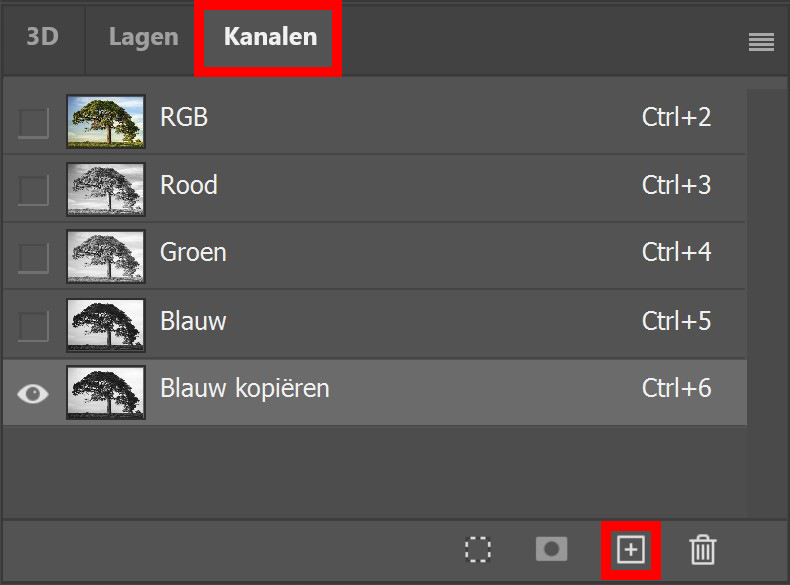
Ga dan naar ‘Afbeelding > Aanpassingen > Drempel‘. Pas de drempelwaarde aan, zodat de boom volledig zwart is.
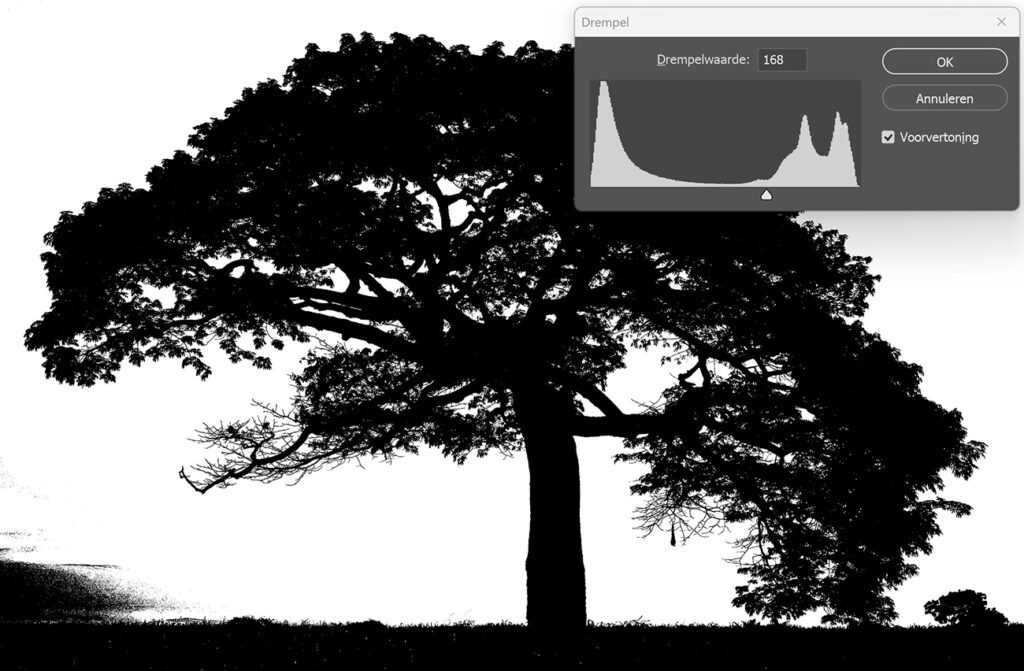
Laad dit kanaal vervolgens als een selectie. Wanneer je dit gedaan hebt, ga je naar ‘Selecteren > Selectie omkeren‘.
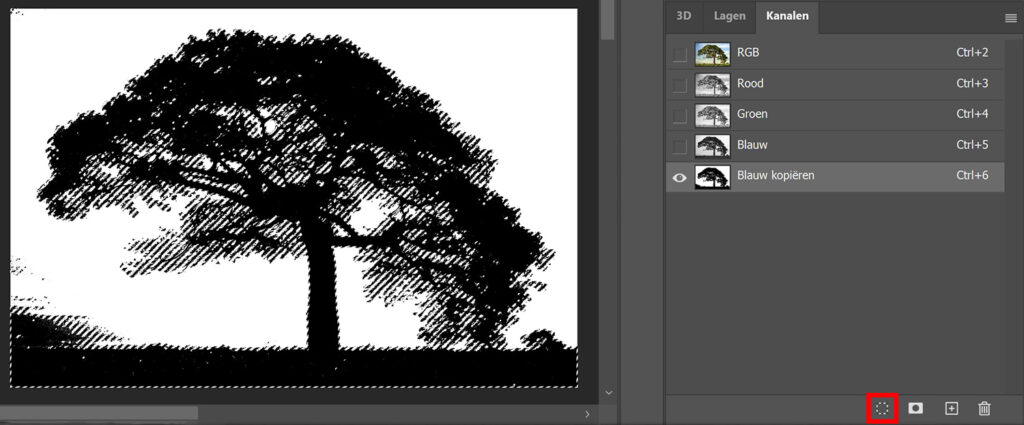
Stap 2: Lucht verwijderen
Ga terug naar je lagen en voeg een masker toe. Je hebt de achtergrond nu verwijderd en de lucht transparant gemaakt.
Zoals je kunt zien, is een deel van de lucht nog zichtbaar. Om dit op te lossen, selecteer je het masker en dan selecteer je ‘selecteren en maskeren‘.
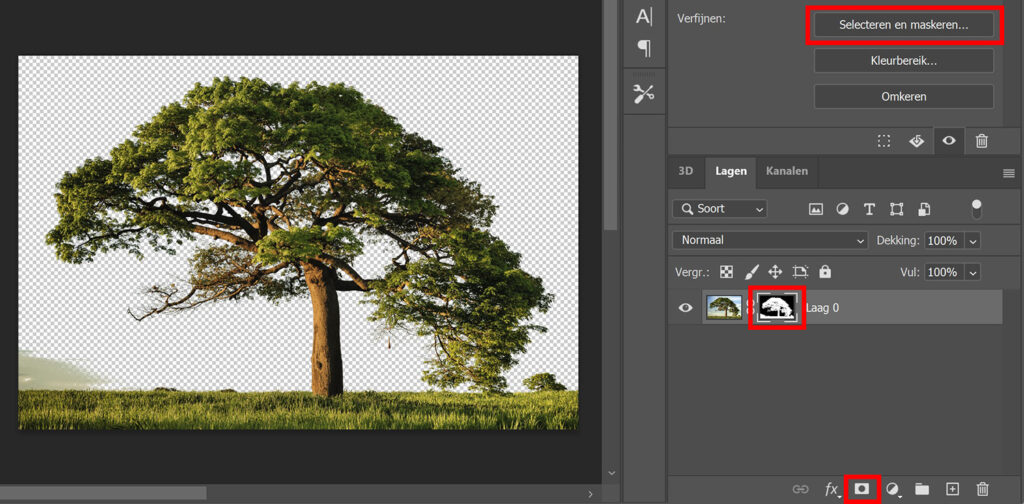
Ik gebruik eerst het penseel randen verfijnen en ik borstel over het deel van de lucht dat nog geselecteerd is.
Als dit de lucht niet volledig deselecteert, kun je ook het penseel gebruiken. Je moet de lucht uit de selectie verwijderen. Houd dus je ALT toets ingedrukt tijdens het borstelen (of selecteer het – icoon).

En dat is hoe je de lucht achter een boom verwijdert in Adobe Photoshop!

Ik heb je nu laten zien hoe je de achtergrond verwijdert met kanalen, maar je kunt dit ook doen met opties voor overvloeien. Meer weten over deze methode? Lees dan dit artikel dat ik hierover schreef.
Meer leren over Photoshop?
Wil je meer leren over bewerken in Adobe Photoshop? Bekijk dan mijn andere blogs of neem een kijkje op mijn YouTube kanaal.
Volg me ook op Facebook om op de hoogte te blijven van nieuwe blogs en tutorials!
Photoshop
De basis
Fotobewerking
Creatief bewerken
Camera Raw
Neural Filters
Tekst effecten
Lightroom
De basis
Fotobewerking

