Gepubliceerd op 11 mei, 2022
Ik laat je een super snelle en gemakkelijke manier zien om de lucht in een foto te vervangen in Adobe Photoshop!
Liever de video met instructies bekijken? Klik dan hier of scrol naar het eind van deze pagina (deze video is in het Engels).
Klik hier om de foto te downloaden die ik gebruik.
Lucht vervangen
Open de foto die je wil bewerken. Navigeer naar ‘Bewerken > Luchtvervanging‘.
Je kunt nu een nieuwe lucht uitkiezen. Niet iedere lucht zal passen bij jouw foto, dus probeer ze gewoon uit en kijk hoe dit eruit ziet.
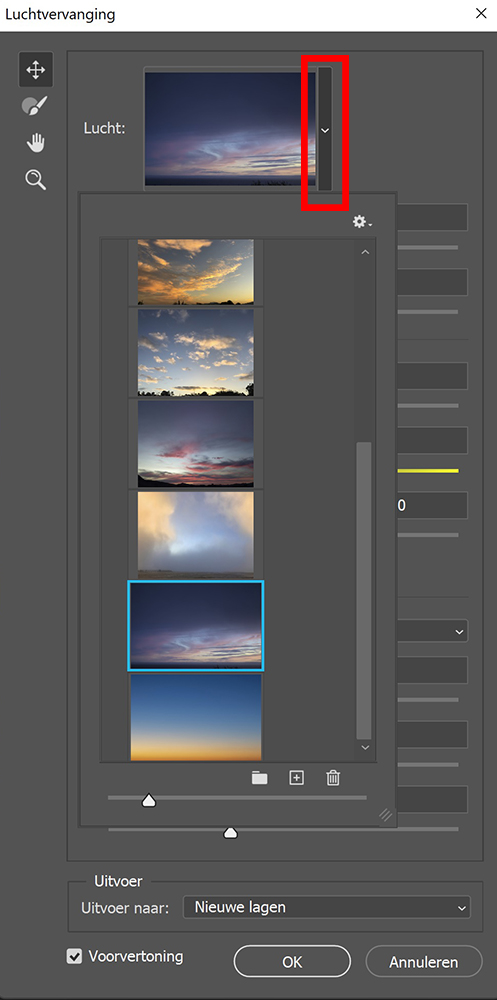
Dit zijn de luchten die Photoshop aanbiedt. In plaats daarvan kun je ook zelf een foto van een lucht uploaden of je kunt meer luchtfoto’s downloaden op de Photoshop website (zie onderstaande afbeelding).
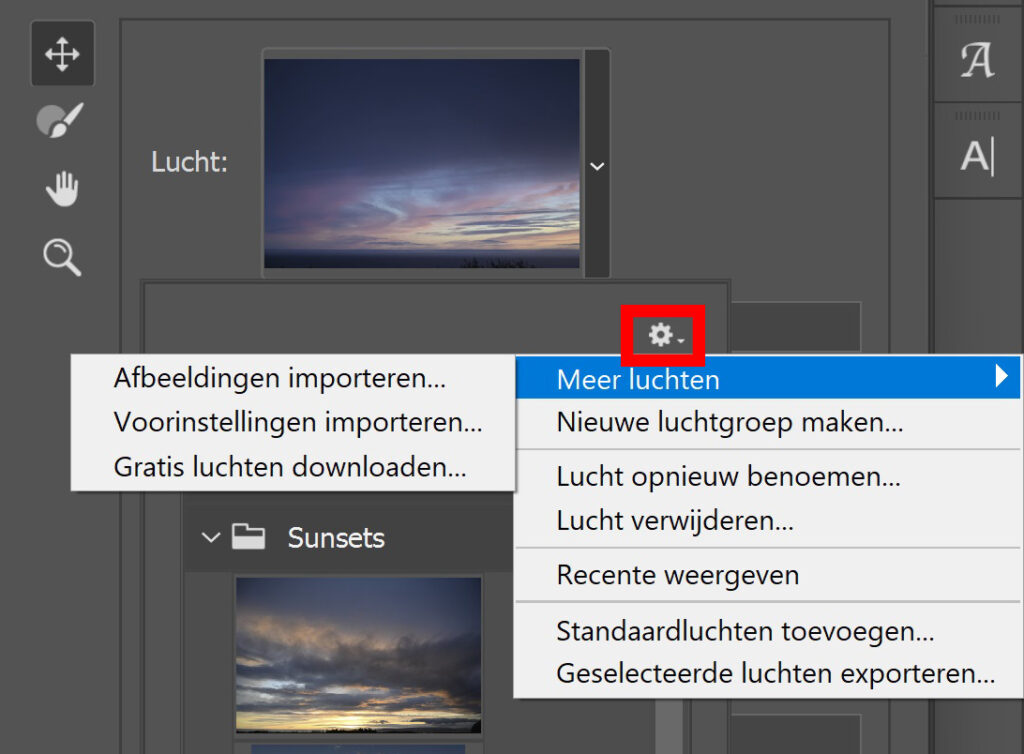
Instellingen wijzigen
Photoshop heeft de lucht automatisch geselecteerd en gemaskeerd. Je kunt de instellingen wijzigen om de overgang tussen lucht en land aan te passen.
- Rand verschuiven: Hiermee bepaal je waar de rand tussen de lucht en de originele foto begint.
- Rand vervagen: Hiermee stel je de mate van vervaging in op de plek waar de lucht overgaat in de originele foto. Zo kun je de overgang tussen lucht en (in dit geval) land harder of zachter maken.
Luchtaanpassingen:
- Helderheid: Hiermee kun je de helderheid van de lucht aanpassen.
- Temperatuur: Maakt de temperatuur van de lucht warmer (geler) of koeler (blauwer).
- Schalen: Hiermee pas je het formaat van de luchtfoto aan. Maak deze niet te klein, want dan bedekt de nieuwe lucht de originele lucht niet helemaal meer.
- Omdraaien: Hiermee kun je de luchtfoto horizontaal omdraaien.
Aanpassing voorgrond:
- Belichtingsmodus: Wijzig hiermee de overvloeimodus die voor de lichtaanpassingen wordt gebruikt.
- Voorgrondverlichting: Hiermee kun je de belichting van de voorgrond (in dit geval het land) instellen.
- Randbelichting: Behoud details langs de randen van de lucht en voorkom halo’s door de randbelichting aan te passen.
- Kleuraanpassing: Deze schuifregelaar bepaalt hoe sterk de voorgrond in kleur wordt afgestemd op de kleuren van de lucht.
Uitvoer:
- Geef aan of de wijzigingen op nieuwe lagen of op een gedupliceerde laag (één afgevlakte laag) moeten worden geplaatst.
Probeer wat verschillende instellingen uit om te zien wat er goed uitziet met de foto en lucht die je hebt uitgekozen. Onderstaand zie je de instellingen die ik gebruikt heb.
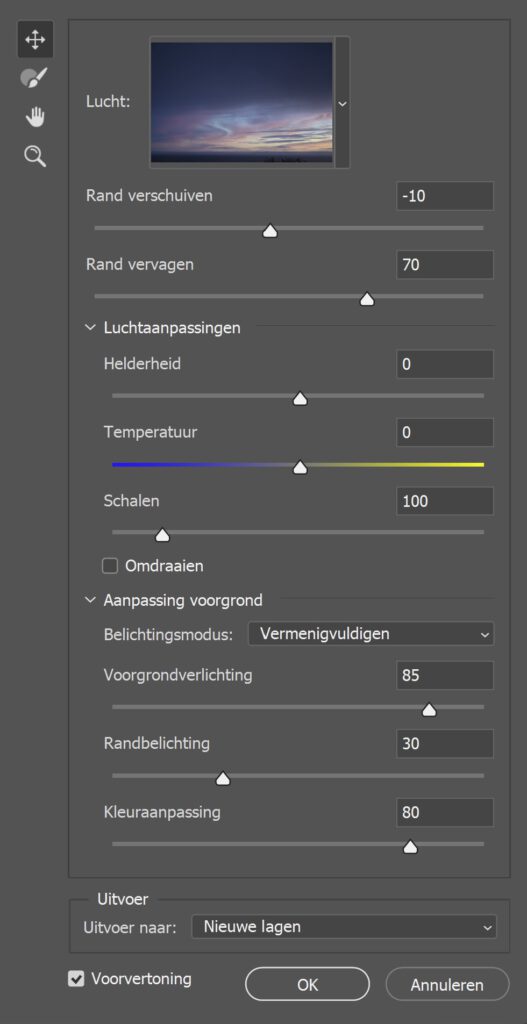
Extra aanpassingen
Ik heb gekozen voor uitvoer naar nieuwe lagen. Ik heb dus nu een groep met nieuwe lagen, met daarin de aanpassingen aan de lucht. Als je de aanpassingslaag selecteert, kun je deze nog aanpassen. Selecteer ik bijvoorbeeld de voorgrondkleur laag, dan kan ik de curven aanpassen.
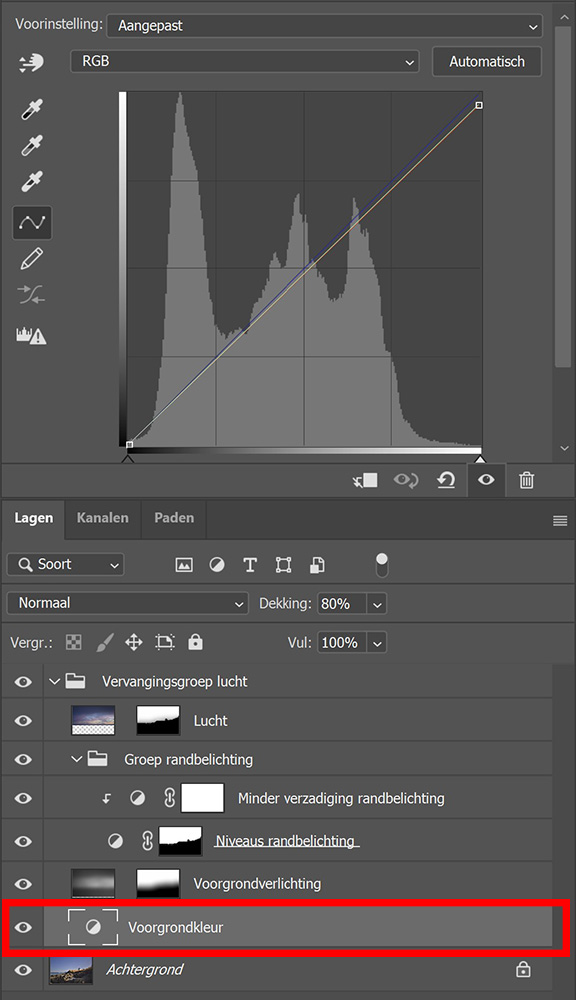
En dat is hoe je de lucht vervangt in Adobe Photoshop. Onderstaand zie je een paar voorbeelden (het middelste gedeelte is de originele foto).
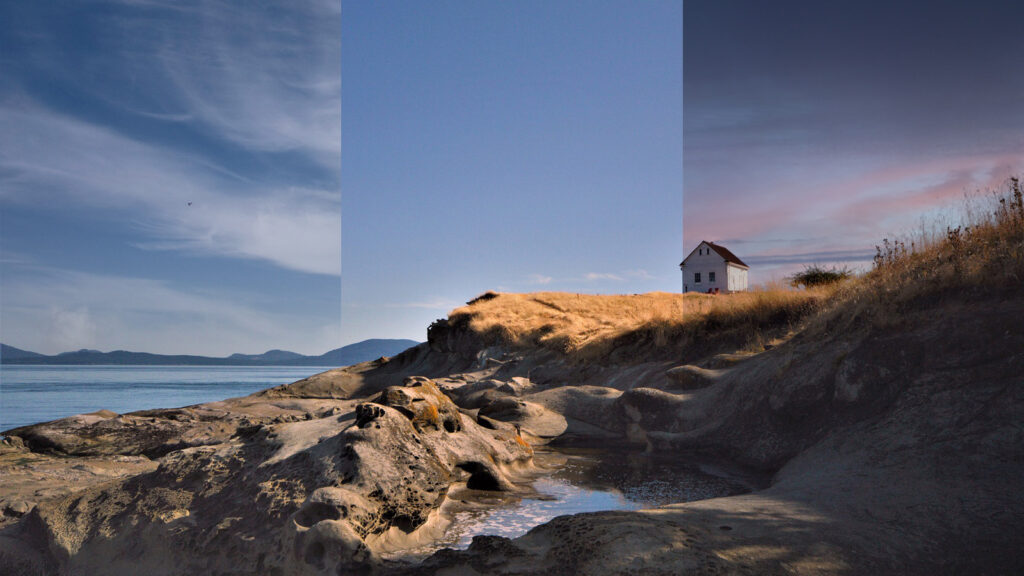
Meer leren over Adobe Photoshop? Bekijk dan mijn andere blogs of neem een kijkje op mijn YouTube kanaal.
Volg me ook op Facebook om op de hoogte te blijven van nieuwe blogs! Onderstaand vind je de (Engelstalige) instructie video.
Photoshop
De basis
Fotobewerking
Creatief bewerken
Camera Raw
Neural Filters
Tekst effecten
Lightroom
De basis
Fotobewerking

