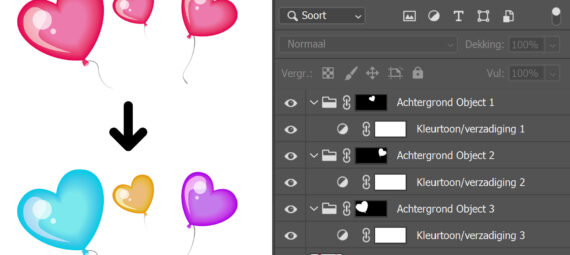Gepubliceerd op 31 mei, 2022
Losse objecten maskeren en bewerken
Ik laat je zien hoe je gemakkelijk individuele objecten kunt maskeren, zodat je deze los van elkaar kunt bewerken, in Adobe Photoshop.
Liever de video met instructies bekijken? Klik dan hier of scrol naar het eind van deze pagina (deze video is in het Engels).
Klik hier om de afbeelding te downloaden die ik gebruik.
Stap 1: Objecten maskeren
Open de afbeelding die je wil bewerken. Klik met je rechtermuisknop op de laag waarvan je de objecten wil maskeren (de achtergrondlaag in dit geval) en klik op ‘alle objecten maskeren‘.
Ik heb nu drie lagen met een masker, één voor elke ballon. Als je naar de maskers kijkt, kun je zien welke laag bij welke ballon hoort.
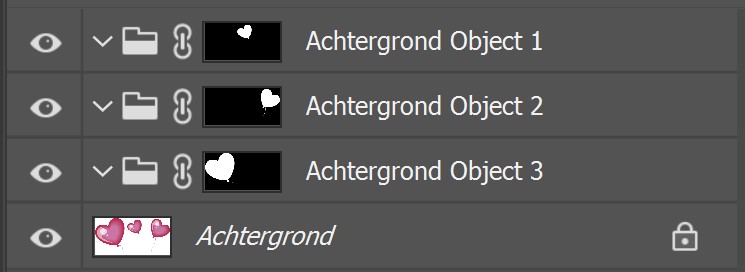
Stap 2: Objecten bewerken
Nu je de objecten allemaal gemaskeerd hebt, kun je ze los van elkaar bewerken. Select de laag van het object dat je wil bewerken. Je kunt bijvoorbeeld een aanpassingslaag toevoegen om dit object te bewerken. Ik pas de kleur van de objecten aan door een kleurtoon/verzadiging laag toe te voegen.
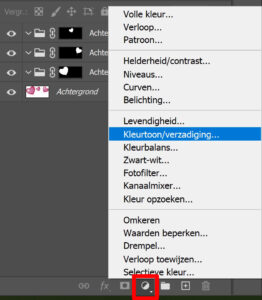
Je kunt de kleuren nu wijzigen door de kleurtoon aan te passen. Je kunt de andere objecten ook aanpassen door de laag (met het masker) te selecteren en vervolgens een aanpassingslaag toe te voegen. Ik heb deze methode nu gebruikt om de kleur te wijzigen, maar je kunt dit gebruiken voor allerlei aanpassingen.
In onderstaande afbeelding kun je zien hoe ik de kleuren van iedere ballon gewijzigd heb in slechts een paar klikken!
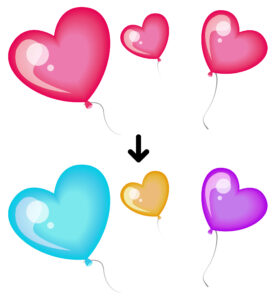
En dat is hoe je gemakkelijk en snel losse objecten kunt maskeren om deze te bewerken in Adobe Photoshop!
Meer leren over Photoshop? Bekijk dan mijn andere blogs of neem een kijkje op mijn YouTube kanaal.
Volg me ook op Facebook om op de hoogte te blijven van nieuwe blogs en tutorials! Onderstaand vind je de (Engelstalige) instructie video.
Photoshop
De basis
Fotobewerking
Creatief bewerken
Camera Raw
Neural Filters
Tekst effecten
Lightroom
De basis
Fotobewerking