Gepubliceerd op 11 september, 2022
Een gebouw rechttrekken
Ik laat je zien hoe je eenvoudig een gebouw recht kunt zetten in Adobe Photoshop!
Wil je liever de video met instructies bekijken? Klik dan hier of scrol door naar het eind van deze pagina (let op, dit is een Engelstalige video).
Klik hier als je de foto wil downloaden die ik gebruikt heb.
Stap 1: Gebouw rechtzetten
Klik met je rechtermuisknop op je achtergrondlaag en selecteer ‘omzetten in slim object‘.
Navigeer vervolgens naar ‘Bewerken > Perspectief verdraaien‘. Maak een selectie aan allebei de kanten van je gebouw. Zorg ervoor dat deze selecties elkaar in het midden raken (zodat ze met elkaar verbonden worden).
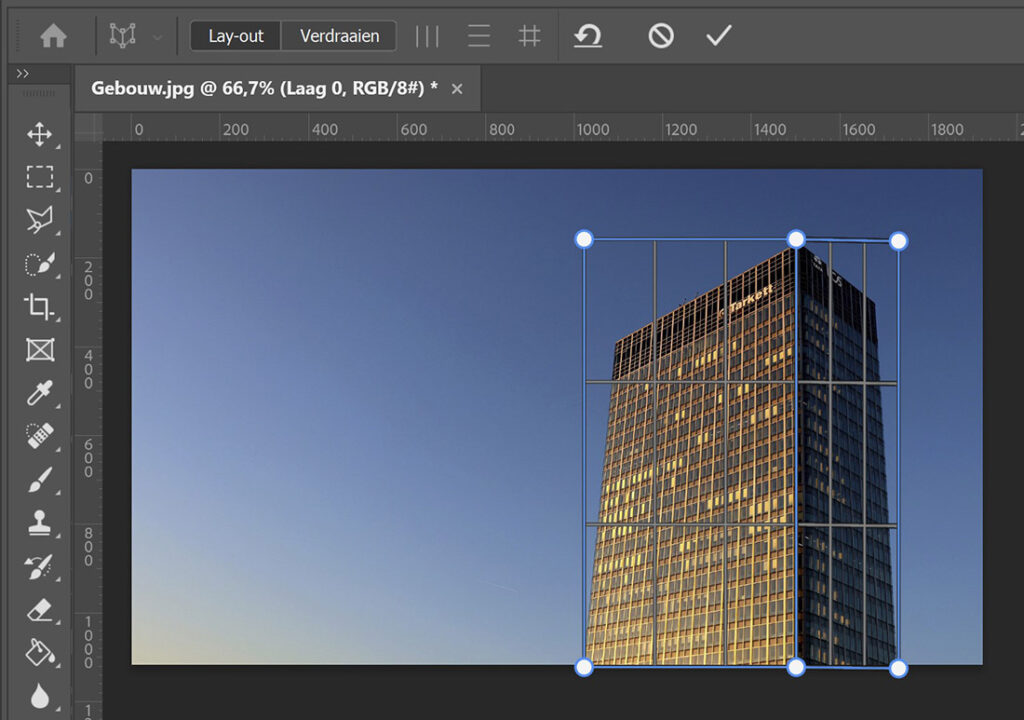
Zet de punten van je selectie op de hoeken van je gebouw.
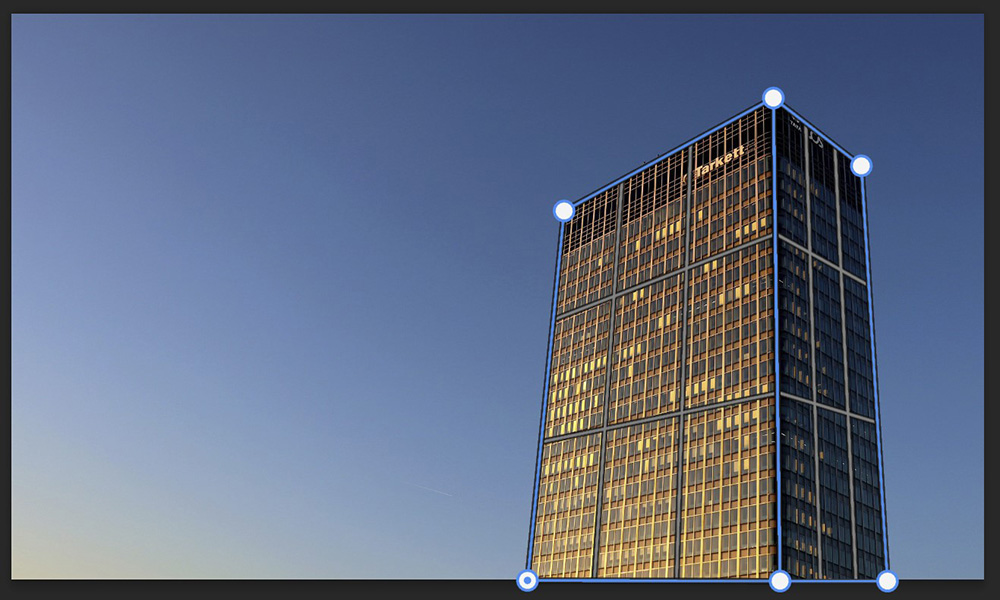
Wanneer je dit gedaan hebt, selecteer je verdraaien. Ik gebruik hulplijnen om het makkelijker te maken om het gebouw recht te maken. Zie je de linialen niet? Druk dan op CTRL+R.
Je kunt nu de punten op de hoeken van je gebouw verplaatsen om het gebouw recht te trekken. Klik, wanneer je hier klaar mee bent, op het ✓ icoon.
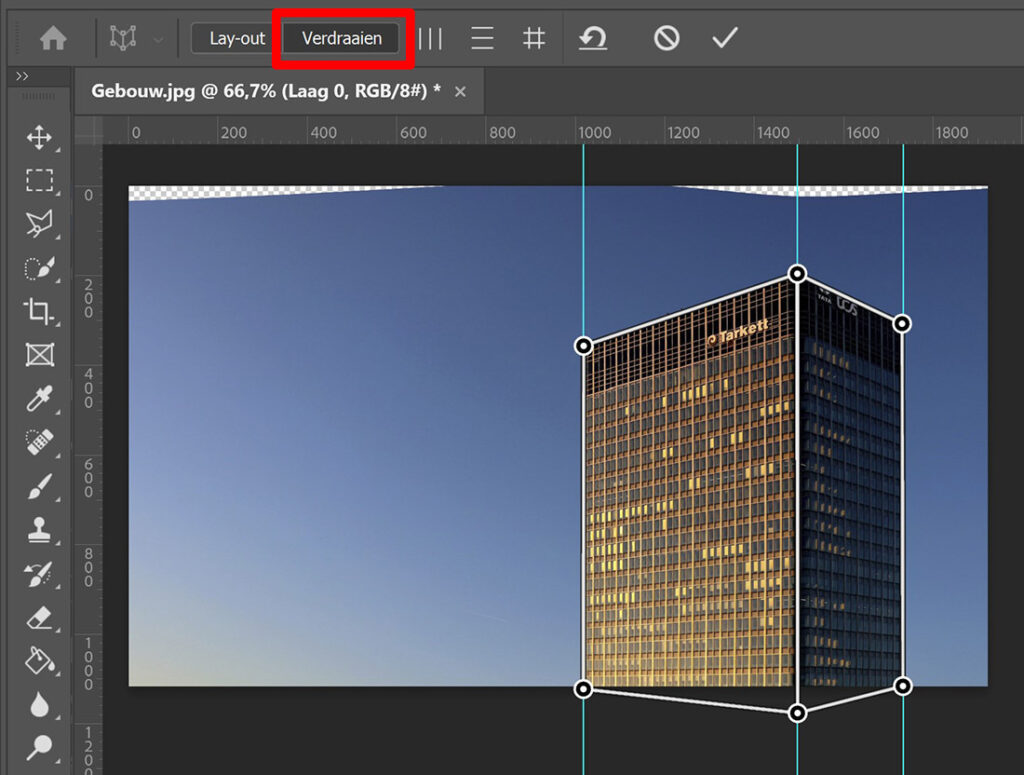
Staat je gebouw toch nog niet helemaal recht? Dubbelklik dan op de laag ‘perspectief verdraaien’ om het perspectief aan te passen.
Stap 2: Transparante gebieden opvullen
Zoals je kunt zien, zijn er door het rechttrekken van je gebouw transparante stukken ontstaan. Ik laat je nu zien hoe je dit op kunt vullen.
Klik met je rechtermuisknop op de laag met je gebouw en selecteer ‘laag omzetten in pixels‘. Je kunt hierna het perspectief van je gebouw niet meer aanpassen, dus zorg ervoor dat je gebouw recht is voordat je dit doet!
Ik gebruik de veelhoeklasso om de transparante delen te selecteren, maar je kunt hier ook een andere selectietool voor gebruiken. Selecteer toevoegen aan selectie en selecteer alle transparante delen.
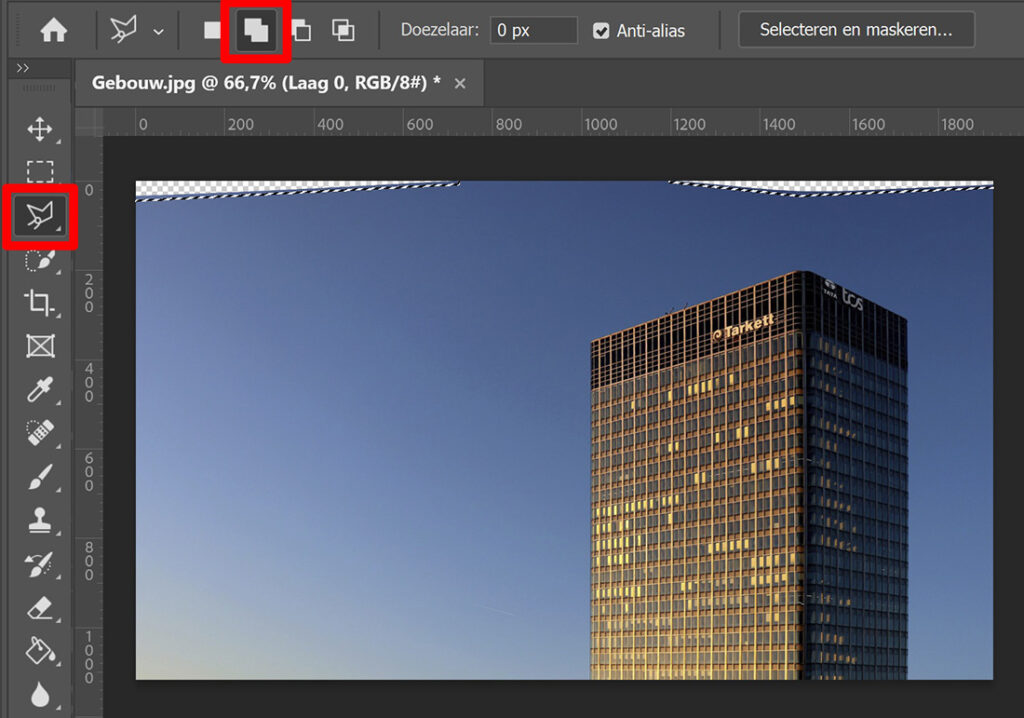
Navigeer naar ‘Bewerken > Vullen‘. Kies voor inhoud behouden en klik op OK. Photoshop zal nu de geselecteerde gebieden opvullen.
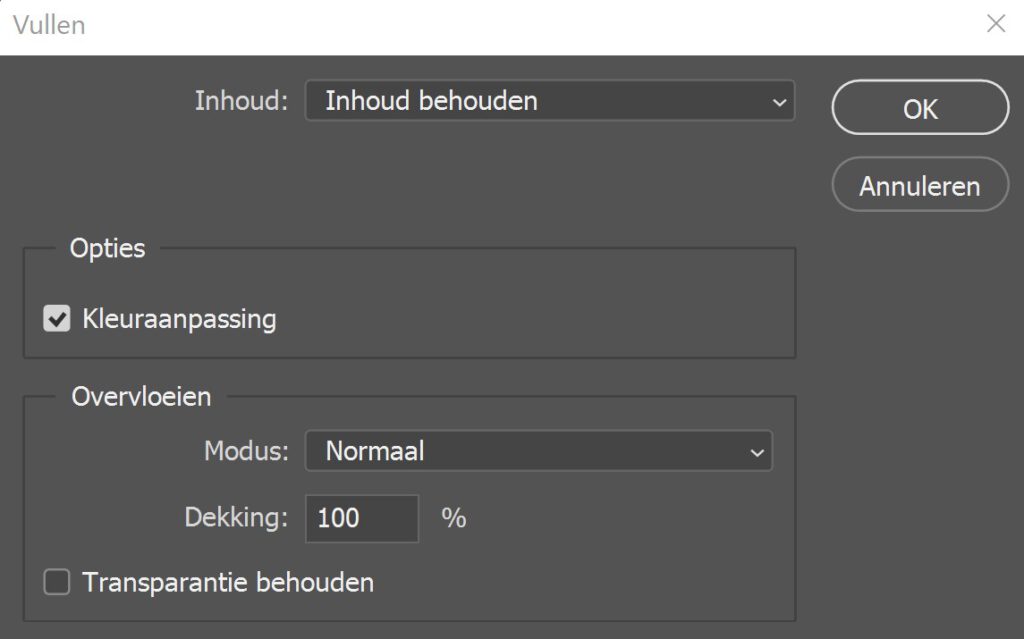
Druk op CTRL+D om de selectie ongedaan te maken.
En dat is hoe je een gebouw rechtzet in Adobe Photoshop. Onderstaand zie je de originele foto en de bewerkte foto!

Wil je meer leren over bewerken in Adobe Photoshop? Bekijk dan mijn andere blogs of neem een kijkje op mijn YouTube kanaal.
Volg me ook op Facebook om op de hoogte te blijven van nieuwe blogs! Onderstaand vind je de (Engelstalige) instructievideo.
Photoshop
De basis
Fotobewerking
Creatief bewerken
Camera Raw
Neural Filters
Tekst effecten
Lightroom
De basis
Fotobewerking

