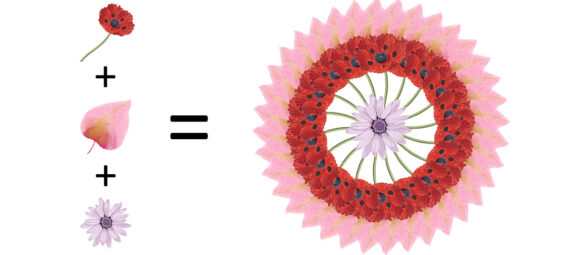Gepubliceerd op 18 september, 2022
Van een losse afbeelding een patroon maken
Ik laat je zien hoe je van een afbeelding een leuk patroon kunt maken in Adobe Photoshop!
Wil je liever de video met instructies bekijken? Klik dan hier of scrol naar het eind van deze pagina (dit is een Engelstalige video).
Je kunt de afbeeldingen die ik gebruikt heb hier downloaden:
Klaproos
Blad
Bloem
Stap 1: De voorbereiding
Maak een nieuw bestand. Het maakt niet uit welk formaat je bestand heeft.
Ik gebruik een verticale en horizontale hulplijn om precies het midden van mijn bestand te bepalen. Druk op CTRL+R als je de linialen niet ziet.
Open nu de eerste afbeelding die je wil gebruiken. Dit moet een PNG bestand met een transparante achtergrond zijn. Wil je een afbeelding gebruiken die geen transparante achtergrond heeft? Dan moet je de achtergrond eerst verwijderen. Lees dit artikel als je wil weten hoe je een effen achtergrond kunt verwijderen.
Selecteer vervolgens verplaatsen en sleep de afbeelding naar het bestand dat je zojuist gemaakt hebt. Druk op CTRL+T om vrije transformatie te activeren. Je kunt nu het formaat en de positie van je afbeelding wijzigen. De rand van je afbeelding (de steel van de bloem, in dit geval) moet het midden van je bestand raken. Dit wordt het midden van je patroon.
Wanneer je het formaat en de positie van de afbeelding gewijzigd hebt, klik je op ✓. Het is belangrijk om dit tussendoor te doen! We gaan de afbeelding hierna roteren. Vervolgens herhalen we deze handeling om het patroon te creëren. Wanneer je niet op ✓ klikt tussen het wijzigen van het formaat en het roteren van je afbeelding, zal Photoshop dit als één handeling zien. Wanneer je deze handeling dan herhaalt, zal de afbeelding niet alleen draaien maar ook wijzigen in formaat. Dat is niet de bedoeling, dus klik altijd op ✓ nadat je klaar bent met het wijzigen van het formaat om de handeling af te sluiten.
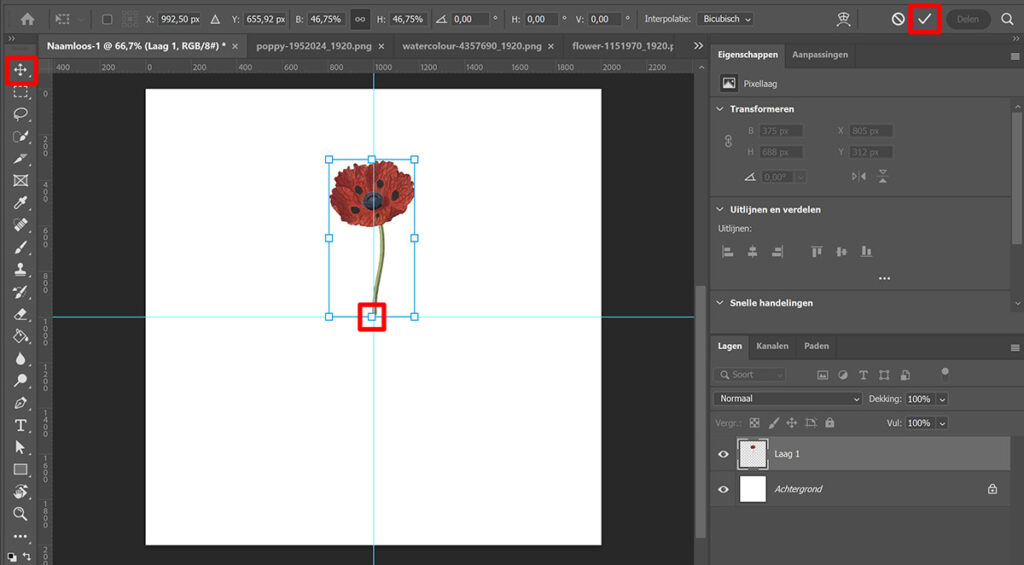
Stap 2: Maak patroon
Druk nogmaals op CTRL+T. Dit is nu een nieuwe handeling (zoals ik net beschreef).
Selecteer referentiepunt in-/uitschakelen en plaats het referentiepunt in het midden. Roteer je afbeelding. Ik roteer mijn afbeelding met 20°, maar je kunt dit zelf bepalen. Wanneer je de afbeelding een klein beetje draait, komen de afbeeldingen dicht op elkaar te staan in je patroon. Je hebt dan meer afbeeldingen nodig om je patroon te vullen. Roteer je de afbeelding meer, dan zullen je afbeeldingen verder uit elkaar komen te staan in je patroon. Je hebt dan dus minder afbeeldingen nodig om het patroon rond te krijgen. Probeer zelf uit wat past bij de afbeelding die je gebruikt.
Klik daarna op ✓.
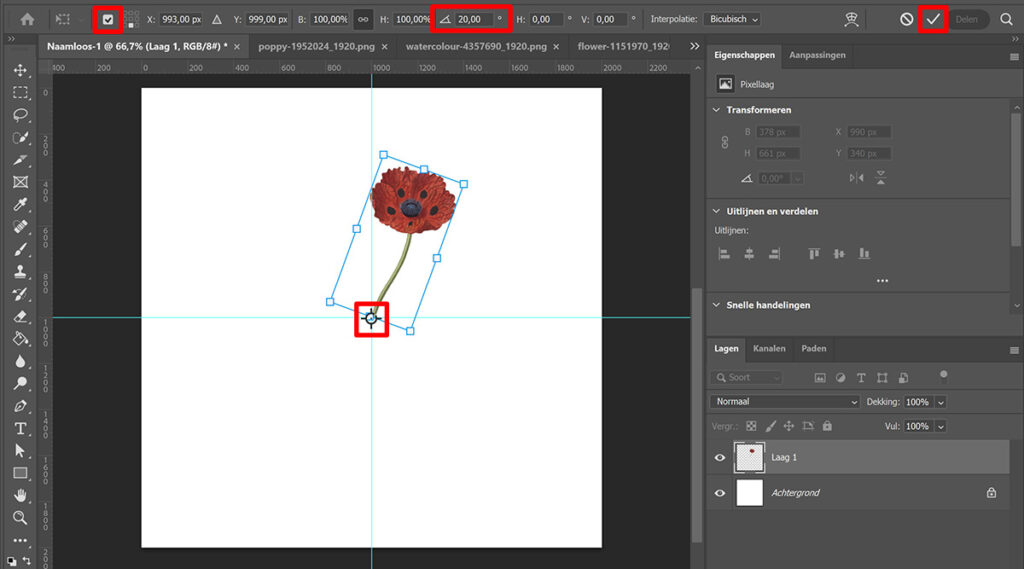
Druk op CTRL+SHIFT+ALT+T. Hiermee herhaal je de laatste handeling (het roteren van je afbeelding). Herhaal dit tot je patroon helemaal gevuld is.
Selecteer alle lagen en druk op CTRL+G om hier een groep van te maken. Op deze manier houd je je lagen overzichtelijk.
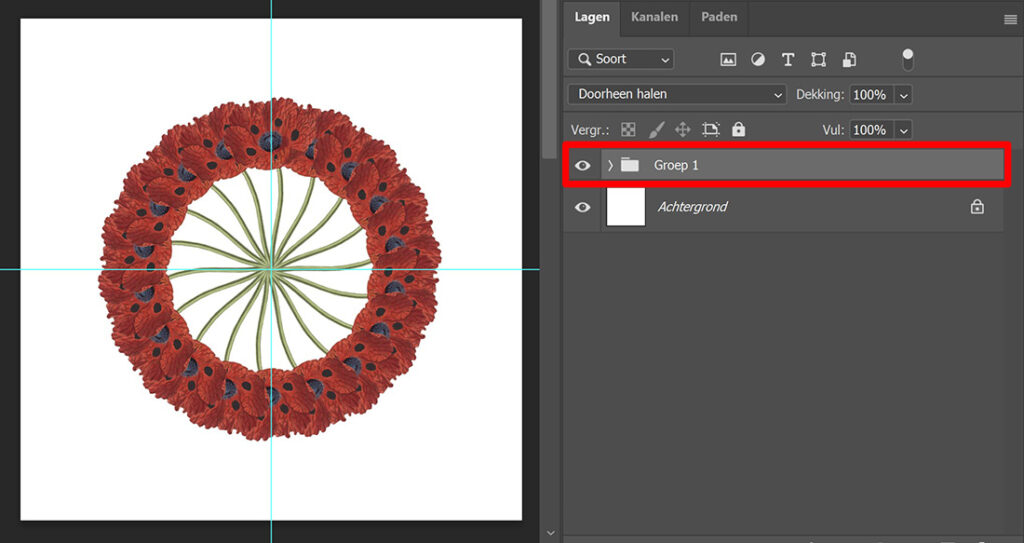
Stap 3: Patroon uitbreiden
Je kunt het patroon uitbreiden met nog meer afbeeldingen. Open een andere afbeelding (met een transparante achtergrond). Gebruik opnieuw verplaatsen om deze afbeelding richting het bestand met je patroon te slepen.
Plaats deze laag onder de groep. Druk vervolgens weer op CTRL+T om het formaat en de positie van deze afbeelding te wijzigen. Klik daarna weer op ✓ om de handeling af te sluiten voordat je de afbeelding gaat roteren.
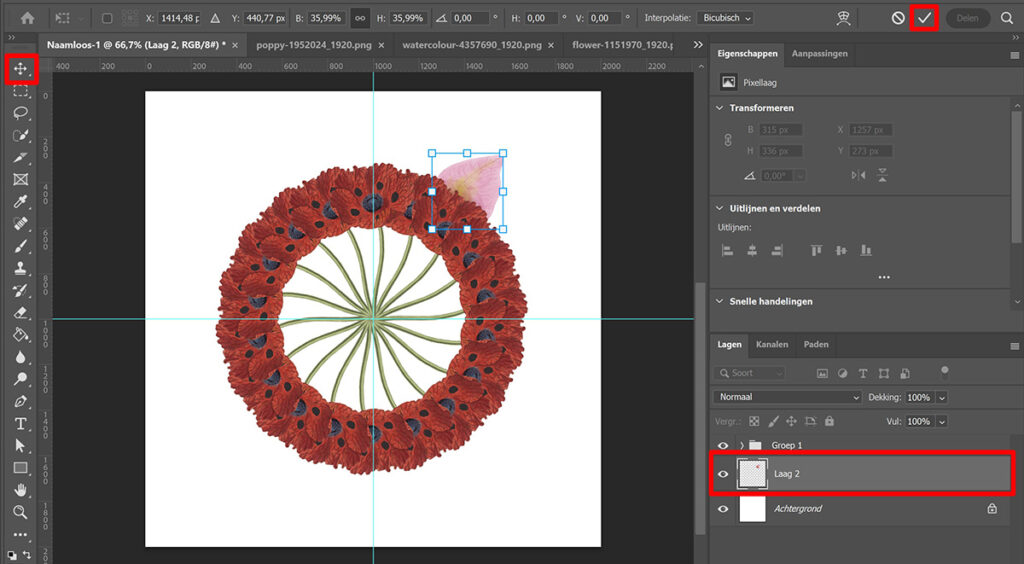
Druk opnieuw op CTRL+T. Zorg ervoor dat referentiepunt in-/uitschakelen nog steeds ingeschakeld is en plaats het referentiepunt in het midden van je patroon.
Roteer je afbeelding. Dit keer roteer ik de afbeelding maar met 10°, omdat ik wil dat de bladeren dichter op elkaar komen te staan. Klik daarna op ✓.
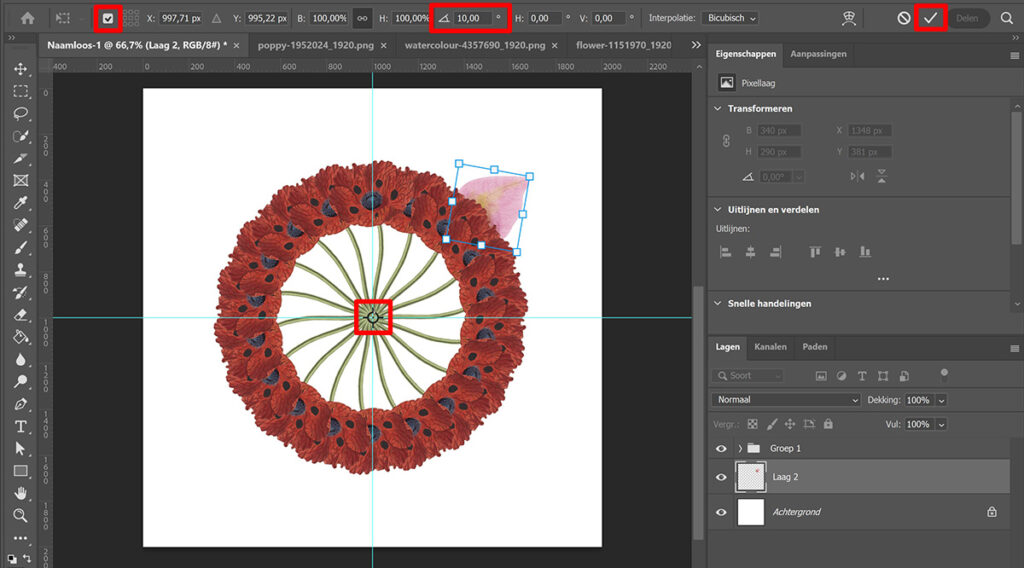
Druk opnieuw op CTRL+SHIFT+ALT+T om de laatste handeling (het roteren van de afbeelding) te herhalen. Doe dit tot je patroon rond is.
Selecteer vervolgens weer alle lagen en druk op CTRL+G om er een groep van te maken.
Ik heb nu twee afbeelding gebruikt voor dit patroon, maar je kunt dit proces met zo veel afbeeldingen herhalen als je wil.
Wil je het midden van je patroon bedekken? Plaats er dan een andere afbeelding overheen. Ik heb hiervoor een afbeelding van een bloem gebruikt. Plaats deze laag boven de andere lagen en groepen. Druk op CTRL+T om het formaat van deze afbeelding te wijzigen. Plaats de afbeelding in het midden van je patroon.
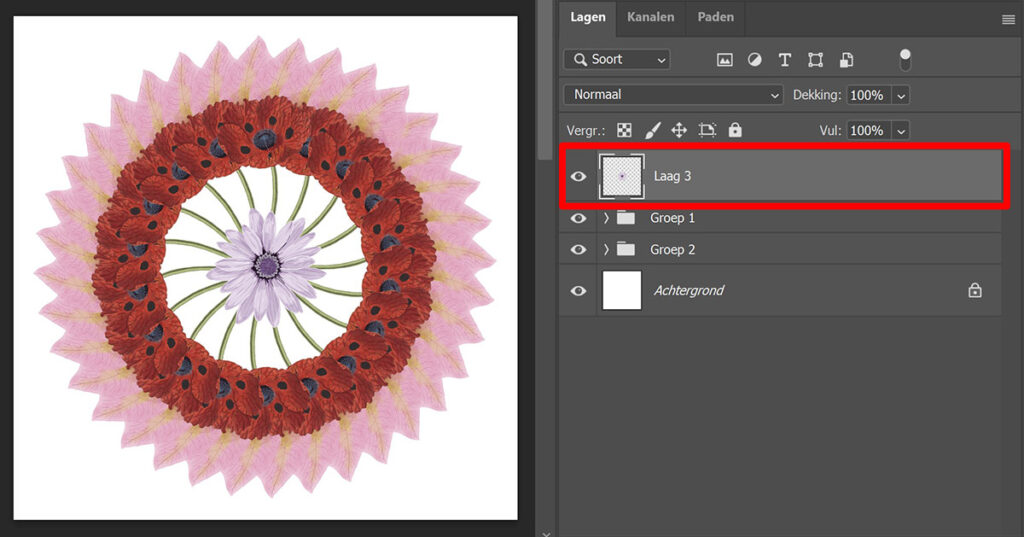
Wil je het formaat van je hele patroon wijzigen? Selecteer dan alle lagen en groepen die onderdeel uitmaken van je patroon. Druk vervolgens op CTRL+T. Je kunt nu het formaat en de positie van je patroon aanpassen.
En dat is hoe je dit patroon maakt in Adobe Photoshop! Onderstaand zie je het resultaat.
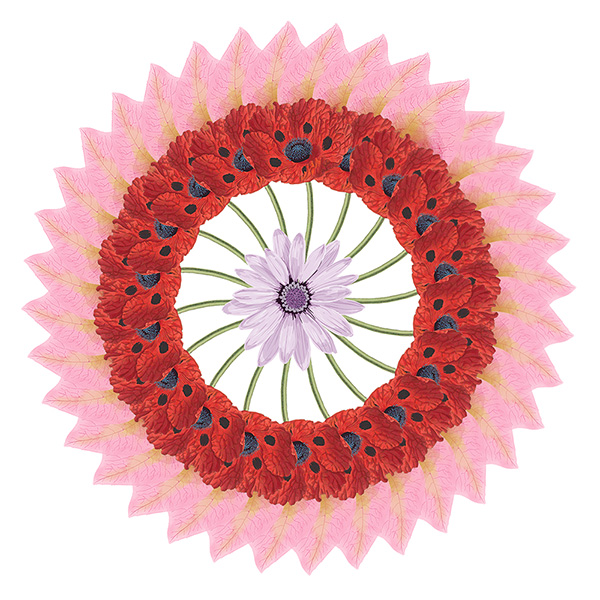
Meer leren
Wil je meer leren over bewerken in Adobe Photoshop? Bekijk dan mijn andere blogs of neem een kijkje op mijn YouTube kanaal.
Volg me ook op Facebook om op de hoogte te blijven van nieuwe blogs! Onderstaand vind je de (Engelstalige) instructievideo.
Photoshop
De basis
Fotobewerking
Creatief bewerken
Camera Raw
Neural Filters
Tekst effecten
Lightroom
De basis
Fotobewerking