Gepubliceerd op 14 april, 2024
Wolkenlucht bewerken (dramatische lucht)
Ik laat je in dit artikel zien hoe je een wolkenlucht bewerkt om deze een dramatisch effect te geven in Adobe Photoshop!
Liever de video met instructies bekijken? Klik dan hier om de video te openen of scrol door naar het eind van deze pagina. Dit is een Engelstalige tutorial.
Je kunt de foto die ik gebruikt heb hier downloaden.
Stap 1: De voorbereidingen
Open de foto die je wil bewerken. Ga dan naar ‘Selecteren > Lucht‘. Photoshop zal nu de lucht voor je selecteren.
Vervolgens creëer je een volle kleur laag. Kies voor een donkere blauwgrijze kleur. Je kunt deze kleur op een later moment nog aanpassen. Het maakt dus niet uit welke kleur je nu gebruikt.
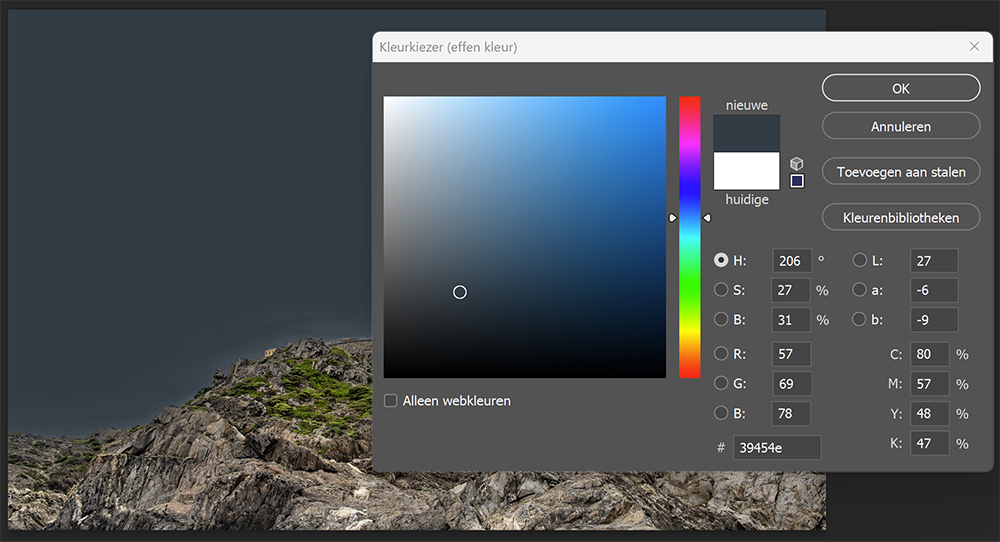
Omdat je de lucht eerst geselecteerd hebt, bedekt de kleurenvulling laag nu enkel de lucht.
Stap 2: Overvloeien in wolkenlucht
Zorg dat de kleurenvulling laag geselecteerd is. Klik dan op het fx icoon (onder je lagen) en kies voor ‘opties voor overvloeien‘.
Houd je ALT toets ingedrukt en klik op de rechter schuifregelaar onder ‘onderliggende laag’. Door dit te doen, splits je de schuifregelaar in twee delen.
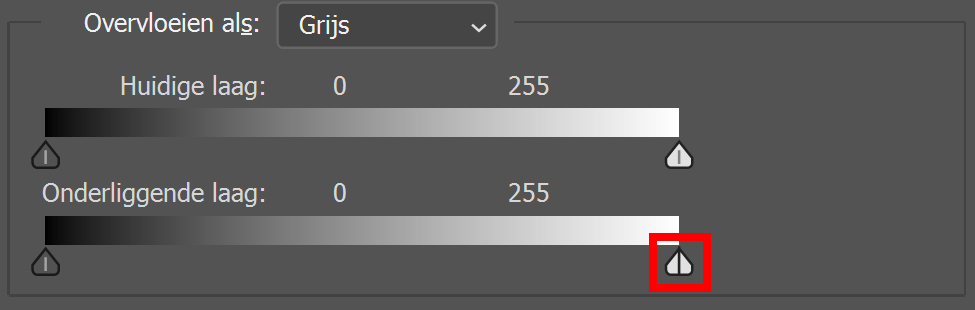
Verschuif nu het linker deel van de schuifregelaar tot de donkerblauwe kleur mooi overvloeit in de lucht.
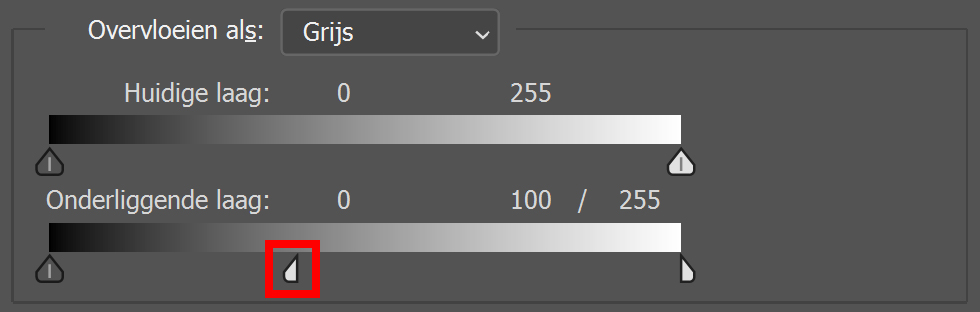
Stap 3: Extra aanpassingen
Je kunt de kleur van de kleurenvulling laag nu wijzigen. Kies voor een blauwe of grijze kleur, kijk hierbij wat het best past bij je foto. Een donkere kleur zorgt voor een donkere lucht en een lichtere kleur voor een lichtere lucht.
Verlaag de dekking van de kleurenvulling laag als je het effect wat subtieler wil maken.
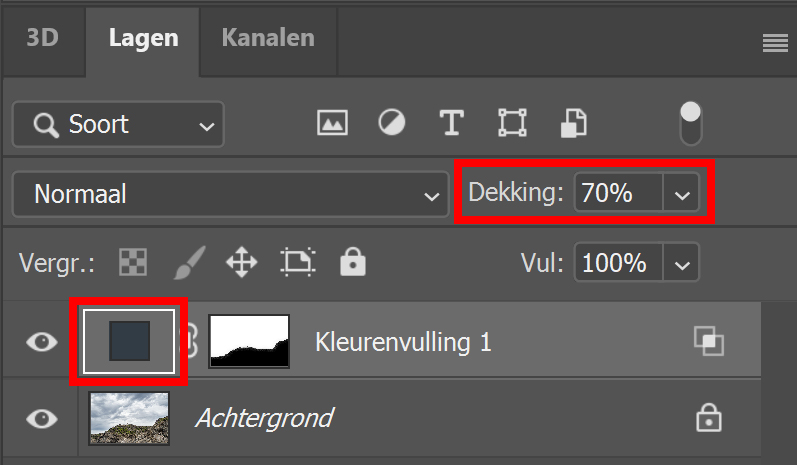
En dat is hoe je wolkenluchten kunt bewerken in Adobe Photoshop!

Leer meer over Photoshop
Wil je meer leren over bewerken in Adobe Photoshop? Bekijk dan mijn andere blogs of neem een kijkje op mijn YouTube kanaal.
Volg me ook op Facebook om op de hoogte te blijven van nieuwe blogs en tutorials!
Photoshop
De basis
Fotobewerking
Creatief bewerken
Camera Raw
Neural Filters
Tekst effecten
Lightroom
De basis
Fotobewerking

