Gepubliceerd op 23 oktober, 2022
Automatisch personen maskeren (Camera Raw)
Ik laat je in dit artikel zien hoe je automatisch mensen kunt maskeren in Camera Raw (versie 15.0). Hiervoor maak ik gebruik van Adobe Photoshop.
Wil je liever de video met instructies bekijken? Klik dan hier of scrol verder naar het eind van deze pagina (dit is een Engelstalige video).
Klik hier om de foto te downloaden die ik gebruikt heb.
Stap 1: Camera Raw-filter
Open de foto die je wil bewerken. Druk vervolgens op CTRL+J om de achtergrondlaag te dupliceren. Klik met je rechtermuisknop op deze nieuwe laag en selecteer ‘omzetten in slim object‘. Door dit te doen, kun je de Camera Raw instellingen op ieder moment aanpassen.
Navigeer vervolgens naar ‘Filter > Camera Raw-filter‘ om Camera Raw te openen.
Stap 2: Personen maskeren
Selecteer ‘maskeren‘. Camera Raw zoekt nu de personen op je foto. Wanneer je met je cursor over de personen heen beweegt, kun je zien welk gedeelte gemaskeerd wordt. Op onderstaande foto zie je dat de jongen roodgekleurd is, omdat mijn overlay in het rood weergegeven wordt.
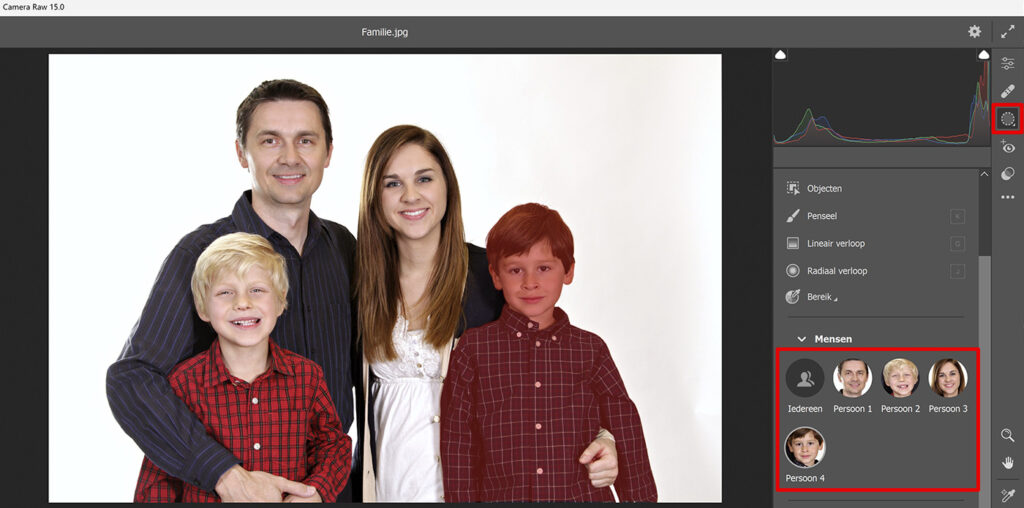
Klik op de persoon die je wil maskeren. Je kunt er nu voor kiezen om de gehele persoon te maskeren, maar je kunt ook bepaalde delen maskeren.
Om meerdere personen te maskeren, klik je op het icoon onder ‘opties voor persoonsmasker’.
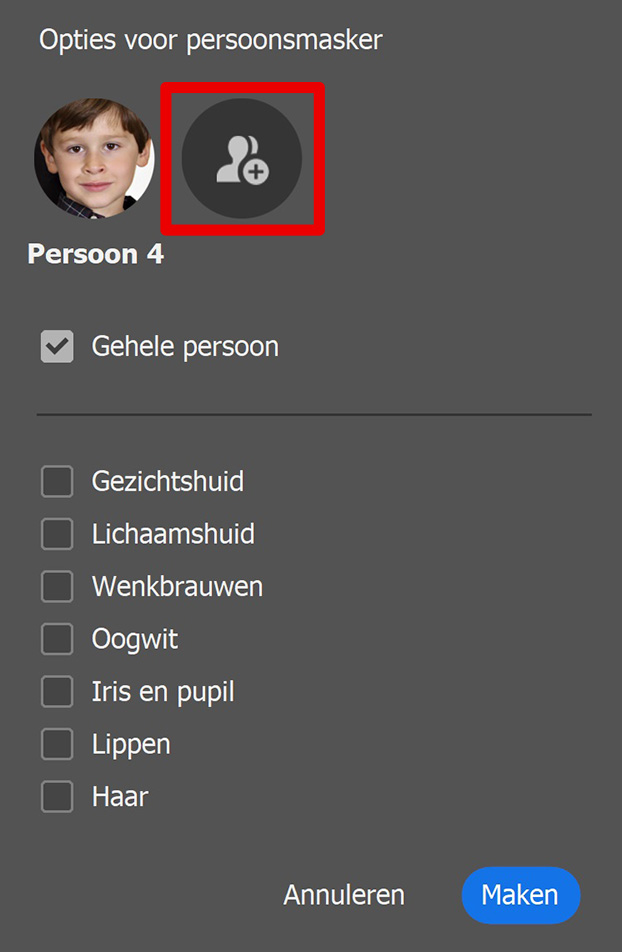
Selecteer de personen die je wil maskeren. Kies vervolgens welke delen van de personen je wil maskeren. Wanneer je dit gedaan hebt, klik je op ‘maken’ om het masker te creëren.
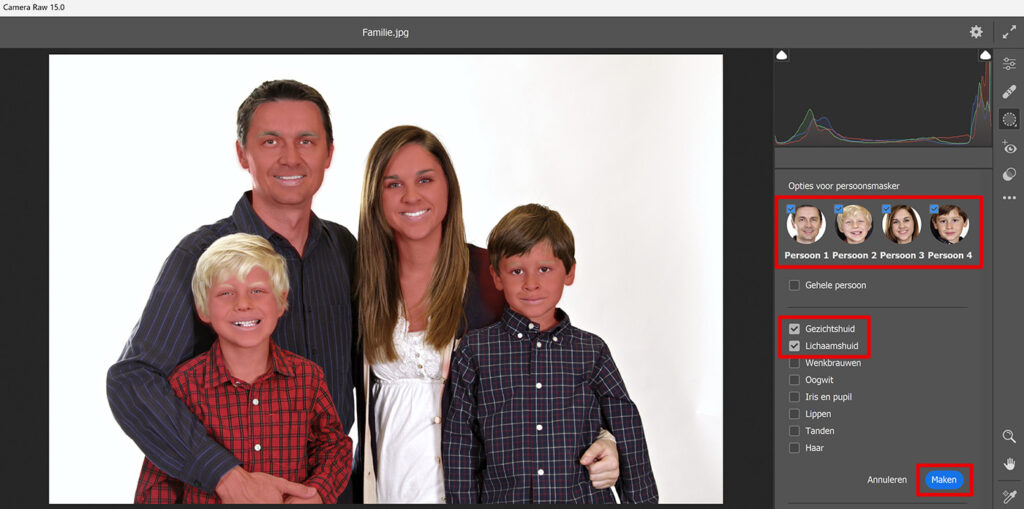
Stap 3: Masker aanpassen
Wanneer je op ‘overlay tonen‘ klikt, zie je welke delen van je foto gemaskeerd zijn. Zoals je op onderstaande foto kunt zien, is één van de handen niet gemaskeerd. Om dat te wijzigen, klik je op ‘toevoegen‘. Kies een tool die je hiervoor wil gebruiken, ik maak gebruik van het penseel. Vervolgens borstel ik over de hand om deze toe te voegen aan het masker.
Het gedeelte links van het gezicht van de jongen is gemaskeerd. Dit deel moet echter niet gemaskeerd zijn. Om dat aan te passen, selecteer je ‘aftrekken‘. Kies vervolgens weer een tool die je hiervoor wil gebruiken en verwijder dit gedeelte uit het masker.
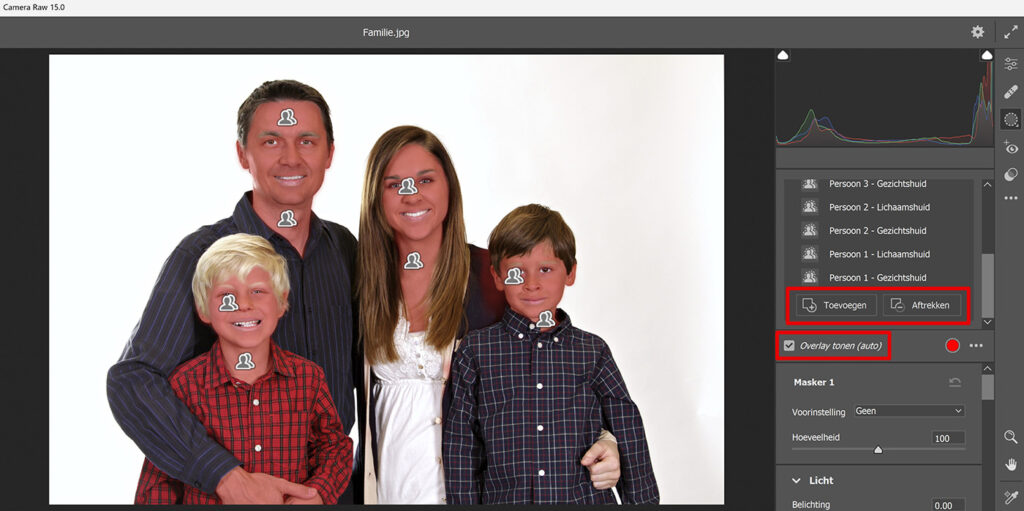
Wanneer je masker correct is, kun je beginnen met het bewerken van de gemaskeerde delen!
Stap 4: Een nieuw masker maken
Om een nieuw masker te creëren, klik je op ‘nieuw masker maken‘. Kies de optie die je wil gebruiken. Om andere delen van de personen te maskeren, kies je voor ‘personen selecteren‘.
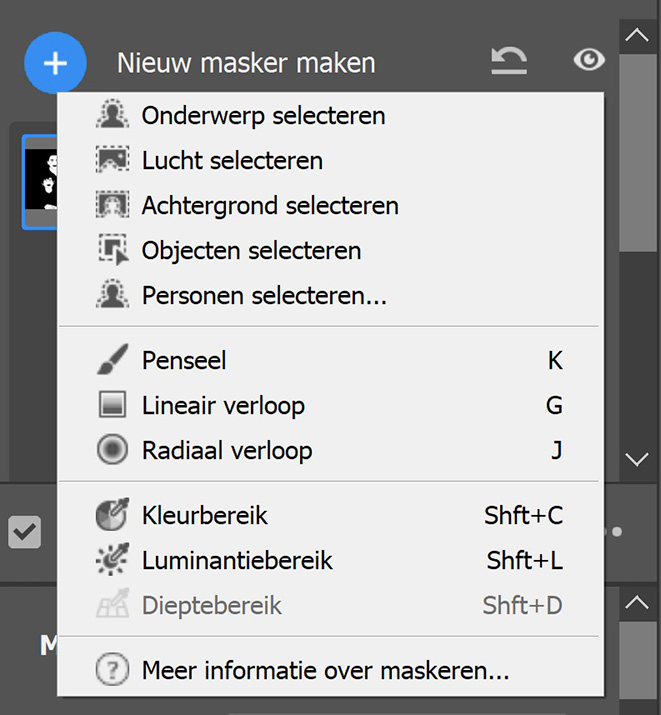
Wanneer je klaar bent met bewerken in Camera Raw, klik je op OK. De wijzigingen zijn nu toegepast op laag 1, de laag die je omgezet hebt in een slim object. Omdat je dit gedaan hebt, kun je de Camera Raw instellingen op ieder moment aanpassen. Dubbelklik op de Camera Raw-filter laag, Camera Raw opent opnieuw. Je kunt nu de maskers en instellingen wijzigen.
En dat is hoe je automatisch mensen maskeert in Camera Raw. Camera Raw heeft ook een nieuwe en super handige methode om objecten te selecteren en maskeren. Klik hier om het artikel te lezen dat ik daarover schreef.
Wil je meer leren over bewerken in Adobe Photoshop? Bekijk mijn andere blogs of neem een kijkje op mijn YouTube kanaal.
Volg me ook op Facebook om op de hoogte te blijven van nieuwe blogs! Onderstaand vind je de (Engelstalige) video met instructies.
Photoshop
De basis
Fotobewerking
Creatief bewerken
Camera Raw
Neural Filters
Tekst effecten
Lightroom
De basis
Fotobewerking

