Gepubliceerd op 15 april, 2022
Afbeelding of foto in tekst plaatsen
Ik laat je een super simpele manier zien om een foto of een afbeelding in een tekst te plaatsen in Adobe Photoshop!
Wil je de afbeelding downloaden die ik gebruik? Klik dan hier.
Stap 1: Tekst typen
Creëer een nieuw bestand, het formaat maakt niet uit. Selecteer de tool horizontale tekst en kies een lettertype dat je mooi vindt. Je kunt hiervoor het best een dik lettertype gebruiken, zodat je foto of afbeelding goed te zien is wanneer deze in je tekst staat.
Typ je tekst. Het maakt niet uit welke kleur je lettertype heeft, zolang het maar anders is dan de achtergrondkleur (anders kun je je tekst natuurlijk niet zien). Om de regels dichter bij elkaar te zetten, pas je de regelafstand aan. Om de letters dichter bij elkaar te zetten, pas je de tekstspatiëring aan.
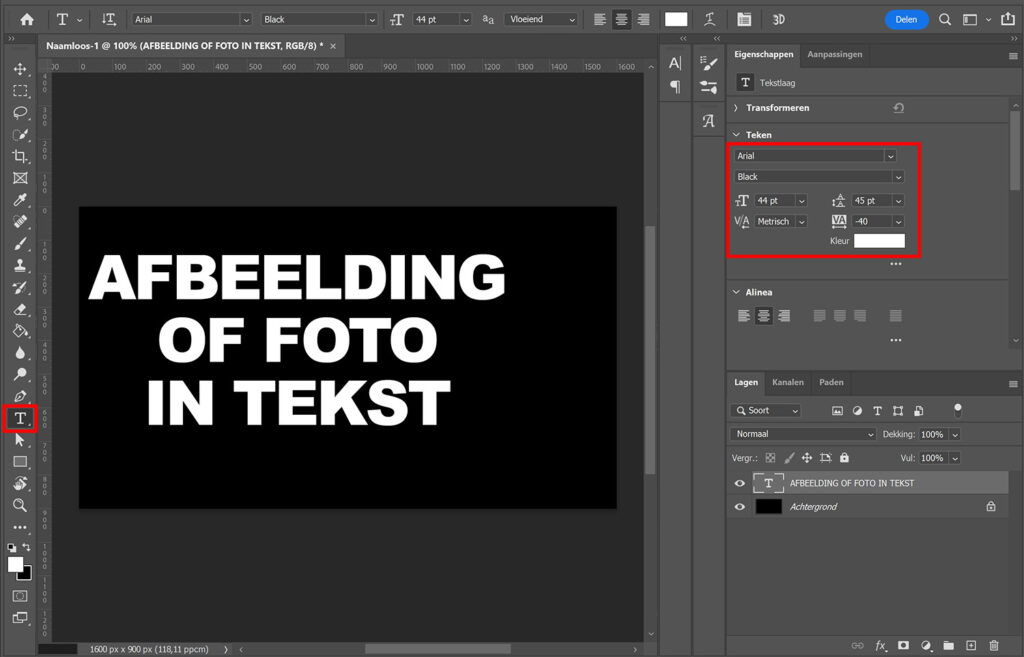
Selecteer verplaatsen en druk op CTRL+T om vrije transformatie te activeren. Je kunt nu het formaat van je tekst aanpassen en de juiste positie voor je tekst kiezen.
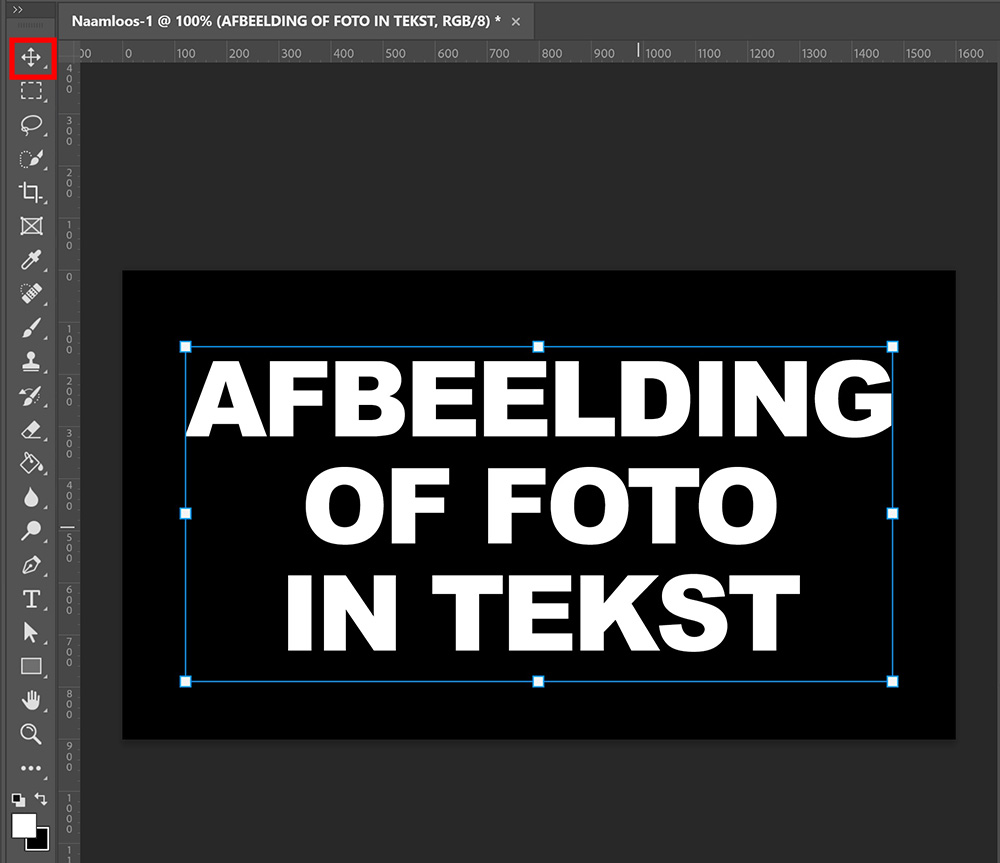
Stap 2: Afbeelding of foto in tekst
Open nu het bestand met de foto of afbeelding die je wil gebruiken. Selecteer verplaatsen en sleep de foto of afbeelding naar het bestand waaraan je werkt. Plaats de afbeelding over de tekst. Zorg ervoor dat je afbeelding de tekst volledig afdekt. Wijzig eventueel het formaat van de afbeelding met vrije transformatie (druk op CTRL+T).
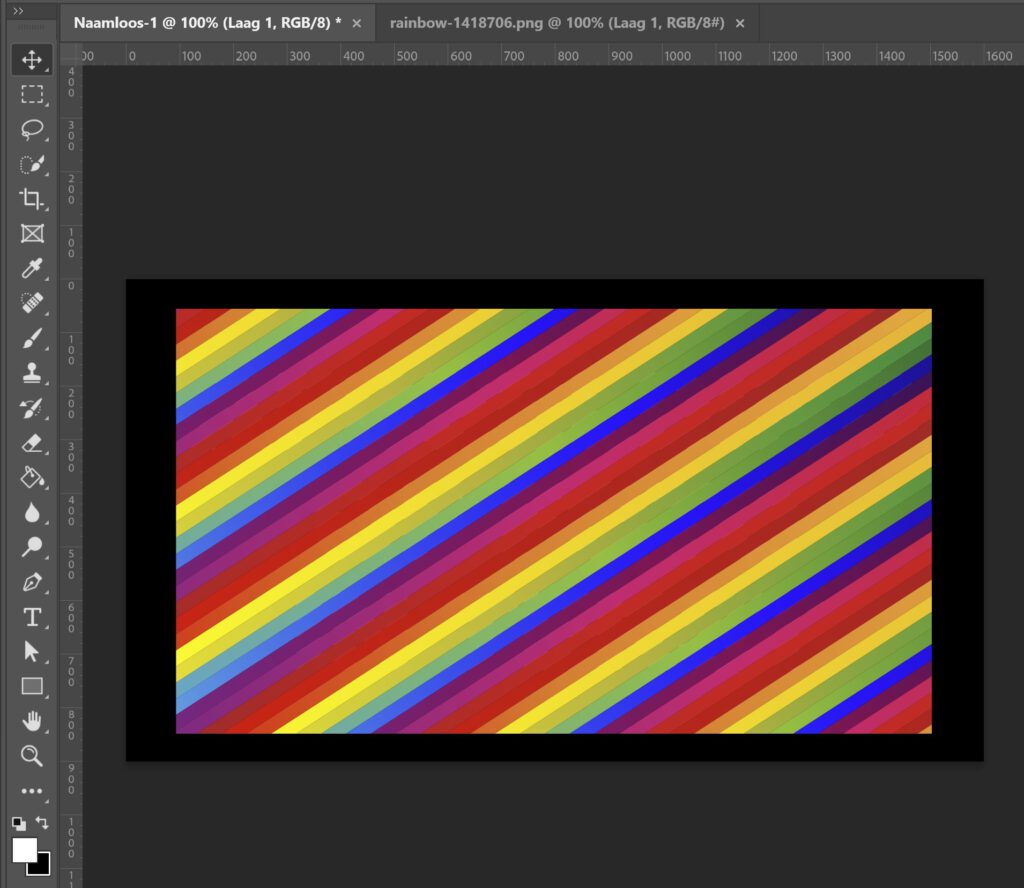
Selecteer nu de laag met daarin je foto of afbeelding. Deze laag moet direct boven je tekstlaag staan. Navigeer naar ‘Laag > Uitknipmasker maken‘ of druk op ALT+CTRL+G. Je lagen moeten er nu hetzelfde uitzien als in onderstaande afbeelding. Zoals je kunt zien, staat er nu naast laag 1 een pijltje. Dat betekent dat je afbeelding nu alleen zichtbaar is in de tekst.
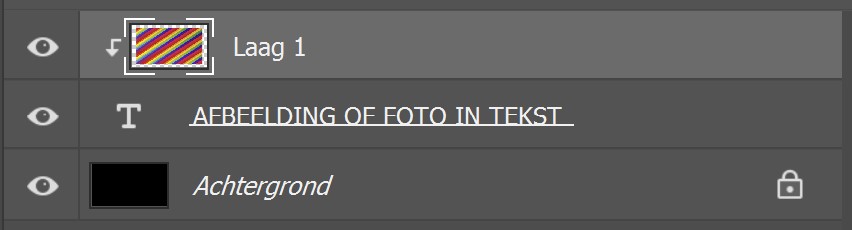
Je kunt het formaat en de positie van de afbeelding of foto in de tekst nog steeds wijzigen. Selecteer de laag met je afbeelding/foto, selecteer verplaatsen en druk op CTRL+T. Je kunt deze laag nu wijzigen, zonder dat je tekst verandert.

Wil je de afbeelding roteren of spiegelen? Klik dan, met vrije transformatie geactiveerd, met de rechtermuisknop op je afbeelding. Selecteer een van de opties. Ook dit heeft enkel effect op de afbeelding in je tekst en niet op de tekst zelf.
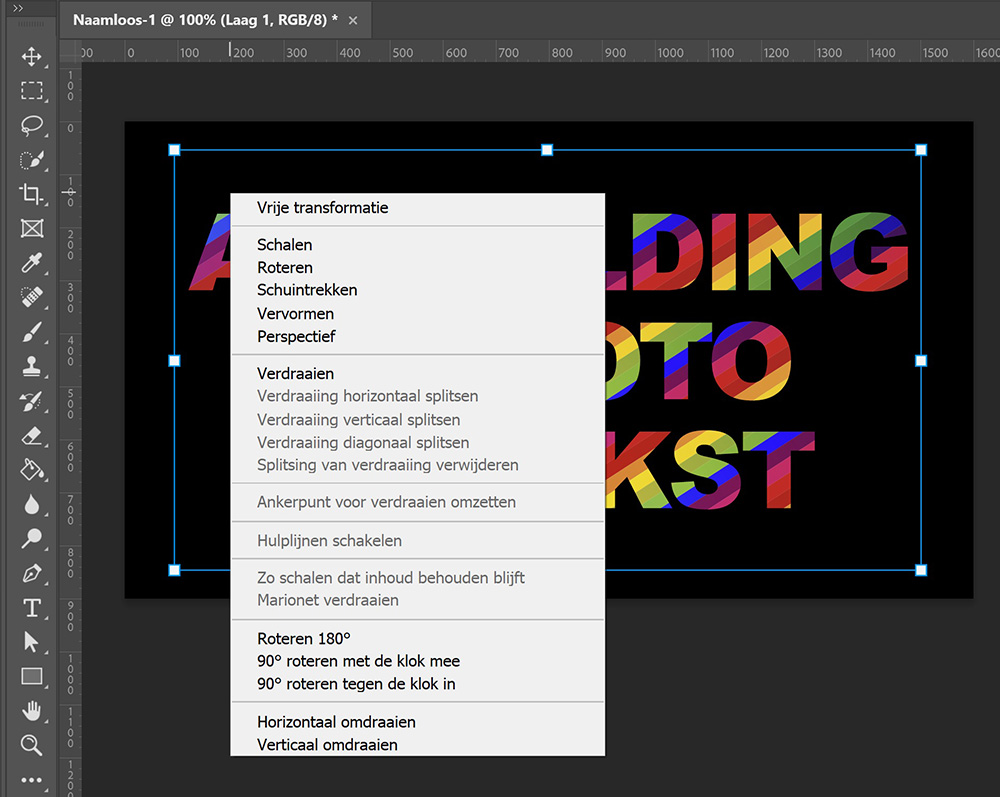
En dat is hoe je een foto of afbeelding in een tekst plaatst in Adobe Photoshop. Onderstaand zie je het eindresultaat.

Wil je meer leren over bewerken in Adobe Photoshop? Bekijk dan mijn andere blogs of neem een kijkje op mijn YouTube kanaal.
Volg me ook op Facebook om op de hoogte te blijven van nieuwe blogs en tutorials!
Photoshop
De basis
Fotobewerking
Creatief bewerken
Camera Raw
Neural Filters
Tekst effecten
Lightroom
De basis
Fotobewerking

